コイルの末端処理 Fusion360
広告
Fusion360では、コイルは機能として用意されているので、簡単に作成できます。 その末端の形状を変更しようとすると、螺旋形状であるため、特別な操作を行う必要があります。 そこで、今回、コイルの末端の形状を変更する方法に付いて、現時点でわかっている範囲でまとめることにしました。

コイル形状の用途
コイルを使用したモデリング形状は、いくつかあります。
バネ

スプレーボトルをモデリングする。(その3)圧縮バネ - ドローイング空間
ネジツールで対応していないネジ形状
樹脂、ガラスネジなど、樹脂やガラスのネジ形状は、組み込みのツールには用意されていないので、自分でモデリングする必要があります。

スプレーボトルをモデリングする。その1 ボトル。Fusion360でモデリング - ドローイング空間

スプレーボトルをモデリングする。(その2)ネジ蓋 - ドローイング空間
多重コイル
電磁石用途のコイルです。

多重に巻かれたコイルをモデリングする。Fusion360 - ドローイング空間
スクリュー
コルク栓抜きのようなスクリュー形状に使用されています。

ウイングタイプのワインオープナーをFusio360で、モデリングする。その5:スクリュー - ドローイング空間
末端の形状の変更
コイルのピッチを変更する
圧縮バネを表現したい時など、コイルのピッチを途中で変更したい場合があります。
具体的には、2つのコイルをつなぐことで、表現します。

スプレーボトルをモデリングする。(その3)圧縮バネ - ドローイング空間
ネジ形状を作成します
金属ネジは、ネジツールで作成できますが、ネジツールで作成できないネジは、自分でモデリングする必要があります。
スプレーボトルをモデリングする。(その2)ネジ蓋 - ドローイング空間
以下は、操作の抜粋です。ネジ部分を別のコンポーネントとして作成します。

平面を構築して、ねじの山に相当する稜線に沿った線を描きます。

コイルの断面の3角形に、スケッチで、垂線を引きます。

この2つの線から、平面を構築し、スイープのパスをスケッチします。スイープのパスは、長めに作成しておきます。

パスに沿った平面を作成します。

スケッチを作成します。

スイープで、末端を削除する形状を作成します。必要な部分が完全に削除される長さのパスが必要です。

反対側の末端も削除したいので、回転軸を作成し、回転上パターンで複写します。

修正ドロップダウンの結合を使用して、コイルの末端の処理は完成です。

あとは、ねじが接する形状をモデリングし、修正ドロップダウンの結合を使用して、結合します。
多重コイルを作成します。
コイルを逆向きに接するように並べて作成し、その2つのコイルを接続します。
コイルと配線をモデリングし、スピーカーを完成させる。 Fusion360 - ドローイング空間
操作抜粋です。
2つのコイルを接続します。
外側と内側のコイルを別コンポーネントとして作成します。内側のコイルは、コイルの厚み分小さなサイズで作成しておきます。
それぞれのコイルに、ジョイントの原点を設定します。

配置あるいは、ジョイントで、2つのコイルを重ねます。末端の配線をどのようにするかを考えて、配置する際に、角度を設定します。

構築ドロップダウンから、「円/球/トーラスの中心点」を選択し、コイルの端面の中心に点を構築します。

検査をクリックし、構築したコイルの中心の点を選択します。原点からのY座標の距離を確認します。

オフセット平面を作成します。

2つのコイルをつなぐ円弧を描きます。この円弧は、スイープのパスとして使用します。
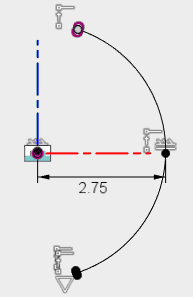
コイルの断面をプロファイルとして使用し、スケッチで作成した円弧をパスとして指定します。

2つのコイルがつながりました。

末端を外側に出します。
構築ドロップダウンから、「円/球/トーラスの中心点」を選択し、コイルの端面の中心に点を構築します。

コイルの端点の中心点の位置に平面を構築し、スケッチします。コイルの端面から垂直に直線を引き、接線で接続する円弧を描きます。

コイルの端面をプロファイルとして、先ほど描いたスケッチをパスに指定し、スイープで押し出します。

スクリューの端部を尖らせます。
コイルの端部を螺旋に沿って尖らせたい時があります。ロフト機能を使って作成するのですが、複数の方法があります。
複数のスケッチから、ロフトを作成する
ウイングタイプのワインオープナーをFusio360で、モデリングする。その5:スクリュー - ドローイング空間
操作抜粋です。
尖らせたいコイルの末端に、ガイドとして使用するコイルを作成します。

スケッチを作成するために、傾斜平面を構築します。

それぞれの平面にスケッチを作成します。その際、ガイドとして使用するコイルの稜線を交差で取得し、取得した点を元に、スケッチを作成します。

交差で得られた点を4半円点とした円を描きます。

複数のスケッチを作成します。

ロフトで、作成したスケッチを指定して、先端の形状を作成します。

螺旋の稜線をパスとして使用し、ロフトを作成する
参考:Fusion360 日本語フォーラム
解決済み: コイルの先を尖らせる - Autodesk Community
ガイドの螺旋の断面を3角に変更します。

構築ドロップダウンから、パスに沿った平面を選択します。

平面を作成します

作成した平面にスケッチします。スケッチドロップダウンから、「投影/含める」を選択し、「3Dジオメトリを含める」を選択します。
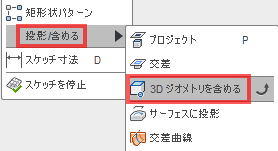
ガイドのコイルの稜線を選択します。ロフトのレールに使用します。

点を配置します。

作成ドロップダウンから、ロフトを選択します。
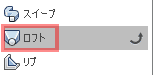
プロファイルに、点と螺旋の断面を選択し、レールに、ガイドのコイルの稜線を選択します。

ガイドのコイルを非表示にして完成です。
