Fusion360でワンタッチ継ぎ手(ダミー)をモデリングする
広告
R1/8(オスネジ)を持つ6mmのチューブが接続できるワンタッチ継手の外観だけをFusion360をモデリングします。テーパーねじは、ソリッドでモデリングしています。

モデリング
基準軸を表示します。

スケッチを作成します。
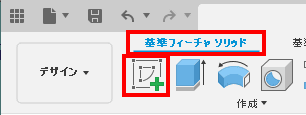
YZ平面を選択します。

スケッチを作成します。

スケッチを押し出します。

押し出します。
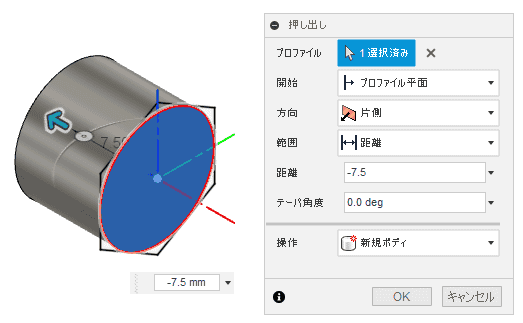
押し出します。

YZ平面にスケッチします。

XZ平面にスケッチします。

作成から、回転を選択します。

回転します。

回転します。

新規ボディで、回転します。

円筒には、平行ねじしか追加できないことがわかりました。テーパーネジを追加するために、ネジ山を追加する部分に勾配を追加する必要があります。
円筒部分は、押し出しで、作成しているため、テーパーをつけて押し出すか、勾配ツールで勾配を追加する必要があります。
今回は、押し出しのフューチャを修正することにしました。
ヒストリから、押し出しを修正します。

押し出しの条件のテーパー角度を追加します。

作成から、ねじを選択します。

しかしながら、テーパー角度のついた面には、ネジを追加できません。
テーパー角度がついていない面には、平行ねじしか追加できません。

結局、管用テーパーねじは、自分でモデリングする必要があります。
ヒストリから、ネジ部分の押し出しを削除します。

構築から、オフセット平面を選択します。

基準平面から-7.5の距離に、オフセット平面を構築します。この平面の位置が、テーパーねじの先端になります。

テーパーネジの先端のオフセット平面から、3.97の位置に、オフセット平面を作成します。この平面が、テーパーねじ(R 1/8 : R表記がオスネジ、Rc表記がメスネジ)の基準位置になります。

XZ平面にスケッチします。

作成ドロップダウンから、「プロジェクト/含める」→「プロジェクト」を選択します。

構築した2つの平面をプロジェクトで取得します。

テーパーねじの傾斜は、0.5/16です。Fusion 360のスケッチ機能で計算すると 1.789911°です。
おねじの場合、先端が細くなります。先端から、「基準の長さ a 」そして「有効ねじの長さ l」でパラメータとして、値が指定されています(JIS B 0203)。「基準の長さ a 」と「有効ねじの長さ l」の境目が、傾斜のある円柱の径の基準位置になります。

作成から、回転を選択します。

回転で、傾斜を持つ円柱を作成します。

サーフェスの作成から、回転を選択します。

スイープする際にガイドサーフェスとして使用する円筒を作成します。

スイープで使用する螺旋を取得するためのコイルを作成する
作成から、コイルを選択します。

テーパーネジの基準となる位置に構築した平面を選択します。

コイルの直径を指定します。

基準の長さ部分のコイルを作成します。長さは、基準の長さ部分より1ピッチ分以上長く作成します。コイルは、反対側には作成できません。角度は、1.789911°です。

同様の基準位置の反対側のコイルを作成します。

向きを変更します。
回転させるための軸を作成します。
スケッチを作成します。
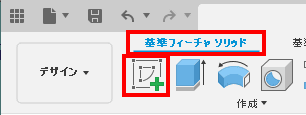
テーパーネジの基準となる位置に構築した平面を選択します。

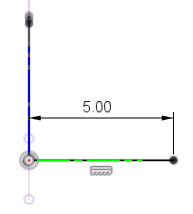
ます。
修正から、移動/コピーを選択します。

先ほど描いた直線を軸に、180°回転させます。

パスとして使用する螺旋を取得するためのコイルが作成できました。

スケッチを作成します。
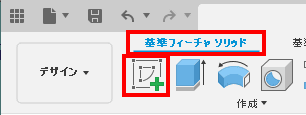
コイルから螺旋スケッチを取得する
スケッチを作成します。
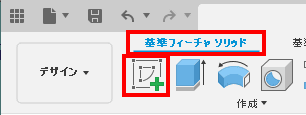
スケッチ平面はどこでも構いません。
XZ平面を指定します。

作成から、「プロジェクト/含める」、「3Dジオメトリを含める」を選択します。

コイルの稜線を選択します。

有効ネジ部側(テーパーねじで太い方)の螺旋のスケッチを取得できました。

同様の操作で、基準の長さ部側(テーパーねじでの細い方)の螺旋のスケッチを取得します。

ねじの断面スケッチを作成する
XY平面にスケッチをねじの断面スケッチを作成します。
コイルから得られた螺旋のスケッチは、XY平面に接する形で得られたので、螺旋の端点とスケッチが重なるように、ネジの断面スケッチを作成します。
JIS B 0203に従って、ねじの断面スケッチを作成するには、かなり難しいです。丁寧に考えてスケッチを作成する必要があります。
ねじの断面スケッチをスイープで使用する関係上、断面スケッチは、パスに使用する曲線の端部に接続して描く必要があります。
XY平面を選択します。

作成ドロップダウンから、交差を選択します。

螺旋の端部とスケッチスケッチ平面が接する位置を交差で取得します。

ガイドサーフェスとして使用する円筒との交差を取得します。

必要な交差を取得できました。

スケッチする際の注意点を示します。
- ピッチは、0.9071ですが、谷の位置は、ピッチの中心の距離にはありません。
- ねじの山のフィレットと谷のフィレットは、同じ値にする必要がありますが、拘束で設定する方法は見つけることはできませんでした。フィレットの値は、R=0.12444を指定しています。
- Fusion360のスイープは、暴れます。スイープ時の自己交差を避けるために、ねじの山のフィレットは、スケッチには記入していません。スイープ実行後、フィレットを追加する必要があります。今回は追加していません。
- ねじの傾斜は、tan-1(0.5/16)=1.789911°です。(ガイドサーフェスとして使用する円筒の傾斜です)
ねじの谷の断面スケッチです。谷の円弧の中心上にある点は、螺旋の端点です。

両端のフィレットは、0.124、谷の円弧は、0.12444に設定しました。
スイープを選択します。

スイープを実行します。タイプに「パスとガイドサーフェス」を選択し、パスに、螺旋のスケッチ、ガイドサーフェスに円筒を選択します。ガイドサーフェスを選択したあと、ガイドサーフェスに使用した円筒は、非表示にしてください。(表示していると円筒も削除されます。)

計算が失敗しています。

検査から、断面解析を選択し、XY基準平面を選択します。

断面を確認します。

スイープは、成功していますが、計算誤差により、円筒の表面部分の形状が削除できていません。

ねじの谷の断面スケッチを修正します。

ネジが半分だけ作成できました。

残りの部分も同じように操作して、ネジの谷を作成します。

穴を開ける
スケッチを押し出します。

ネジの中心に穴を開けます。

本体側に穴を開けます。

XZ平面を指定します。

作成ドロップダウンから、「プロジェクト/含める」→「プロジェクト」を選択します。

プロジェクトで、ネジの端の位置の構築した平面を取得します。

スケッチします。

作成から、回転を選択します。

回転で削除します。

修正から、結合を選択します。

結合します。

色を付ける
レンダリング作業スペースに移動します。

外観を選択します。
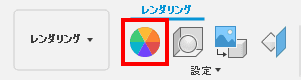
「メタル」-「ステンレス-サテン」と「プラスチック」-「不透明」-「プラスチック-マット(黒)」の外観を追加します。
ワンタッチ継手(ダミー)がモデリングできました。
