液体調味料入れの蓋をモデリングする
広告
液ダレしないというキャッチコピーの液体調味料入れを購入しました。ウスターソースを入れる予定です。使用する前に、せっかく?なのでFusion360でモデリングしたいと思います。


蓋の本体部分をモデリングする
軸と原点を表示させます。基準平面は非表示にします。

「スケッチを作成」を選択します。

スケッチ平面にXY平面を選択します。

スケッチします。

作成ドロップダウンから、回転を選択します。

回転します。

「スケッチを作成」を選択します。

スケッチ平面にXY平面を選択します。

スケッチドロップダウンから、「投影/含める」、「交差」を選択します。

交差を取得します。

スケッチで、2つのプロファイルを描きます。先ほど描いたスケッチも表示しています。

作成ドロップダウンから、回転を選択します。

回転で、削除します。

構築ドロップダウンから、オフセット平面を選択します。
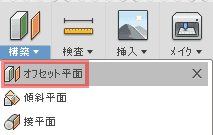
操作で結合を選択し、回転します。

注ぎ口のボスを作成する
xz平面から、25mm離れた位置に、オフセット平面を作成します。

構築したオフセット平面にスケッチを作成します。
スケッチドロップダウンの「投影/含める」から「プロジェクト」を選択します。
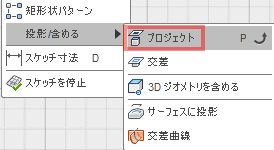
上部の断面とY軸を投影します。投影される形状は、楕円になります。

そして、ボディの下側の円も投影します。

注ぎ口のパイプの内径(φ3.5)と外形(φ6)の円、そして、樹脂部分の円(φ10)を描きます。内径のパイプの端が、下側の縁を投影した円の稜線と接するように描きます。

作成ドロップダウンから、押し出しを選択します。
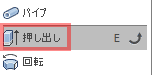
範囲にオブジェクトを指定し、下の曲面を選択します。テーパー角度に、15を指定します。

「スケッチを作成」を選択します。

スケッチ平面にXY平面を選択します。

スケッチドロップダウンから、「投影/含める」、「交差」を選択します。

直線を描きます。

注ぎ口のパイプを示す、内側の2つの円を指定して、範囲にオブジェクトを指定し、直前のスケッチで、描いた線をクリックします。

ボディを表示し、切り取りで押し出します。

再度、押し出しを選択し、一番内側のプロファイルを選択、範囲にすべてを選択、切り取りで押し出します。

端に穴が開いているので、注ぎ残しなく、最後まで注げる構造です。

スイープで、ねじを作成する
ボトルと同じ方法で、ねじを作成します。
構築ドロップダウンから、オフセット平面を選択します。
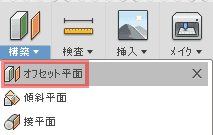
xz平面にオフセット平面を作成します。

作成した平面にスケッチします。
スケッチドロップダウンから、「投影/含める」、「交差」を選択します。

ねじを作る円筒面の交差を取得します。

計測をクリックします。

円の直径を確認します。円を作図線に変更し、スケッチを終了します。

作成ドロップダウンから、コイルを選択します。

オフセット平面を選択し、計測した直径(47.385)を入力します。
タイプに、回転とピッチを指定し、操作に、新規コンポーネントを指定し、パラメーターを指定してコイルを作成します。ボトルは、並行ねじで作成しました。本来は、同じ並行ねじで作成する必要がありますが、練習目的ですので、今回のふたは、テーパーねじで作成します。

コイルの下端にパスに沿った平面を作成します。
構築ドロップダウンから、パスに沿った平面を選択します。

一番端に持っていくと、コイルの断面が一部分しか重ならないので、少し内側に作成します。

構築した平面にスケッチします。
スケッチドロップダウンから、「投影/含める」、「交差」を選択します。

コイルとの交差を取得します。

コイルを非表示にし、水平な線を描きます。

スケッチドロップダウンから「2点指定の円」を選択します。

ほぼ重なる円を描きます。

描いた円の中心を通る線を描いて、作図線に変更して、スケッチを停止します。水平に描いた線と円の中心を通る線の2つで、一致拘束することで、描いた円を拘束します。

構築ドロップダウンから、「点の位置で面に垂直な軸」を選択します。
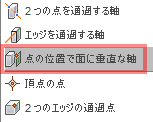
「点の位置で面に垂直な軸」を作成する機能は、指定する平面に、コンストラクション平面が使えないことに注意が必要です。

構築ドロップダウンから、「2つのエッジを通過する平面」を選択します。

円の中心を通る作図線と作成した軸を指定して、平面を作成します。構築の際、コンストラクション平面が使えなくて、コンストラクション軸が使えるのは、機能設計が一貫していないような気がします。

この平面にスケッチします。
円弧で、コイルの投影を表現します。コイルの断面のスケッチを利用して、円弧を描きます。めねじなのでコイルの外側に円弧を描きます。

スケッチを完成させます。

コイルを表示します。

作成ドロップダウンから、「投影含める」→「3Dジオメトリ」を含めるを選択します。

コイルのパスを選択し、スケッチを停止します。
構築ドロップダウンから、パスに沿った平面を選択します。

作成したパスの一番端に平面を作成します。

作成した平面にスケッチします。
スケッチドロップダウンの「投影/含める」から「プロジェクト」を選択します。
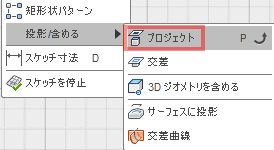
パスを投影します。

スケッチの半分を完成させます。

ミラーで、スケッチを完成させます。

作成ドロップダウンから、スイープを選択します。

新規コンポーネントを指定して、スイープを実行します。

スイープのコンポーネントをアクティブにします。

作成したスイープの端面をプロファイルに使用し、らせんのパスで、スイープを実行します。

このようになります。これを結合します。

一番上のコンポーネントをアクティブ化します。

修正ドロップダウンから、結合を選択します。
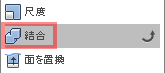
エラーで実行できませんでした。

断面解析で、形状を確認します。
検査ドロップダウンから、「断面解析」を選択します。

面を選択してOKをクリックします。
ブラウザの原点から、xy平面を選択します。

OKをクリックします。

ネジ部分を拡大するとねじれていることが分かります。ネジ山がねじれて、側面から離れている部分がエラーの原因かと思います。Fusion360で、らせんをパスに使って、スイープを実行する場合は、注意する必要があります。
そして、ネジを配置する内壁の傾斜を意識して、ネジ山の断面を作成する必要があることが分かります。スイープの代わりに、らせんをパスに使ったロフトで対応する事にします。

ヒストリから、スイープを削除します。
ロフトで、コイルを作成
「スケッチを作成」を選択します。

スケッチ平面にXY平面を選択します。

スケッチドロップダウンから、「投影/含める」、「交差」を選択します。

交差で、得られた点を利用して、スケッチを作成します。

同じように、4つのスケッチを作成します。

らせんのパスとスケッチを使用してロフトで形状を作成します。

作成ドロップダウンから、ロフトを選択します。
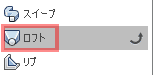
一度には、形状を作成できないので、2回に分けて形状を作成します。新規コンポーネントで、ロフトを作成します。

ロフトを作成したコンポーネントをアクティブにして、次のロフト形状を作成します。

ネジ山が作成できました。

最上位のコンポーネントをアクティブにし、ネジ山を本体に結合します。
結合前に、先ほどと同じように断面解析を実行し、形状を確認します。ネジ山のねじれがなくなっていることが確認できます。

反対側も確認します。一番下のネジ山に多少ねじれが存在します。気になる場合は、ここにもスケッチを追加してください。

修正ドロップダウンから、結合を選択します。
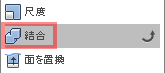
わかりやすいように断面表示のまま実行しました。スイープで作成した場合と異なり、エラーは発生しませんでした。

修正ドロップダウンから、フィレットを選択します。

必要な部分にフィレットを追加してください。

修正ドロップダウンから、物理マテリアルを選択します。
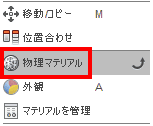
製品の表記には、AS樹脂とありますが、ライブラリには存在しないので、「プラスチック、透明」をボディにドロップします。
色を付けるためにレンダリング作業スペースに移動します。

外観を選択します。

外観から、ガラス、滑らか、ガラス(青)をドラッグ&ドロップします。

レンダリングします。

Renderをクリックします。

レンダリング画像です。

あとは、注ぎ口のパイプとアセンブリで、完成です。