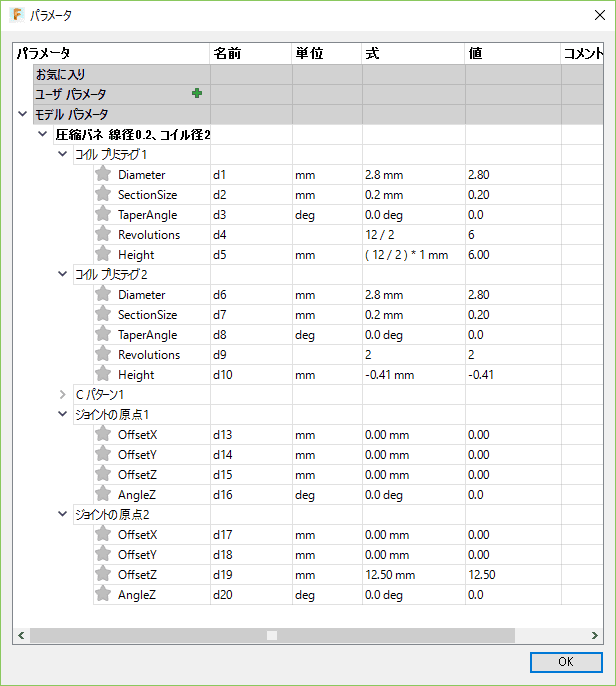スプレーボトルをモデリングする。(その3)圧縮バネ
広告
Fusion360では、作成ドロップダウンでコイル機能があります。しかし、ピッチを複数指定できないので、 圧縮バネをモデリングすには、自分で異なるピッチのバネを組み合わせる必要があります。
また、モデリングしたバネは、自動で伸び縮みしないので、アセンブリの際は、パラメーターを変更して、 大きさを変更する必要があるので、パラメーターを変更しても形状が破綻しないことを確認しておきます。

モデリング
作成ドロップダウンから、コイルを選択します。

スケッチ平面にXZ平面を選択します。

コイルのパラメーターを指定します。

再度、作成ドロップダウンから、コイルを選択します。

コイルの開始平面にXZ平面を選択し、中心に原点を指定します。
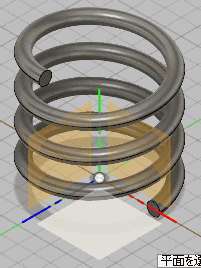
高さは、断面そのままだとプレビューが表示されないので、わずかに大きくします。また、先ほどのコイルと反対方向にします。

構築ドロップダウンから、「円/球/トーラスの中心点」を選択します。

コイルの断面をクリックし、中心点を取得します。
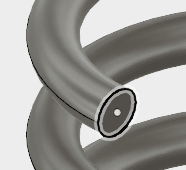
構築ドロップダウンから、「2つの点を通過する軸」を選択します。

中心と外側の4半円点を選択します。中心はあえて作成する必要はなかったかも知れません。

軸が作成できました。
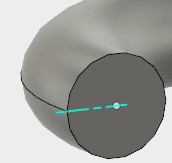
作成ドロップダウンのパターンから、円形状パターンを選択します

コイル全体を選択し、断面上に作成した軸を中心点に指定します。
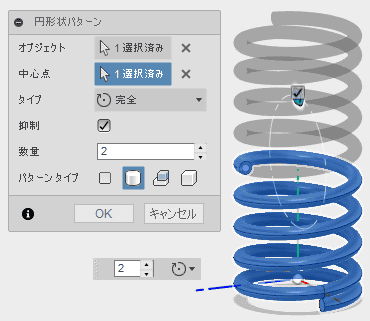
圧縮バネの完成です。
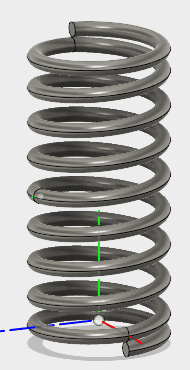
タイムラインから、バネのパラメーターを変更して形状がどのように変化するか確認します。
最初に作成したコイルをダブルクリックして編集します。
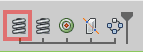
高さを変更し、OKをクリックします。
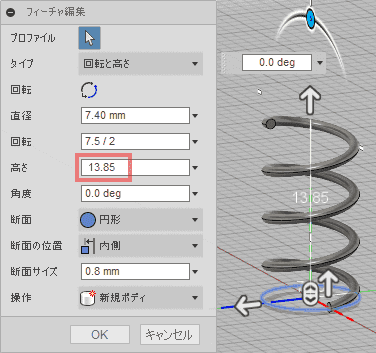
形状は破綻していません。圧縮バネは、このファイルのパラメーターを変更して、作成すれば良さそうです。
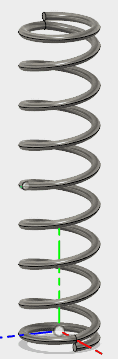
レンダリング作業スペースに移動して、色を付けます。

外観を選択します。

外観を選択し、ライブラリから、メタル、ステンレス、ステンレス鋼-つや出しをドロップします。
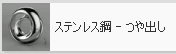
今回は、ボディが複数の形状にわかれていますが、全て同じ素材の色を適用させたいので、ブラウザのボディにドラッグ&ドロップします。

シーンの設定から、背景の色を選択し、明るさを調整します。

形状に色がつきました。

では、他の形状の大きさの圧縮バネも作成してみましょう。
タイムラインから、バネのパラメーターを変更し、別の大きさのバネを作成します。
最初に作成したコイルをダブルクリックして編集します。
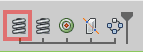
パラメーターを変更します。
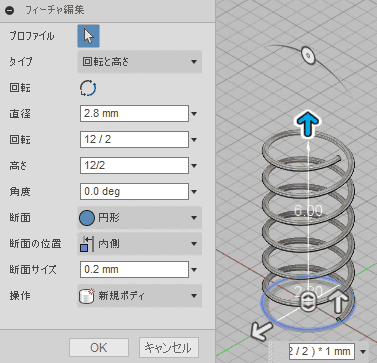
2つめのコイルのパラメーターを変更します。
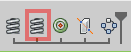
パラメーターを変更します。
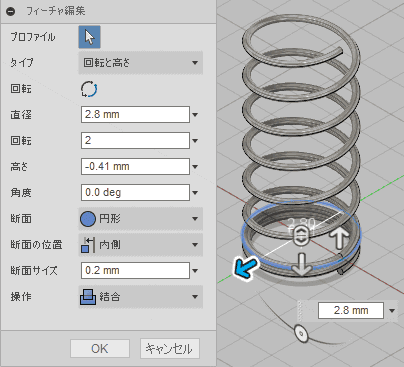
完成です。

ジョイントの基点を設定する
アセンブリで使用する際、コイルで作成した形状は、コイルの中心にジョイントの基点が設定できません。 そこで、明示的にジョイントの基点を設定する必要があります。
参考: 受理解決策 コイルにジョイントを設定する方法は? :Fusion 360 - 日本語 - Autodesk Community
原点を表示します。
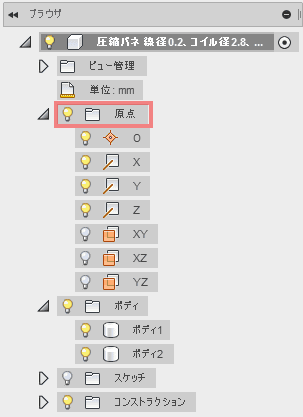
アセンブリドロップダウンから、ジョイントの基点を選択します。
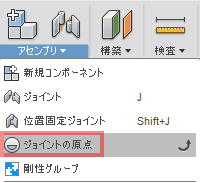
原点を選択し、「向きを変更」をクリックして、移動の矢印を避け、緑色の軸で表示されたZ軸を選択します。
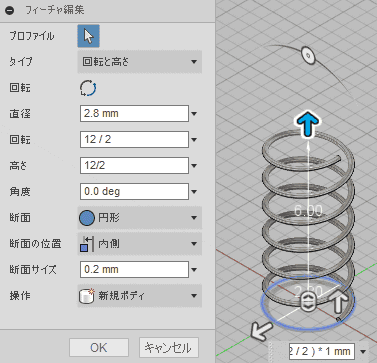
ジョイントの基点が作成されました。

この方法だと片方にしかジョイントの基点を設定できません。 もう一度、同じ方法でジョイントの原点を作成し、オフセットで、反対側の位置に指定します。 この方法で作成する場合、バネの寸法を変更した時、ジョイント基点が追従して移動しません。
修正ドロップダウンのパラメーターの変更を選択します。
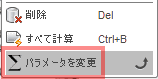
ジョイントの基点もパラーメーターで操作できるので、うまくパラメーターを設定すれば、 バネの長さに追従させて、ジョイントの基点の位置を変更することができそうです。