ウイングタイプのワインオープナーをFusio360で、モデリングする。その5:スクリュー
広告
スクリューは、機能が存在するので簡単に作成できますが、末端の処理は、自分で、工夫する必要があります。

軸と原点を表示させます。基準平面は非表示にします。

作成ドロップダウンから、コイルを選択します。

平面を選択します。
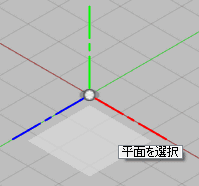
コイルの直径を指定します。
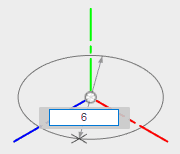
コイルを作成します。

同じようにコイルを作成します。

作成ドロップダウンのパターンから、円形状パターンを選択します

回転パターンを作成します。

元のコンポーネントを非表示にします。

作成ドロップダウンから、ロフトを選択します。
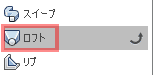
ロフトで、コイルの端部の尖った形状を作成しようとしたのですが、コイルの稜線は、Railsとして使用できません。
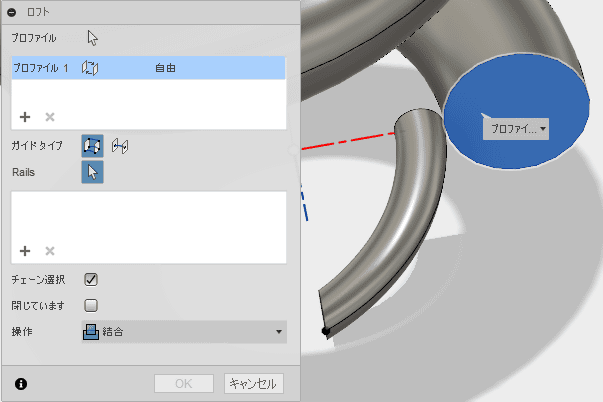
そこで、傾斜平面を複数作成し、そこに、大きさの異なる円を描き、ロフトで接続することを考えました。
構築ドロップダウンから、傾斜平面を作成します。

-30、-60の2つの傾斜平面を作成します。

スケッチドロップダウンから、「スケッチを作成」を選択します。

平面を選択します。

スケッチドロップダウンから、「投影/含める」、「交差」を選択します。

交差を取得し、スケッチを終了します。
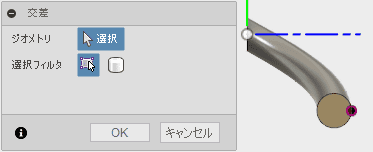
-60の傾斜平面にスケッチします。

コイルの稜線で、交差を取得します。

交差で得られた点を4半円点とした円を描きます。

同様に-30の傾斜平面にスケッチします。

必要なスケッチが作成できました。これらのスケッチを繋いで、ロフトで形状を作成します。

コイルの先端の形状が作成できました。スケッチの数を増やせばより滑らかな曲面が得られると思います。

スケッチドロップダウンから、オフセットを選択します。
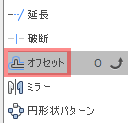
オフセット平面を作成します。

構築ドロップダウンから、「円柱/円錐/トーラスを通過する軸」を選択します。
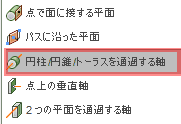
コイルの端面の中心を取得します。

作成した平面にスケッチします。コイルの端面の中心とコイルの中心を両端に持つ円を描き、その円の中心に点をスケッチします。

構築ドロップダウンから、「点の位置で面に垂直な軸」を選択します。
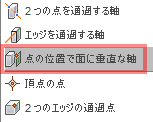
コイル作成の際に使用する軸が作成できました。この位置にコイルを作成しようとしましたが、スナップが動作しません。 現在のバージョンでは、コイルは、原点以外から作成することは想定されていないようです。

コイルを作成します。
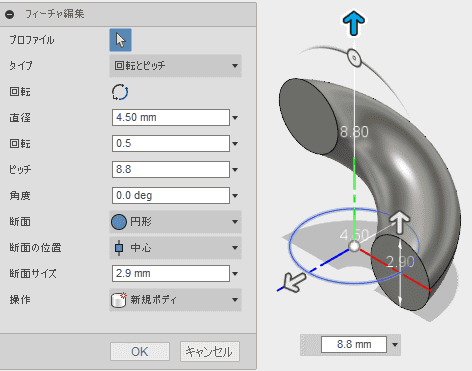
修正ドロップダウンから、位置合わせを選択します。

端面の中心を選択します。
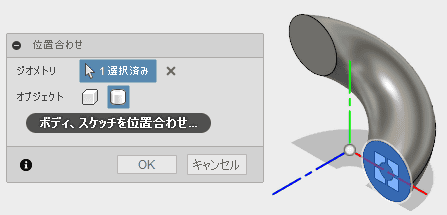
端面の中心をクリックします。
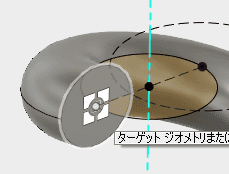
目的とする位置に配置されるまで、反転を繰り返し押します。

コイルの形状がおかしいのは、Fusion360のコイル作成のアルゴリズムの選択によるものです。 コイルのパスを利用して、スイープで形状を作成し直す事もできますが、このまま使用することにします。

スケッチを作成します。

スケッチします。

作成ドロップダウンから、回転を選択します。

回転させます。

修正ドロップダウンから、フィレットを選択します。

フィレットを追加します。

接合部を確認すると、少し重なりが足らないのでスケッチを修正します。

スケッチを変更します。
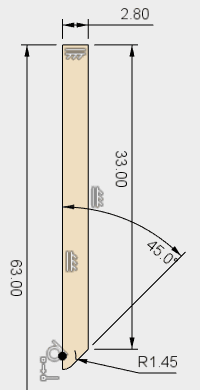
修正できました。
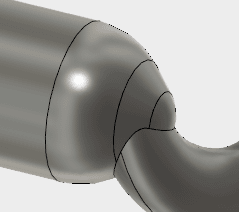
修正ドロップダウンから、面取りを選択します。

面取りします。
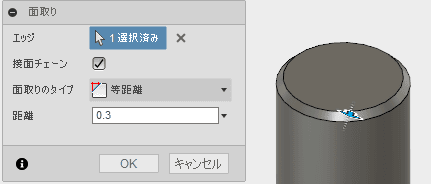
修正ドロップダウンから、結合を選択します。
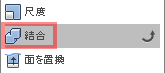
2つのボディを結合します。
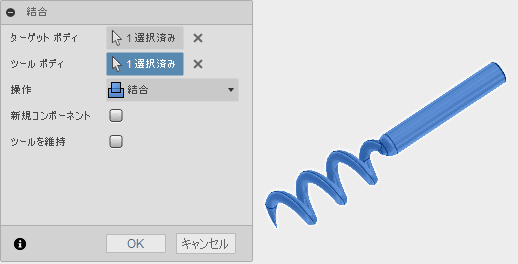
レンダリング作業スペースに移動して、色を付けます。

外観を選択します。

外観を選択し、ライブラリから、メタル、ステンレス、ステンレス鋼-つや出しをドロップします。
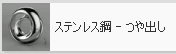
シーンの設定から、背景の色を選択し、明るさを調整します。

完成です。
