多重に巻かれたコイルをモデリングする。Fusion360
広告
今回は、多重に巻かれたコイルについて考えてみます。3D-CADをモデリング場面では、 あまりこういった形状をモデリングしようと考えることは無いと思います。 糸巻きに巻かれた糸のような形状はどうやってモデリングするのでしょうか。 疑問に思ったので、モデリングに挑戦してみました。

Fusion360のような、3D-CADでは、望む形状を利用できる機能でどうやって実現するかを考えることが大切です。 可能な限り直感的で、あとから寸法など形状を変更した際に破綻しない柔軟なモデリングルートを選択することが理想的です。
それには、悩ましい形状を実際にモデリングする前に、その形状が考えたルートで、 実際に、モデリングできるか予め確認しておくことが、 結果的に素早くモデリングできることにつながります。
コイルのモデリング
コイル自体は、専用の機能が用意されているので、その機能が想定している範囲で使用するのは、簡単です。 コイルは、モデル作業スペースの作成ドロップダウンの中にあります。
モデル作業スペース

コイルは、作成ドロップダウンの中にある。

スケッチ平面にXZ平面を選択します。

軸と原点を表示させます。基準平面は非表示にします。

コイルの直径を指定します。
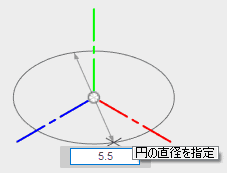
コイルのパラメーターを指定します。タイプに高さとピッチを指定します。 きっちり隙間なく巻かれたコイルをモデリングしたいのですが、断面サイズとピッチを同じ値にするとエラーが発生するので、 断面サイズよりピッチが少し大きくなるように指定します。 回転の向きは、アイコンから向きが確認しにくいので、デザインビューのコイルの端面の位置とともに覚えておきます。 断面の位置は、指定した直径の内側と外側にそれぞれコイルを作成する予定ですので、まずは、内側に設定します。
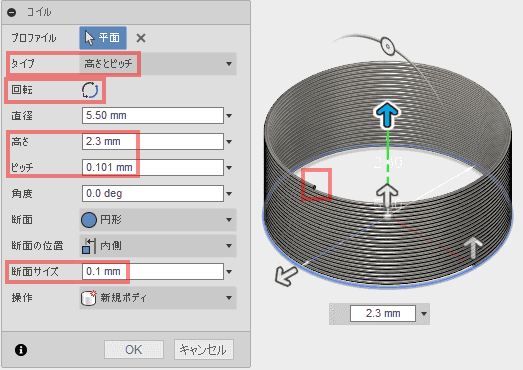
同じようにコイルと作成します。あからさまに動作が遅くなります。 パラメーターは、先ほどと少し異なります。 回転を先ほどと逆にして、高さをコイルの端面の位置を近づけるために少し変更します。 断面の位置は、先ほど内側を選択したので、今回は外側を選択します。操作は、新規ボディを選択します。
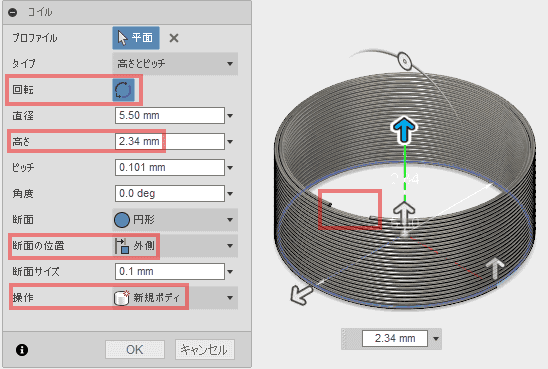
内側のコイルと外側のコイルをスムーズに繋ぎたいのですが、良い方法は、無いでしょうか? 基準平面の設定に悩む形状のモデリングは、いきなり難しくなります。
この2つのコイルを直接繋ぎたいと思います。

コイルの断面でスナップ可能な点を確認します。コイルの断面でスナップ可能なのは、この1点のみです。
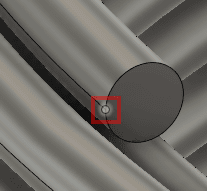
構築ドロップダウンから、「円/球/トーラスの中心点」を選択します。

コイルの端面の全てに中心点を構築します。端面のエッジを選択すると中心点が作成されます。

上側の2つのコイルの片方の端面に、端面をスケッチ平面に指定して、端面の中心を通る水平線を描き、作図線に変更します。

構築ドロップダウンから、3点を通過する平面を選択します。
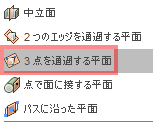
コイルの端面の点を指定します。

平面が作成できました。

作成した平面にスケッチします。
スケッチドロップダウンから、「投影/含める」、「交差」を選択します。

交差により、コイルの端面の位置を取得します。
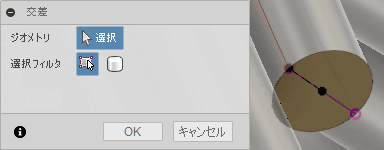
適切かどうかはわかりませんが、外側のコイルの端面の中心からの垂線に接する円弧と、 内側のコイルの端面の中心からの垂線を交点で接続しました。

作成ドロップダウンから、スイープを選択します。

スイープで接続します。このパスでは、一部接触するようで、切り取りが最初に表示されますが、結合を選んでOKをクリックします。動作がもたつくので、ゆっくり操作しましょう。 ※解析等で使う場合は、接触しないパスを使用してください。
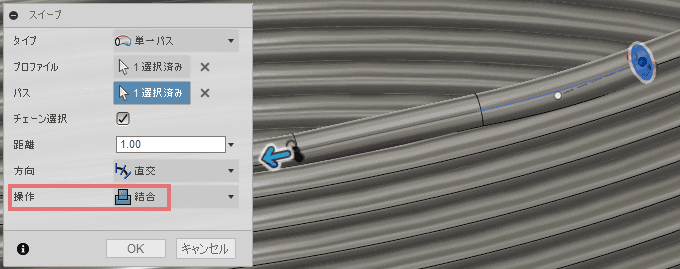
反対側の端部から、外側に伸ばすようにモデリングしたいのですが、このようになっています。 コイルの開始位置も変更できないようですし、移動もできないようです。

スケッチ平面を選択します。
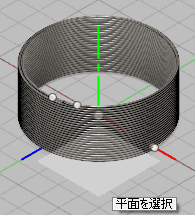
スケッチドロップダウンから、「投影/含める」、「交差」を選択します。

外側のコイルの端点にスケッチ平面との交差を取得します。

コイルの外側の端面の中心からスケッチします。
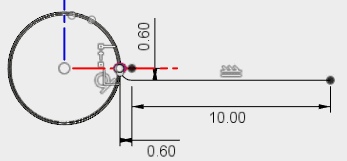
作成ドロップダウンから、スイープを選択します。

スイープで立体を作成します。
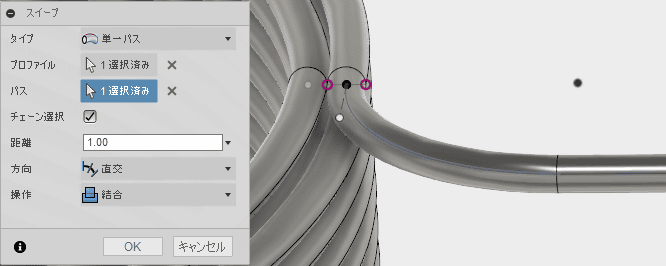
もう一方の端面を指定してスケッチします。

中心から、水平線を引き、作図線に変更します。
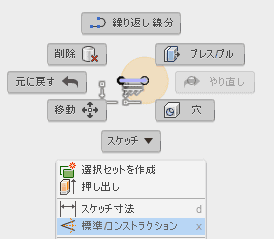
構築ドロップダウンから、傾斜平面を作成します。

スケッチした作図線を選択して、80°の傾斜平面を作成します。
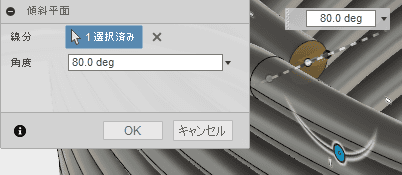
作成した平面にスケッチします。
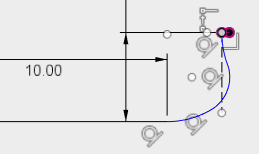
スイープで立体にします。
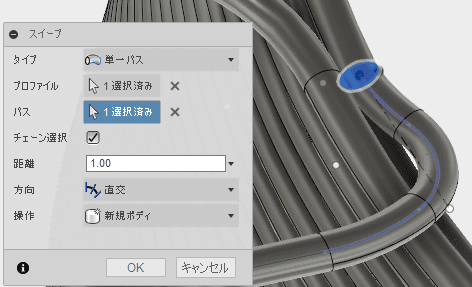
レンダリング作業スペースに移動して、色を付けます。

外観を選択します。

レンダリング作業スペースに移動して、色を付けます。 外観のライブラリから、メタル、銅、銅 - 艶出しをドラッグ&ドラッグします。

シーンの設定から、背景の色を選択し、明るさを調整します。

完成です。
