スプレーボトルをモデリングする。その1 ボトル。Fusion360でモデリング
広告
Fusion360を使用して、スプレーボトルをモデリングします。初めにボトル部分をモデリングします。 ネジ口を持つ形状のモデリングの参考になると思います。 樹脂やガラス製品のねじの断面は、三角形にフィレットを追加したもの、半円形のものの2種類があります。 ここでは、三角形にフィレットを追加したものを使用しています。

モデリング
スケッチドロップダウンから、「スケッチを作成」を選択します。

スケッチ平面を選択します。

軸と原点を表示させます。基準平面は非表示にします。

表示ドロップダウンから、レイアウトグリッドにチェックを入れます。
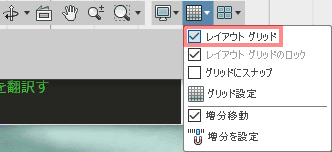
スケッチします。半径拘束が追加できません。こういった不具合にちょくちょく出会います。バージョンは、2.0.1957です。
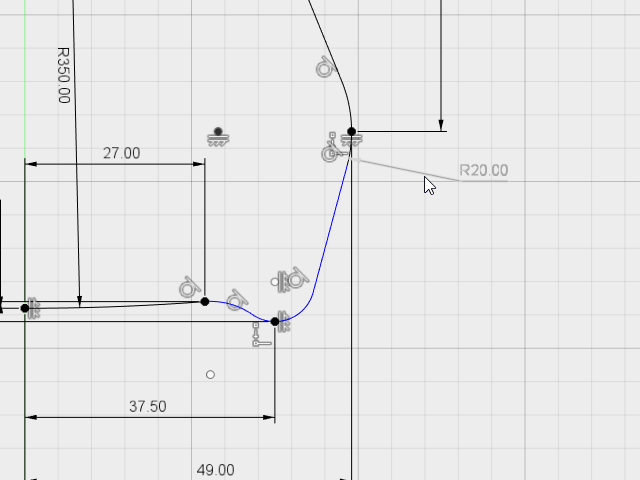
このスケッチで、スケッチを確定しました。囲まれたプロファイルではなく、線です。

パッチ作業スペースに移動します。

作成ドロップダウンから、回転を選択します。

スケッチした線と回転軸を選択し、サーフェスを作成します。

作成ドロップダウンから、厚みを選択します。
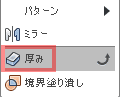
厚さを1.4で厚みを付けます。スケッチを表示させ、内側に厚みが付いていることを確認します。

モデル作業スペースに移動します。

構築ドロップダウンから、オフセット平面を選択します。
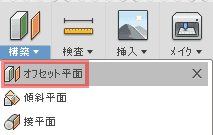
4mmオフセットした平面を作成します。

作成した平面にスケッチします。
スケッチドロップダウンの「投影/含める」から「プロジェクト」を選択します。
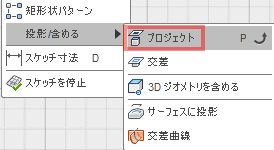
原点を投影します。

スケッチドロップダウンから、「投影/含める」、「交差」を選択します。

円筒の外側を選択します。スケッチを終了します。
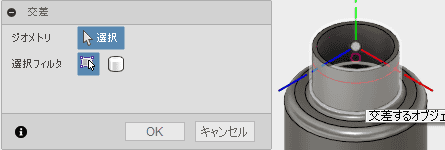
作成ドロップダウンから、コイルを選択します。

平面に作成したオフセット平面を選択します。

中心にスケッチに投影した原点を指定します。
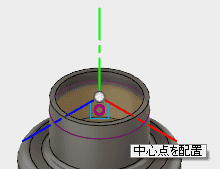
直径に、交差で作成した円筒の外形のスケッチにスナップさせようと考えたのですが、スナップできません。 そのため、適当な位置でクリックし、後で、ダイアログから、直接数値を入力します。
コイルのダイアログの設定をします。
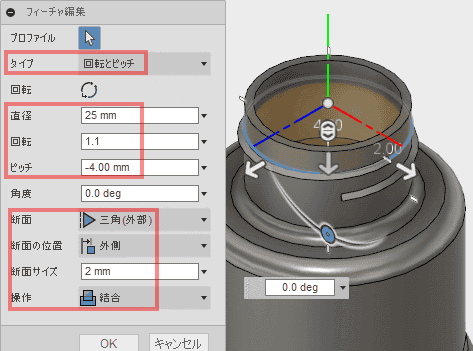
修正ドロップダウンから、フィレットを選択します。

コイルで作成した、三角部分の山と谷にフィレットを追加します。

構築ドロップダウンから、傾斜平面を作成します。

軸に、緑色で示されるY軸を選択し、角度を入力します。入力する角度は、作成したコイルが重なる中間です。 角度の指定に、モデル上のスナップが使えないのが、Fusion360の残念なところの1つです。

作成した平面にスケッチします。
スケッチドロップダウンから、「投影/含める」、「交差」を選択します。

コイル部分の外形をスケッチに交差します。

直線を引いて作図線に変更します。スケッチを終了します。

構築ドロップダウンから、傾斜平面を作成します。

スケッチに作成した作図線を選択し、コイルとほぼ同じ角度の傾斜平面を作成します。
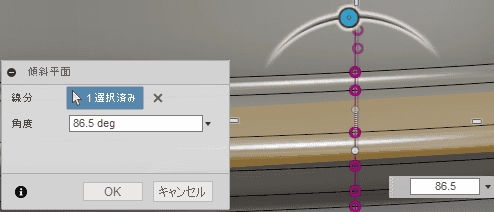
作成した平面にスケッチを作成します。

スケッチドロップダウンから、「投影/含める」、「交差」を選択します。

交差では、コンストラクション平面とスケッチ平面の交線は、取得できません。

円筒の外側との交差を取得します。

コイルの端部との交差を取得します。

スケッチドロップダウンの「投影/含める」から「プロジェクト」を選択します。
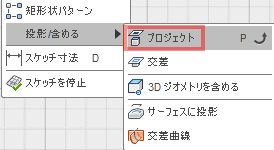
反対側のコイルの端部

スケッチで描いた線を投影しておきます。これは、上段の螺旋と下段それぞれの投影を取得しておきます。

ボディの表示を消し、スケッチします。
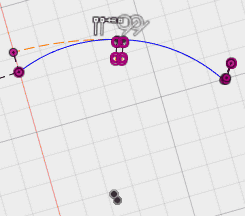
図の右側の縦の点線の円弧と右下の黒の縦線の円弧に接線拘束を追加すると点が移動してしまいます。 投影で取得した曲線の頂点に点を拘束したいのですが、中点拘束や対象拘束が追加できません。

補助線で対応するとかなり複雑になりそうな上に、Fusion360では、拡大に限界があります。
そこで、このような補助線を考えました。ちなみに、拡大の限界なので、点の間の線を作図線に変更することはできません。 投影で得られた曲線と補助線の円のそれぞれに線上の点拘束を設定すれば目的を達すると考えました。
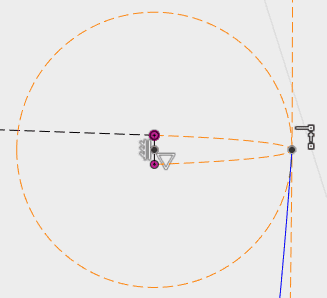
かなり「ムカッ!」とくる挙動をします。
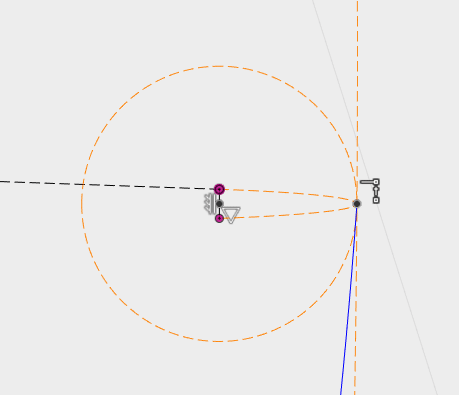
別の補助線で作成してみます。何故か中点拘束が移動してしまいます。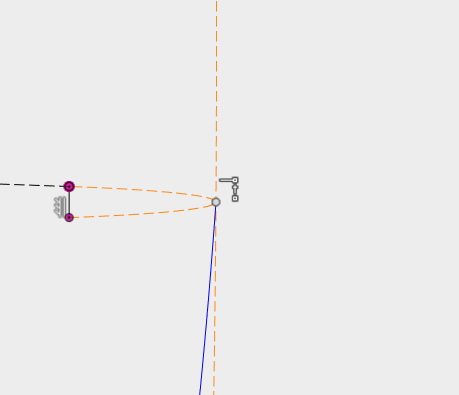
点と補助線の間に対象拘束を設定して対処しました。

スケッチの全体像です。向きを変えています。スケッチが完成したので確定します。

スケッチの関係はこのようになります。
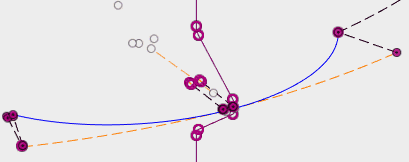
コイルの形状の端部を削除するための形状を作成します。 スケッチを修正します。形状を半分しか作成しないのは、スイープで押し出すことを考えているからです。 スイープでは、パスはプロファイルの端と接している必要があります。回転で作成する場合は、全体を描いて構いません。

作成ドロップダウンから、スイープを選択します。

新規コンポーネントでスイープを作成します。

作成ドロップダウンから、ミラーを選択します。

なぜか、コンポーネントの面が指定できないので、コンストラクションで作成した面を指定します。 削除に使用した際に形状がおかしければ修正することにします。

作成ドロップダウンから、円柱を選択します。

切り取りで円柱を作成します。
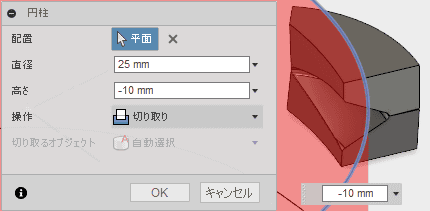
もう1つ同じ方法で作成してもいいですが、パターンの回転で複写することにします。
スケッチを修正して回転軸として使用する線を引きます。

作成ドロップダウンのパターンから、円形状パターンを選択します

パターンで複写します。
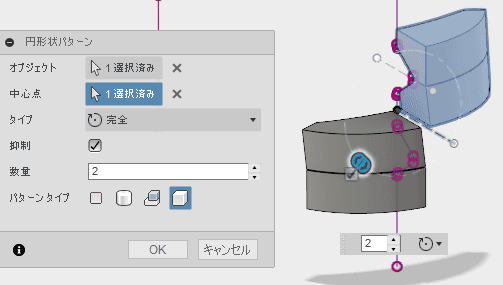
ボディを表示してみるとすこし大きさが不足しているようなのでスケッチを修正します。
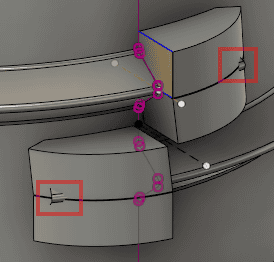
スケッチを修正します。ミラーで作成していた形状との間に、隙間ができていたので、「同一直線上」の拘束を追加し、修正しておきます。
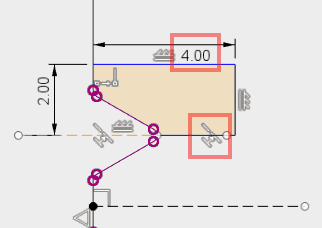
形状が修正できました。
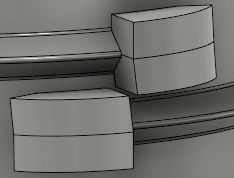
修正ドロップダウンから、結合を選択します。
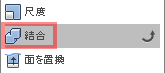
「ターゲットボディ」に「ボディ」を選択し、「ツールボディ」にコンポーネントを選択します。
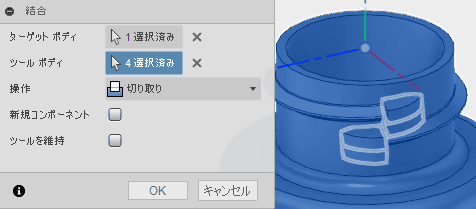
エラーが、出ました。

何故か、3回やり直すと形状が作成できました。 エラーが出た際は、諦めずに同じ操作を行うと偶然成功することがあるようです。 でも何かのきっかけでエラーが復活します。

アプリケーションの計算ミスなのか、新しい形状ができています。
円柱形上で、削除してから、パターン複写するのではなく、パターン複写してから、円柱形上で削除したほうが良さそうです。 タイムラインの円柱形状をパターン複写の後に移動します。

修正後のタイムライン

治りませんでした。そのままモデリングを進めることにします。 端部を削除する形状は、スイープではなく回転で作成したほうがいいかもしれません。
次の形状を作成します。再度スケッチを修正します。

作成ドロップダウンから、回転を選択します。

回転で、形状を追加します。

修正ドロップダウンから、フィレットを選択します。

作成した形状に、フィレットを追加します。
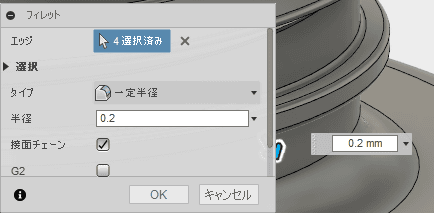
色を付けるためにレンダリング作業スペースに移動します。
外観から、ライブラリ、プラスチック、半透明光沢(青)をドラッグ&ドロップします。
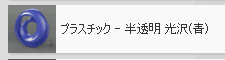
シーンの設定から、背景の色を選択し、明るさを調整します。

完成です。

樹脂ねじのモデリング
その他の樹脂ねじのモデリングに関する記事です。