Fusion360で、サーフェスを使用して、テーパねじ(R1/8オスネジ)をモデリングした
広告
前回、ソリッドで、テーパねじ(R1/8オスネジ)をモデリングしたので、今回は、サーフェスでモデリングできるか確認することにしました。

UIの変更前は、Fusion360では、パッチと呼ばれていましたが、UIの変更後、3D-CADで一般的なサーフェスという名称に変更されました。
3D-CADで自由曲面を多用した形状をモデリングする場合は、一般的には、サーフェスでモデリングします。
基準軸を表示する
基準軸を表示します。

傾斜のある円柱を作成する
基準フィーチャサーフェスを選択し、スケッチを選択します。

XZ平面を指定します。

テーパーねじを作成する円柱を作成するためのスケッチを作成します。
テーパーねじの傾斜は、0.5/16です。Fusion 360のスケッチ機能で計算すると d°です。
おねじの場合、先端が細くなります。先端から、「基準の長さ a 」そして「有効ねじの長さ l」でパラメータとして、値が指定されています(JIS B 0203)。「基準の長さ a 」と「有効ねじの長さ l」の境目が、傾斜のある円柱の径の基準位置になります。
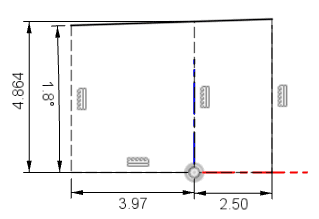
作成から、回転を選択します。

回転で、円筒を作成します。
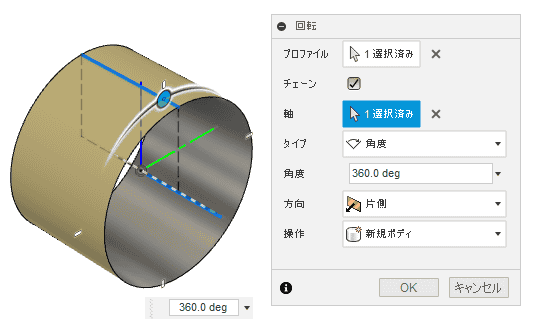
パスとして使用する螺旋のスケッチを取得する
ねじの形状は、ねじの形状の断面スケッチをパスに沿って移動させ、その軌跡を削除することで作成します(スイープ)。
パスとして使用する螺旋のスケッチが必要になります。今回は、円柱から、ねじのスケッチを削除して作成するため、ねじの谷に沿った螺旋のスケッチが必要です。
Fusion360では、螺旋のスケッチは、コイルの稜線から作成します。そのため、まず、目的の螺旋のスケッチが得られるコイルを作成する必要があります。
「基準フィーチャサーフェス」には、螺旋のスケッチを作成する機能が用意されていないので、「基準フィーチャソリッド」に移動します。

作成から、コイルを選択します。

YZ平面を選択します。

ねじの谷の径、8.566を入力します。
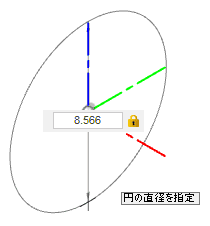
有効ネジ部側のコイルを作成します。長さは、有効ネジ部より1ピッチ分以上長く作成します。角度は、1.789911°です。

基準の長さ部分のコイルを作成します。長さは、基準の長さ部分より1ピッチ分以上長く作成します。コイルは、反対側には作成できません。角度は、-1.789911°です。

修正から、移動/コピーを選択します。

選択で、基準の長さ部分のコイルを選択し、タイプ移動に、回転、軸にY軸を選択し、角度に180°を選択します。

螺旋を取得するためのコイルが作成できました。2つのコイルを表示して、つながった位置に配置されることを確認してください。
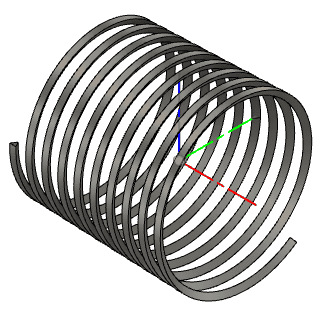
コイルから、螺旋の3Dスケッチを取得します。
スケッチを作成します。
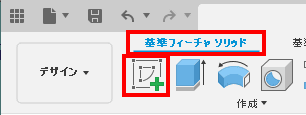
スケッチ平面はどこでも構いません。
XZ平面を指定します。

作成から、「プロジェクト/含める」、「3Dジオメトリを含める」を選択します。

コイルの稜線を選択します。

有効ネジ部側の螺旋のスケッチを取得できました。

同様の操作で、基準の長さ部側の螺旋のスケッチを取得します。
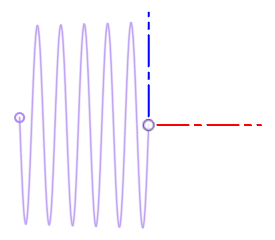
ねじの断面スケッチを作成する
XY平面にスケッチをねじの断面スケッチを作成します。
コイルから得られた螺旋のスケッチは、XY平面に接する形で得られたので、螺旋の端点とスケッチが重なるように、ネジの断面スケッチを作成します。
JIS B 0203に従って、ねじの断面スケッチを作成するには、かなり難しいです。丁寧に考えてスケッチを作成する必要があります。
ねじの断面スケッチをスイープで使用する関係上、断面スケッチは、パスに使用する曲線の端部に接続して描く必要があります。
XY平面を選択します。

作成ドロップダウンから、交差を選択します。

螺旋のスケッチとの交差を取得します。
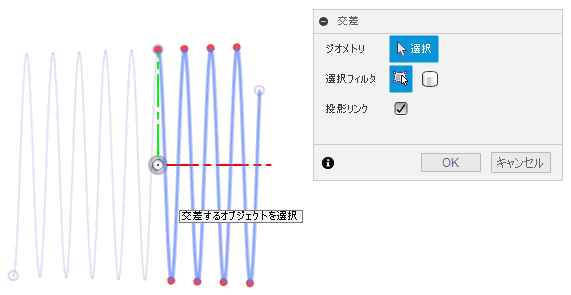
円筒との交差を取得します。

取得した交差で、スケッチは、以下のようになっています。寸法は、別途追加しています。
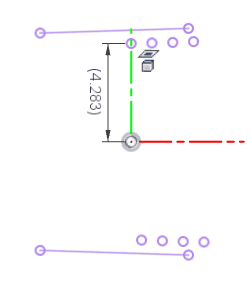
ねじの断面のスケッチを作成する
スケッチを作成します。
ここで示すスケッチより、優れたスケッチがあるかもしれないことに注意してください。
- ピッチは、0.9071ですが、谷の位置は、ピッチの中心の距離にはありません。
- ねじの山のフィレットと谷のフィレットは、同じ値にする必要がありますが、うまく拘束で設定する方法は見つけることはできませんでした。フィレットの値は、R=0.12444を指定しています。
- Fusion360のスイープは、暴れます。スイープ時の自己交差を避けるために、ねじの山のフィレットは、スケッチには記入していません。スイープ実行後、フィレットを追加する必要があります。
- ねじの傾斜は、tan-1(0.5/16)=1.789911°です。
ねじの谷のスケッチ

ねじの谷のスイープを作成する
ねじの谷のスイープを作成します。
「基準フィーチャサーフェス」で、スイープを選択します。

パスとプロファイルの位置関係を確認します。

パスとガイドサーフェスをタイプに選択し、プロファイルに、歯の谷の曲線を選択し、パスに螺旋を選択し、ガイドサーフェスに円筒を選択します。

スイープが作成されるのは、ガイドサーフェスとパスの両方が存在する範囲までです。結果として、必要な長さの端まで、ネジの谷が作成されていません。

スイープで作成した曲面のみで、ネジの形状が作成できます。ねじの形状は問題なさそうです。
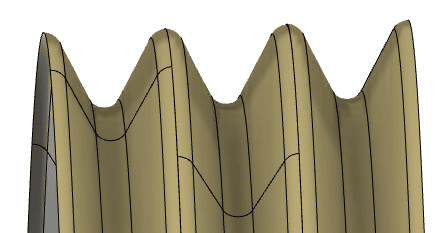
後で、履歴を変更することにして、もう一方の螺旋についてもスイープを作成することにします。

ねじの曲面が作成できました。

ガイドサーフェスの円筒の大きさを変更する
スイープが作成されるのは、ガイドサーフェスとパスの両方が存在する範囲までのため、ガイドサーフェスに
今回、ガイドサーフェスに使用した円筒は、作成したいねじの大きさピッタリの大きさで作成したため、両端の0.5ピッチ分の長さが不足しています。長めに作成して、必要な部分に切り取る必要があります。
ヒストリから、円筒を作成したスケッチを編集します。

スケッチの寸法を変更します。

ねじが延長されました。

面で必要な部分を分割する
スイープで作成したネジの曲面をねじとして使用するためには、端部を整える必要があります。
面を分割ツールで曲面を分割する
サーフェスの修正には、面を分割ツールがあります。

面を分割するには、プロファイル、面、平面が使用できます。
構築から、オフセット平面を選択します。

平面に、ブラウザから、原点、YZ平面を選択します。

オフセット平面を作成します。

もう1つのオフセット平面を作成する。

修正から、面を分割を選択します。

ねじの曲面は、複数の曲面で構成されているため、ブラウザのボディから選択することができません。そのため、矩形選択で対象とする分割する面を選択します。

分割ツールに、構築平面を指定します。

分割しても、ブラウザのボディの項目では、2つのボディに分割されて表示されないので、選択は、困難です。
分割前

分割後

わからなかったのでフォーラムで質問して解決方法を教えてもらいました。
操作をやり直します。
ボディを分割ツールで曲面を分割する
「面を分割」ツールを使って曲面を分割すると、ブラウザで、異なるボディのまとまりになりません。
そこで、「ボディを分割」を使用します。
修正から、ボディを分割を選択します。

それぞれの分割した面が、ボディに分割されます。

不要なボディを除去します。

もう一方のボディについても同じように操作します。
不要な部分が削除できました。

両端の面を作成する
ねじの曲面が作成できましたが、両端が塞がれていません。両端を塞ぐ面をそれぞれ作成する必要があります。
ねじの曲面から、パッチを使用して両端の面を作成する
修正から、ステッチを選択します。

スイープで作成した曲面をステッチで結合します。

作成から、パッチを選択します。

エラーが発生するので、パッチで穴を塞ぐことはできません。

操作を元に戻します。
閉じたスケッチから、パッチを使用して両端の面を作成する
切断した際に使用した構築した平面を選択します。

スケッチを作成します。
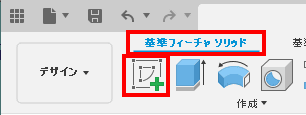
作成ドロップダウンから、交差を選択します。

スケッチ平面との交差を取得します。
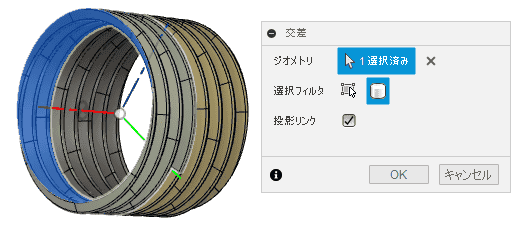
交差でスケッチが取得できました。

サーフェスの作成から、パッチを選択します

スケッチから、パッチで、面を作成ししたかったのですが、閉じたスケッチから、平面は作成できませんでした。

別の方法を試します。
面を作成し、ねじの曲面でトリムし、両端の平面を作成する
基準フィーチャサーフェスを選択し、スケッチを選択します。

XZ平面を指定します。

スケッチを作成します。

スケッチを押し出します。

サーフェスの修正から、ステッチを選択します。

トリムの切断ツールに使用するねじの曲面をステッチで結合します。

サーフェスの修正から、トリムを選択します。

トリムツール、トリムする面の順に選択します。

端の面が作成できました。

同様に、反対側の端面も作成します。
作成した複数の面をステッチで結合する
すべての面をステッチで結合します。

ブラウザのアイコンが変化しているので、ソリッドに変換されたのでしょうか?

確認してみると、コマンドから、ソリッドに変換コマンドがなくなっています。
テーパーねじの完成
テーパーねじ完成です。
