「アセンブリ構造の効果(Effects of Assembly Structure)」を翻訳する。Fusion360ヘルプ
広告
Fusion360は、個人やスタートアップで使用する場合は、無料で利用できる3D-CADアプリケーションです。 それを操作する際、ドキュメントを読まないと気が付かない機能があります。 そして、ドキュメントの殆どは英語です。ちょこちょことそのドキュメントを翻訳しています。
さて、今回、翻訳したドキュメントの内容ですが、 どのように、理解しやすいアセンブリ構造を持つモデルツリーを構成するかの紹介です。
翻訳
アセンブリ構造の効果
Effects of Assembly Structure(原文)
このビデオは、アクティブ・コンポーネントを、影響のある機能を持つアセンブリ構造で、どのように、制御するかを説明します。
- 鍵となる概念と最も優れた方法が含まれています。:
- コンポーネントをアクティブにする効果
ドラッグ&ドロップを使用して、アセンブリを作り直す
長さ:4:49
コピー
Transcript
アセンブリで作業する最も重要な視点の1つは、ブラウザで示すように、正しいアセンブリ構造の作成です。 Fusion 360での、あなたの経験のレベルに応じて、これら全ての項目を、 どのように、系統化するべきか、少し混乱するかもしれません。 しかし、主な目的は、各々のコンポーネントが、現実の、製造可能な部品を表現する方法で、それらを系統化することです。 そして、その関連するスケッチ、ボディと構築ジオメトリーは、そのコンポーネントの中に含まれています。
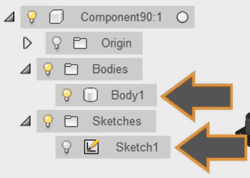
各々のコンポーネントは、ブラウザで一覧に示され、「コンテナ」のように振る舞います。 そのボディ、スケッチ、構築平面とジョイントのような関連するジオメトリーの全ては、 各々のコンポーネントの中に存在する必要があります。
Fusion 360で、アセンブリをデザインするとき、新しいコンポーネントを作成するための、 最も効率のよい方法は、ブラウザ内で、最初に、私が、「コンテナ」の中に、それを作成し、 そして、その次に、スケッチとボディのような、ジオメトリーを作成する、 どんなジオメトリーでも配置する空のコンポーネントを作成し、
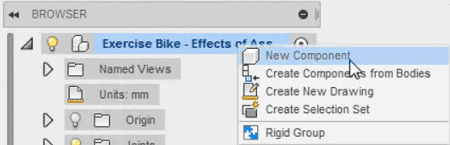
続いて、それをアクティブにすることです。

これは、予想できて、簡単に理解できるレイアウトと一緒にアセンブリ構造を作成するでしょう。 時には、あなたは、予め、コンポーネントを作成することを忘れるかもしれません。 そして、ブラウザで、項目を周辺に移動する必要があるでしょう。 それは、タイムラインの下流に、潜在的な問題を引き起こす可能性があります。 私は、フレームをサポートするのを助ける、新しいボディを作成するための、 既存のスケッチを使用して、これらのエラーの1つを説明します。私は、スケッチを表示し。
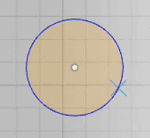
続いて、2つの方向に向かって押出しを作成するでしょう。
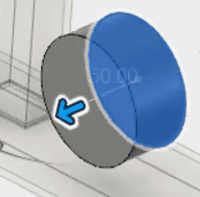
そして、現在、私は、トップ・レベルのアセンブリの中で一覧を示される新しいボディを持っています。
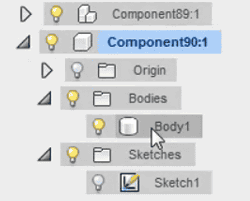
私が、1つのコンポーネントの中に、スケッチとボディの両方が含まれていることを望む場合は、どうでしょうか? 私は、ボディそのものから、コンポーネントを作成できることを知っていますが、 スケッチは、ボディと一緒にコンポーネントの中に移動できません。私が、スケッチをクリックし、 そして、この新しいコンポーネントにドラッグする場合、 Fusion 360は、「いくつかのフィーチャの位置は、下流のフィーチャで、 再構築の後、失敗するかもしれません。」と警告を表示し、
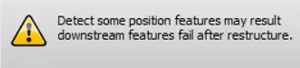
コンポーネントに、スケッチが含まれたままにします。 それで、この問題を回避するために、私は、ボディを作成する前に、新しいコンポーネントにスケッチを動かすことができます。 これを実行するには、モデルが、その最初の状態に戻るまで、私は、数回、アンドゥをクリックします。
現在、私が、新しいコンポーネントに、既存のスケッチをドラッグするとき、 私は、アセンブリ内で、新しい空のコンポーネントを作成するでしょう。 そして、ここでは、警告は無く、そして、スケッチは、その場所に移動します。
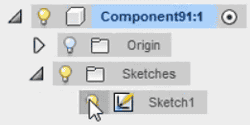
現在、私が、この新しいコンポーネントをアクティブにする場合、私は、スケッチから、ボディを作成することができます。
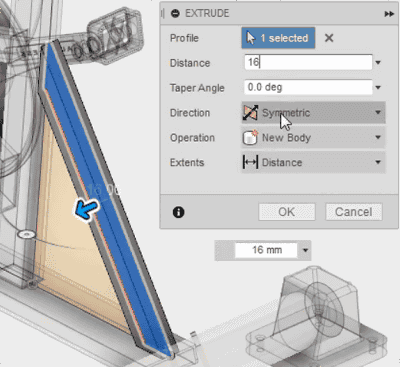
そして、現在、それらの両方は、この一つのコンポーネントの中に含まれています。
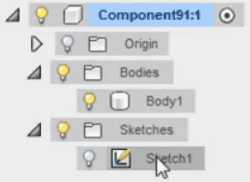
これは、予測可能な構成を作成するのを助けます。 そして、アセンブリ構造内で、関連付けられたジオメトリーを一緒に保持します。
この最も良い方法に従うことによって、あなたが、コンポーネントの系統化を維持できるだけでなく、 また、あなたは、各々のコンポーネント中で、あなたが使用するコマンドと動作が、 それらのそれぞれのコンポーネントで関連付けられるのを、見るでしょう。 その該当するコンポーネントのフィーチャを認識するための簡単な方法は、 コンポーネント色を循環して切り換えます。 検査ドロップダウン・メニュー上で、単純にクリックして、これを切り換えます。
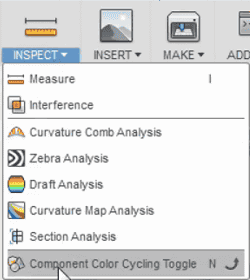
そして、その次に、「n」キーを押すことで、オンにすることができる「コンポーネントの色を循環して切り替える」を選択します。 これは、現在、それらをコンポーネントと関連づけるために、タイムラインとブラウザの項目内で動作を色分けします。 それらは、一緒に関連付けられます。


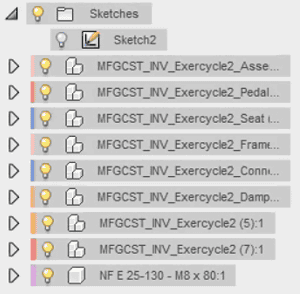
親のトピック:レッスン(原文)