スプレーボトルをモデリングする。(その4:逆止弁付きジョイント)Fusion360
広告
逆止弁付きのジョイントです。設計意図が理解できないと細かなところが理解できません。形だけをモデリングします。 また、樹脂製品なので、抜き勾配が設定されています。その辺りは、適当にモデリングしています。
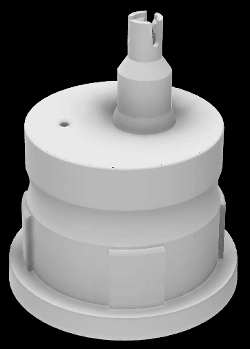
逆止弁付きジョイントをモデリングします
必要な平面を予め構築しておき、それからモデリングします。
構築ドロップダウンから、オフセット平面を選択します。
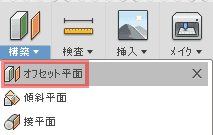
オフセット平面を作成します。
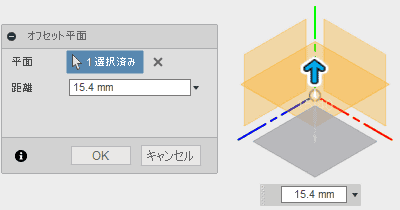
オフセット平面を作成します。
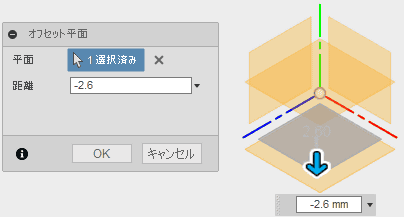
スケッチドロップダウンから、「スケッチを作成」を選択します。

スケッチ平面にXZ平面を選択します。

円を描きます。
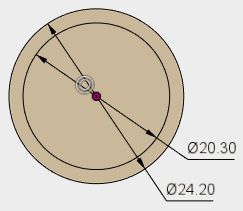
別の平面にスケッチします。
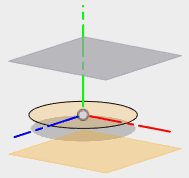
円を描きます。
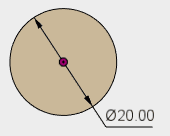
別の平面にスケッチします。

円を描きます。
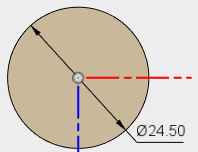
作成ドロップダウンから、ロフトを選択します。
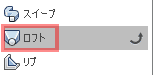
2つのスケッチからロフトを使用して、立体を作成します。
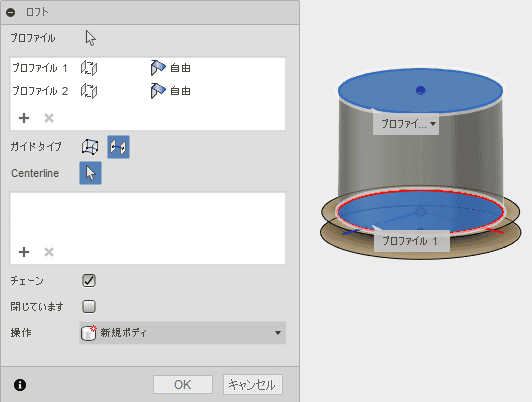
修正ドロップダウンから、フィレットを選択します。

フィレットを追加します。シェルを実行する前に、フィレットを追加します。
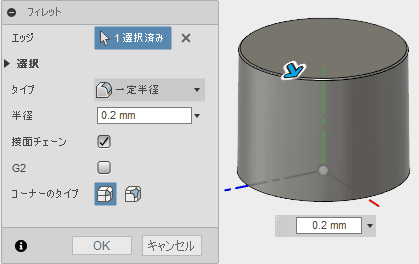
修正ドロップダウンから、シェルを選択します。

シェルは、除去面のみ選択します。
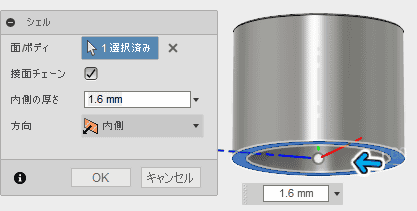
作成ドロップダウンから、ロフトを選択します。
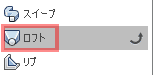
ロフトで、立体を作成します。
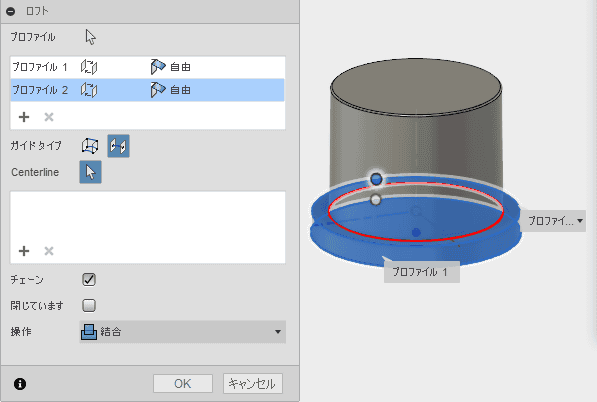
スケッチドロップダウンから、「スケッチを作成」を選択します。

スケッチ平面を選択します。
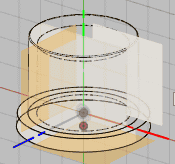
スケッチドロップダウンから、「投影/含める」、「交差」を選択します。

スケッチ平面とボディの交差を取得します。
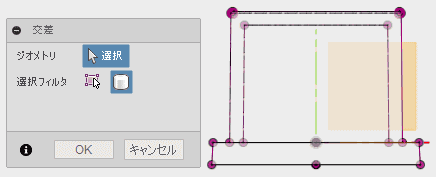
スケッチします。
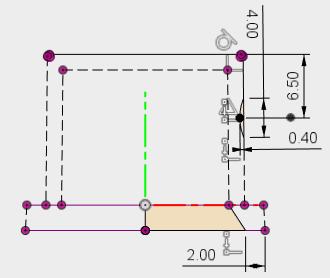
作成ドロップダウンから、回転を選択します。

スケッチを回転させて削除します。
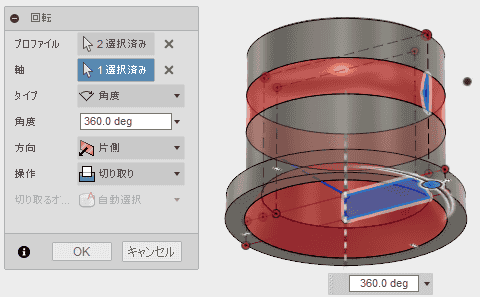
スケッチ平面を指定して、スケッチします。

スケッチします。
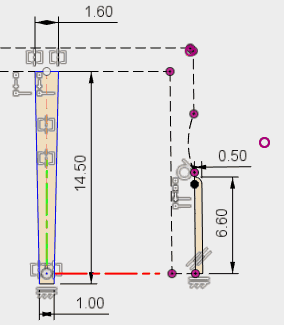
作成ドロップダウンから、押し出しを選択します。
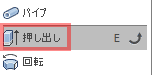
押し出します。
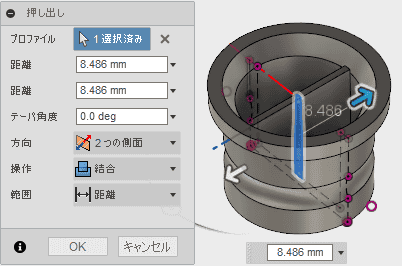
作成ドロップダウンから、回転を選択します。

回転を作成します。

作成ドロップダウンのパターンから、円形状パターンを選択します

パターンで形状を複写します。

スケッチ平面を指定して、スケッチします。

スケッチします。
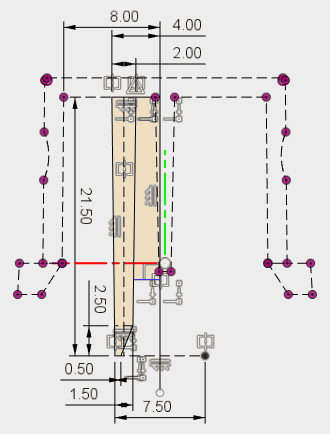
作成ドロップダウンから、回転を選択します。

回転で、形状を作成します。回転軸はY軸ではありません。
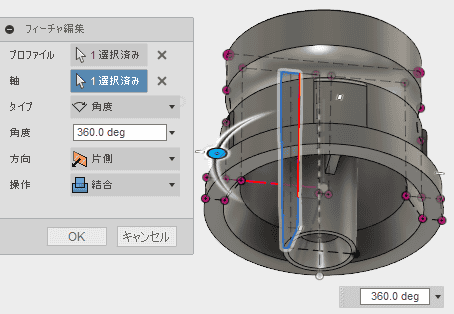
回転で、形状を削除します。回転軸はY軸ではありません。
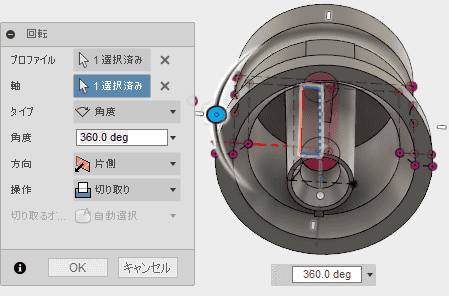
平面を選択し、スケッチします。

スケッチドロップダウンから、「投影/含める」、「交差」を選択します。

スケッチします。

作成ドロップダウンから、回転を選択します。

回転により削除します。
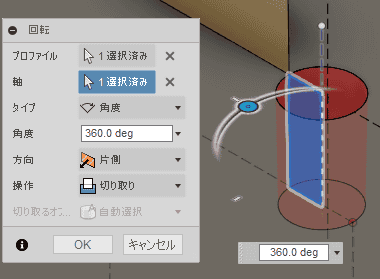
回転により形状を作成します。
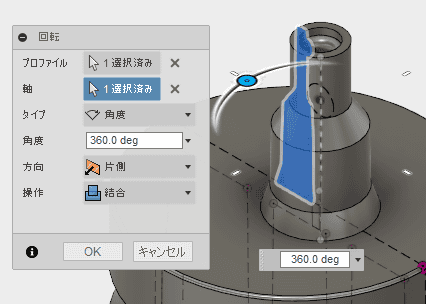
平面を選択し、スケッチを作成します。

スケッチドロップダウンから、「投影/含める」、から「プロジェクト」を使用して、スケッチに必要な形状を取得しスケッチします。
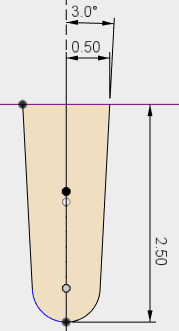
押し出して、切り取ります。
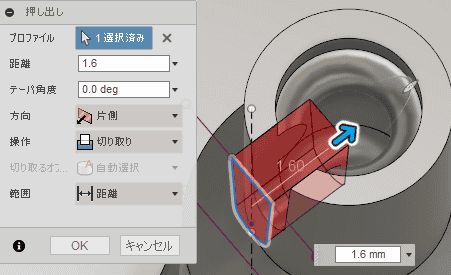
作成ドロップダウンのパターンから、円形状パターンを選択します

パターンタイプで、パターンフューチャーを選択し、タイムラインから、削除形状を選択します。中心線は、スケッチで作成したものを利用します。

平面を選択して、スケッチします。
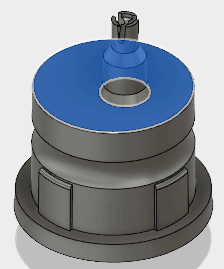
スケッチします。
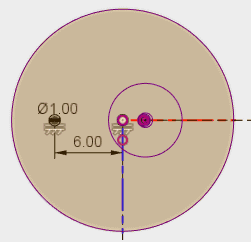
押し出しで穴を開けます。
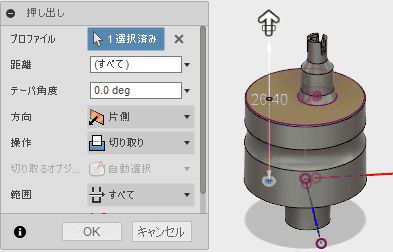
レンダリング作業スペースに移動して、色を付けます。

外観を選択します。

レンダリング作業スペースに移動して、色を付けます。 外観のライブラリから、プラスチック、半透明、プラスチック-半透明(白)をドラッグ&ドラッグします。

パターンで作成した、形状があるので、ブラウザ上のコンポーネントにドラッグ&ドラッグするとまとめて指定できます。
シーンの設定から、背景の色を選択し、明るさを調整します。

完成です。
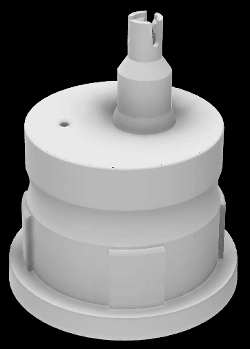
反対側です。
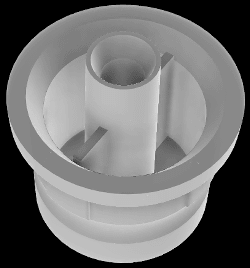
修正
アセンブリを行った際に、ボディとコンポーネントが別々に存在しているとボディとコンポーネントが 別々の形状として認識されていることに気が付きます。 それぞれが、別々に動くので、アセンブリで操作する際、わかりにくく、操作が増えます。 それを避けるために、それぞれの部品の段階で、1つの形状として認識させる操作が必要です。
修正ドロップダウンから、結合を選択します。
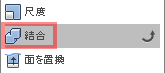
形状は、ブラウザから、選択したほうが楽です。 ですが、コンポーネントのトップからは選択できないので、 ディレクトリを展開して選択する必要があります。
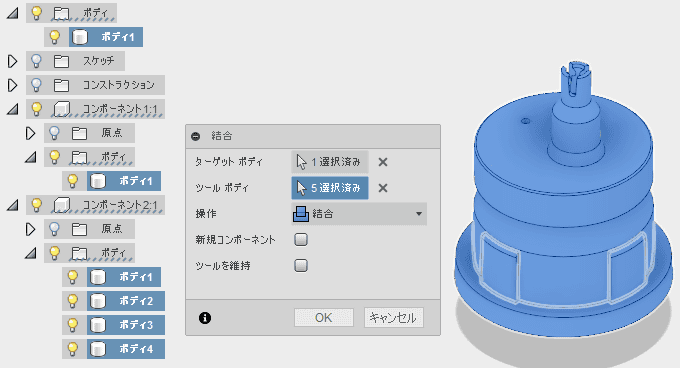
結合できました。
逆止弁のボールを作成します。
作成ドロップダウンから、球を選択します。

スケッチ平面にXZ平面を選択します。

原点を指定して、直径 2mmの球を作成します。
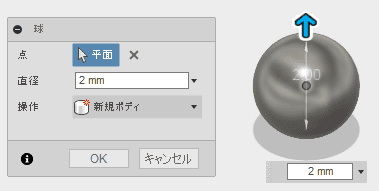
レンダリング作業スペースに移動して、色を指定します。
