スプレーボトルをモデリングする。(その5:チューブとストレーナー)Fusion360
広告
スイープでチューブをモデリングします。そして、ストレーナーを作成します。
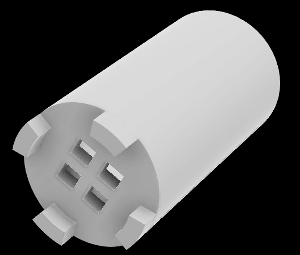
チューブのモデリング
スケッチドロップダウンから、「スケッチを作成」を選択します。

スケッチ平面にXZ平面を選択します。

軸と原点を表示させます。基準平面は非表示にします。

チューブの断面をスケッチします。

次に、チューブのパスをスケッチします。
スケッチドロップダウンから、「スケッチを作成」を選択します。

円弧でパスを作成します。基準軸との間に接線拘束が設定できないので、垂直線を引いて接線拘束を設定します。 形状は、アセンブリの際に、微調整する必要があると思うので、修正しやすいようにスケッチします。

作成ドロップダウンから、スイープを選択します。

スケッチとパスを指定して、スイープを完成させます。
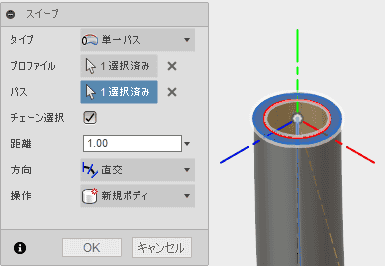
レンダリング作業スペースに移動して、色を付けます。

外観のライブラリから、プラスチック、半透明、プラスチック-半透明(白)をドラッグ&ドラッグします。

チューブが完成しました。
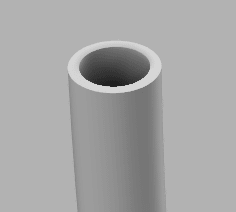
修正
アセンブリした際、チューブが少し長かったので短くします。
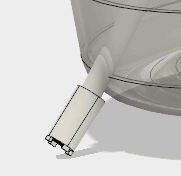
チューブの元ファイルで、スケッチを変更します。修正後、保存します。
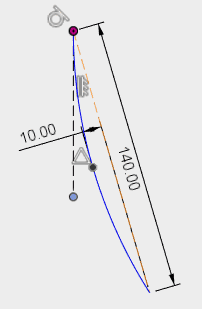
アセンブリファイルを更新します。少し短いですが、このまま進めます。
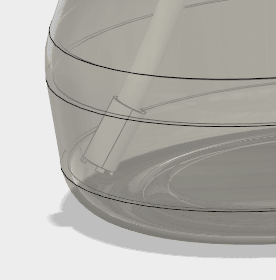
ストレーナーのモデリング
ファイルメニューをクリックして、新規デザインを選択します。

スケッチドロップダウンから、「スケッチを作成」を選択します。

スケッチ平面にXY平面を選択します。

軸と原点を表示させます。基準平面は非表示にします。

スケッチします。

作成ドロップダウンから、回転を選択します。

回転で、形状を作成します。
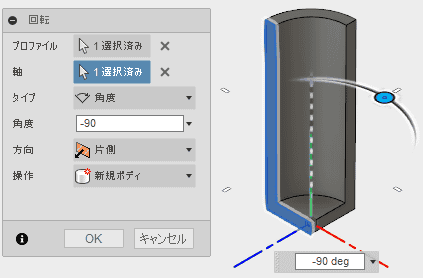
タイムラインで、スケッチをダブルクリックして、スケッチを修正します。

スケッチを追加します。
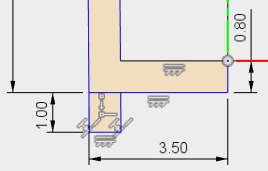
作成ドロップダウンから、回転を選択します。

新規コンポーネントで形状を作成します。

スケッチドロップダウンから、「スケッチを作成」を選択します。

スケッチ平面にXZ平面を選択します。

スケッチドロップダウンから、「投影/含める」、「交差」を選択します。

スケッチに必要な線を交差で取得します。交差やプロジェクトで取得した線と点は、えんじ色で表示されます。スケッチします。

作成ドロップダウンから、押し出しを選択します。
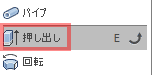
押し出して、削除します。
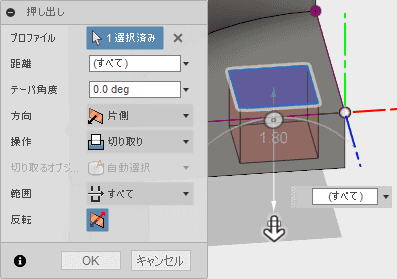
作成ドロップダウンのパターンから、円形状パターンを選択します

ボディとコンポーネントを同時に指定できないので、それぞれをパターン複写する必要があります。
ボディをパターン複写します。
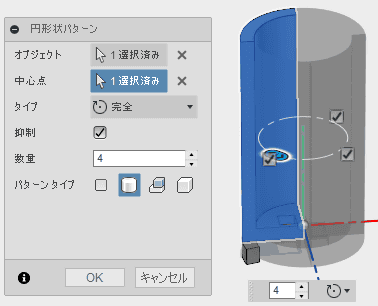
コンポーネントをパターン複写します。
レンダリング作業スペースに移動して、色を付けます。

外観から、ライブラリ、プラスチック、不透明のツリーから、「プラスチック、マット(白)」をモデルにドラッグ&ドロップします。

ビュー上のモデルではなく、ブラウザ上にドラッグ&ドロップすると簡単です。
シーンの設定から、背景の色を選択し、明るさを調整します。

ストレーナー完成形状
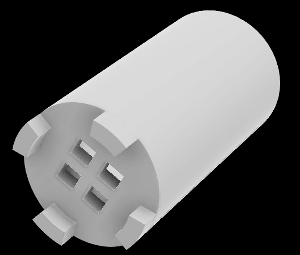
ストレーナー完成形状の別の向き
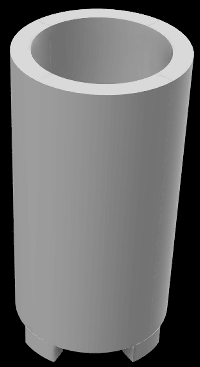
修正
アセンブリを行った際に、ボディとコンポーネントが別々に存在しているとボディとコンポーネントが 別々の形状として認識されていることに気が付きます。 それぞれが、別々に動くので、アセンブリで操作する際、わかりにくく、操作が増えます。 それを避けるために、それぞれの部品の段階で、1つの形状として認識させる操作が必要です。
修正ドロップダウンから、結合を選択します。
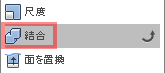
形状は、ブラウザから、選択したほうが楽です。 ですが、コンポーネントのトップからは選択できないので、 ディレクトリを展開して選択する必要があります。
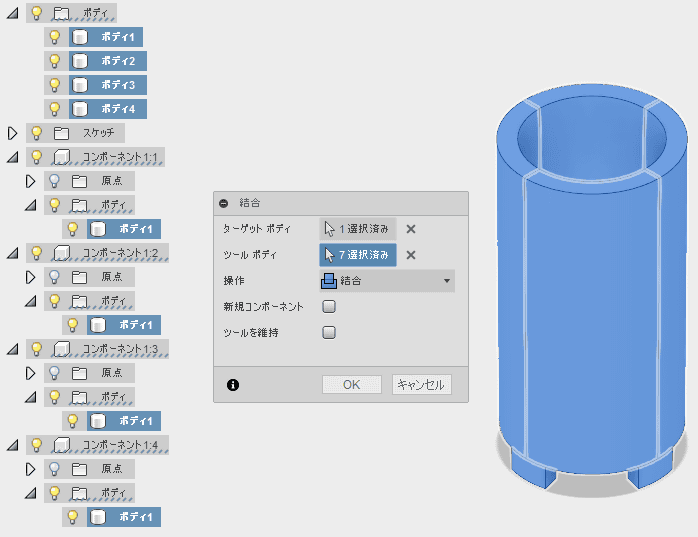
結合できました。