「位置をキャプチャする(Capture Position)」を翻訳する。Fusion360ヘルプ
広告
Fusion360は、個人やスタートアップで使用する場合は、無料で利用できる3D-CADアプリケーションです。それを操作する際、 ドキュメントを読まないと気が付かない機能があります。 そして、ドキュメントの殆どは英語です。ちょこちょことそのドキュメントを翻訳しています。

さて、今回、翻訳したドキュメントの内容ですが、位置をキャプチャする方法の説明です。 原文のページにある動画と合わせてご利用ください。
翻訳
位置をキャプチャする
Capture Position(原文)
このビデオは、それらが移動されたあと、Fusion 360が、どのようにコンポーネントの位置を保存するかについて示します。
鍵となる概念と最も良い練習が含まれています。:
- Fusion 360は、それらが移動されるとき、どのように、コンポーネントの位置を表現するのか
- スナップショットを保存し、そして、最初の位置に戻ります
長さ:6:02
コピー
Transcript
既存のデザインのコンテクストの新しいコンポーネントを作成すると、新しいコンポーネントのジオメトリーは、 周囲のコンポーネントの位置によって決定することができます。Fusion 360は、部品の設計する、 そして、アセンブリを作成するために、一つの環境を使用しているため、コンポーネントの位置は、 デザイン工程にとって、とても重要です。モデル内でコンポーネントの位置を指定し、 そして、追跡するのを助けるために、Fusion 360は、お互いと比較して すべてのコンポーネントの位置を保存する「位置をキャプチャ」を使用します。
位置のキャプチャは、コンポーネントがモデルで移動されるとき、 ユーザーによって呼び出すことができるコマンドではありませんが、 利用できるより多くのオプションが、作成されます。 たとえば、私が、ゼネバ歯車で、このローターを回転させる場合、ツールバーの一番上に注意してください。 それは、そこで、利用できる2つの位置オプションです:
「位置をキャプチャ」、
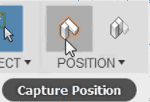
「戻る」。
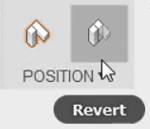
私が、「戻る」をクリックすると、コンポーネントは、それらが、移動する前の先程の位置に戻ります。 あなたが、アセンブリでコンポーネントが、どのように、移動するかを確認する必要がある場合、 これは、役に立ちますが、実際に、それらの位置を移動することを望みません。 私が、再びローターを移動する、そして、「位置をキャプチャ」オプションをクリックする場合、 それは、その現在の位置に残ります。そして、位置の機能は、タイムラインに追加されました。 この機能は、順序の機能の一部であることを示す、パラメトリックです。 そして、下の追加の機能を作成するために使用することができます。
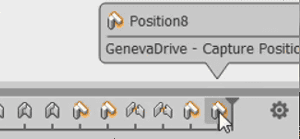
私が、この位置をキャプチャする前に、タイムラインで元に戻す場合、
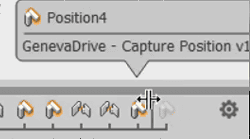
ローターは、作成される前の位置に戻ります。 そして、私が、前に戻すとき、それは、その新しい位置から、元に戻ります。
また、位置をキャプチャは、必要であれば抑制することができます。 私は、それをタイムラインで右側クリックし、そして、「抑制する」をクリックするでしょう。
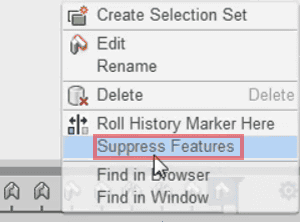
現在、ローターは、最後の位置に戻ります。 今のところ、私は、このキャプチャをアク
ティブにし、その抑制を解除したままにします。
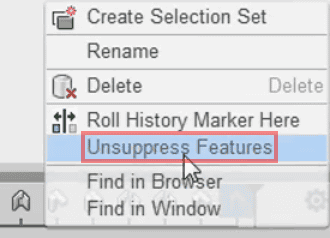
位置をキャプチャは、実際に、それぞれのコンポーネントに適用されません。 それは、一度に、すべてのコンポーネントの位置を保存します。 このように、私が、先へ進み、そして、新しい位置に、位置を保存するために、 回転子と横材の両方を回転させる場合、フィーチャが含まれている時、 イムラインから除外すると、あなたは、両方のコンポーネントが移動することを確かめることができます。
保存された位置は、新しいコンポーネントを作成するとき、特に役に立ちます。 新しいコンポーネントは、他のコンポーネントの前後関係で作成することができるため、 それらの位置ジオメトリーは、新しいコンポーネントのデザインを決定することができます。 例えば、私が、「上側」ビューからモデルを見て、交差して回転するコンポーネントを回転させる場合、 そのため、回転子上の穴と、交差するスロットを整列します。
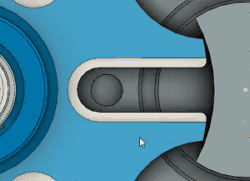
私は、コンポーネントの現在の位置を保存することができます。 私は、続いて、新しい釘コンポーネントを作成することができます。] それは、交差する回転子を参照します。 私は、新しい空のコンポーネントを作成するために確認するでしょう。

「回転子」サブ・アセンブリの中に、そして、その次に、それをアクティブにします。

それで、私が作成するすべてのジオメトリーは、このコンポーネントに含まれています。
私は、回転子の上面にスケッチを作成するでしょう。 そして、その次に、切り欠きに沿って円形の切り欠きと2本の線を投影します。

現在、私は、最も近い稜線に接触する、はじめと同心の複数の円を描くでしょう。 そして、スケッチを停止します。
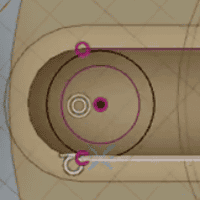
現在、私は、「押し出し」コマンドを使用して、釘を作成します。私は、それを有効にします。 続いて、小さな円を選択し、そして、回転子に向かって「-10mm」押し出します。
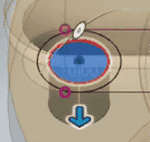
このコンポーネントは、まだアクティブです。 私は、同じスケッチを示し、そして、再び、押し出しコマンドを使用して、 10mm上に向かう釘の上半分を作成します。
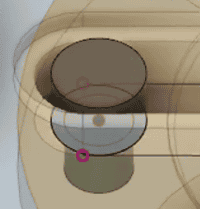
なぜなら、私は、交差する回転子の位置を保存することができました。 私は、周囲のコンポーネントの位置の前後関係で、この釘を作成することができます。 現在、私は、ゼネバ歯車の動作を有効にするために、この釘を使用することができます。 私は、少し作成するために、スケッチをオフにします。 回転子サブ・アセンブリをアクティブにし、釘と回転子の間で剛性グループを作成します。
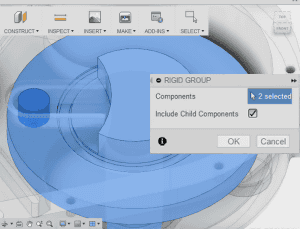
現在、私は、それらの表面が接触するとき、すばやく、相互作用するために、 十字と釘を有効にするために接触セットを作成することができます。
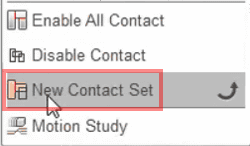
私は、次のレッスンで接触セットにより深く飛び込みます。 それで、今のところ、それらが、接触するとき、 あなたは、2つのコンポーネントが、次に、他に移動することだけをしっている必要があります。
私が、回転子と釘を回転させると、あなたは、また、横材が移動するのを確かめることができます。 釘が、それと接触するとき、私は、前後関係のジオメトリーを生成した「位置をキャプチャ」を利用することで、これを達成できます。 私は、右側の大きさを指定した釘を作成するために、必要とします。
親のトピック:アセンブリ