カラーボックスで学ぶ、Fusion360 木工小物モデリング
広告
日曜大工で作る木工小物の製作に、3D-CADを利用しようとすると、どうやってモデリングしたらよいか、悩んでしまうのではないでしょうか?
そこで、カラーボックスを題材に、Fusion360で、木工小物をモデリングする際、どうやって考え、どのような順序でモデリングするのが効果的かを考えてみたいと思います。

この記事では、モデリング方法を詳しく説明するように心がけていますが、まだ、Fusion360が使いこなせていない場合、市販の入門書を利用したほうが近道だと思います。CADの入門書には、それぞれの機能を紹介するマニュアル・スタイル、学習用のモデリング対象を提示する問題集スタイル、学習用のモデリング対象をモデリングする方法を細かく説明するチュートリアル・スタイルのものがあります。まずは、チュートリアル・スタイルの入門書を使い、どのようにモデリングを行うかを感覚的に理解することが大切だと思います。
家具の製図やモデリングに決まった手順はない?
製図の規則が、JISで規定されているのは、機械製図、建築製図、土木製図です。これは、おそらく、図面を元に作成する生産物に法律で基準があり、国の許認可が必要なものです。その過程で、図面で審査を行うための認可を行うため、図面の書き方を統一して、審査の効率化、作業を軽減しようという仕組みの1つとして設定されたものと思われます。さらに加えて、規制の意図と内容の周知のための学習資料が提供されます。結果として、規制や許認可とは関係ない分野では、事実上、図面の統一の努力は、行われないと考えて良いと思います。
3D-CADは、そのアプリーケーション自体が、それぞれ特徴的で、用意されている機能が、微妙に異なるため、作業負荷が少ないモデリング・ルートもそれぞれのアプリケーションで異なります。そのため、ほとんどの場合、組織内だけでノウハウが蓄積され、外部の人が知る機会はありません。
家具の図面作成の指針があるのかどうかは知りませんが、結果として、家具を3D-CADでモデリングしようとすると、日曜大工程度のものでも、手がかりが見つからないので、自分なりの方法を見つけ出す必要があります。
部品から、それとも、全体からモデリングする?
木工品は、複数の部品から、構成されています。そこで、1つ1つの部品からモデリングするか、全体からモデリングするか考える必要があります。
最初に行う作業、アイデア・スケッチは、完成した木工品として考える必要があります。この作業は、通常、紙の上に筆記具で描き、コンピューターは使用しません。アイデア・スケッチを3D-CADのモデルとして作成する際、それぞれの部品を1つ1つモデリングし、アセンブリするモデリング・ルートと、全体をモデリングし、アセンブリとして分解するモデリング・ルートがあります。
見本とする現物が存在する場合、それぞれの部品を1つ1つモデリングする方法を取ることが多いです。しかし、デザイン画など、細部が決まっていない場合は、全体をモデリングしてから、それぞれの部品に分解したほうが手戻りが少なくなります。機械設計では、バラシと呼ばれる手順と聞いたことがあります。これは、はっきりとした寸法が決まっていない場合は、部品を組み立てた後、寸法やデザインが気に入らなくて、何度も部品にまでさかのぼって修正することになるからです。
しかし、Fusion360で、どのようにモデリングするかと考えた場合、後者の方法でモデリングする方法が、残念ながら思いつきません。現状では、細部に渡って検討したあと、モデリングする必要があります。そして、アセンブリから、何度もそれぞれの部品を修正する必要がありそうです。
コンポーネントをモデリングした後、そのコンポーネントを更に細かいコンポーネントを構成する複数のアセンブリに分解しながらモデリングを進める方法は、現状、わかりません。
カラーボックスをモデリングする
では、Fusion360を使用して、先に紹介した「作って覚える Fusion 360の一番わかりやすい本」のスパイスラックのモデリング方法を参考に、カラーボックスをモデリングします。

操作は、詳しく説明していくつもりですが、Fusion360の操作になれていない場合は、理解できないかもしれません。その場合は、インターネットで検索して必要な操作の手順を探すか、入門書を活用して下さい。何度も繰り返して覚えた気になっていても、しばらく使わないと忘れてしまうので、自分なりの方法を決め、使い方が思い出せるように整理しておくことをお勧めします。
背景色の変更
CADは、モデリングのために、長時間コンピューターを使うことになります。
バーションアップにより、操作画面の初期設定が、よりギラッとした白背景になりました。このまま使うと目がつかれるので、背景色を変更します。
資料に使用する画像をスクリーンキャプチャする場合、背景が白の方が、塗り潰し面が少なくなるので印刷する際には、有利です。その場合、目がチカチカするのを我慢して(ディスプレイの明るさやコントラスト調整を行うことをお薦めします)、初期設定の白(スピード写真)で、操作しましょう。

中央下のアイコンから、表示設定、環境から、5つの背景色を選択できます。「スピード写真」は、初期値の白です。私は、「無限プール」(灰色の背景です)を選択しました。グラデーション背景なので、Web素材としてキャプチャー画像を減色して使用する際には、不利です。
モデリングを開始する
モデリングを開始する手順は、毎回同じ操作になるように考えましょう。アプリケーションによって、操作が、それぞれ異なるので、しばらく使わないと、どうやって初めていいのか悩むことになります。そこで、自分なりの開始手順を決めて、それを毎回使うようにします。その結果、単純な繰り返し作業になり、考えずに操作できるようになるので、結果として、モデリングの速度が早くなります。
全てのデザインを閉じた状態、タブが無題になっている時は、新規デザインを選択したときと同じです。このタブで、モデリングを行います。

現在のタブを開いたまま、新たにデサインを使用する場合は、ファイル、新規デザインを選択します。

新規にデザインを作成するタブが、追加されます。

原点と軸を表示する
原点も軸も表示されていないと、どこにモデリングしているか把握しくくなります。

好みの問題ですが、私は、原点と軸を表示してモデリングしています。そして、グリッドは、非表示にしています。
原点と軸を表示するには、左側に表示されているブラウザから、原点の項目を展開し、表示させる項目の電球アイコンを点灯状態にします。

軸の色と軸の関係は、覚えてしまいましょう。
- 原点 白丸
- X軸 赤
- Y軸 緑
- Z軸 青
右上に表示される右上のビューキューブを見るとわかりやすいと思います。ビューキューブを見ると明らかですが、正面図に当たるモデルの全面は、xy平面です。CADによって、正面図に相当する平面はまちまちなので、CADごとに確認する必要があります。

カラーボックスを立方体で表現する
カラーボックスを全体からモデリングしていきます。カラーボックスは、扱われているお店によって、少しづつ大きさが異なります。
ここでは、870(高さ)×450(幅)×250(奥行き)のカラーボックスをモデリングします。
モデルの中心を考える
立方体を描く前に、モデルの中心をどこにするか考えます。寸法を変えた時、基準となる位置が動かない位置を原点に配置します。カラーボックスであれば特に意識する必要はないと思います。
位置の中心
板や柱は、その中心で、位置を指定することが多いです。部材の大きさが変化したときに、修正の必要をなくすための考え方だと思います。部材の中心からの距離を指定するのか、面からの位置を指定するのか、どちらが適切か意識して考える必要があります。
モデルの対称性を考える
作成したいモデルが対称であれば、片方だけをモデリングしておき、後で、ミラーで、反対側を作成する方法をとると、作成作業も修正作業も半分になります。コンピューターの能力が低い時代は、コンピュータの負荷を減らすためにも推奨されたようです。しかし、今回のモデルのような単純な形状だと、対称の形状であっても全てを描画した方が操作数が減ります。
モデルの中心のとり方と、対称の利用は、モデリングした人ぞれぞれの癖や考え方が現れます。動画投稿サイトなどで、モデリング動画を見る時は、その辺りにも着目するとより興味深く見ることができると思います。
ファイル構成を考える
使用する部品それぞれを別別ファイルの別のコンポーネントしてモデリングし、最後に、別のファイルにアセンブリを構築する。それとも、1つのファイルのコンポーネントの中に、使用する部品コンポーネントを作成し、アセンブリまで、1つのファイルで行う。この2つの構成が考えられます。どちらが良いのかは、判断に迷いますが、先に挙げた「作って覚える Fusion 360の一番わかりやすい本」では、前者の方法で、モデリングする方法が紹介されています。そこで、ここでは、後者の方法でモデリングする方法を考えてみたいと思います。
パラメーターを使用する
部品間の形状を参照すると、コンポーネントを別ファイルに移動する時に、参照が失われるため、モデリングし直す必要がある場合があります。その場合、あらかじめ、パラメーターを設定し、その値を使用したほうが、寸法の変更に強いモデルになることがあります。
修正から、パラメーターを変更を選択します。

ユーザーパラメーターの横にある+アイコンをクリックし、パラメーターを入力します。

パラメータを入力します。

必要なパラメータを全て入力します。

作成する部品ごとにコンポーネントを作成し、その中で部品をモデリングします。コンポーネントの上で右クリックして、新規コンポーネントを選択します。

側板のモデリング
側板をモデリングします。
スケッチから、長方形、中心の長方形を選択します。

xz平面を選択します。

中心を選択し、ドラッグすると長方形が描かれます。寸法に、先程登録したユーザーパラメータを指定して、OKをクリックします。ユーザーパラメータは、名前として登録したアルファベットをキーボードから入力すると選択できます。

スケッチを停止します。

ビューキューブにカーソルを重ねると表示されるホームボタンを押して、モデルの表示方向を変更します。

作成から、押し出しを選択します。

方向に、対称、計測に、全体、距離に、パラメーターを指定します。パラメータは、ドロップダウンリストからは選択できません。キーボードから、パラメータの名前を入力する必要があります。

背面の板を入れる溝を作成します。
スケッチから、長方形、2点指定の長方形を選択します。

xz平面を選択します。

先ほど作成したボディを非表示にして、先ほど作成したスケッチを表示します。

長方形を描き、パラメーターで寸法を指定します。

描いた長方形の中点に点を配置し、寸法をパラメーターで指定します。

スケッチが描けました。スケッチを停止します。

ビューキューブのホームボタンを押して向きを替え、作成から、押し出しを選択します。

押し出します。

側板の完成です。ブラウザから、側板コンポーネントの原点とスケッチを非表示にしておきます。

天板と棚板を作成する
続いて、同じようにコンポーネントを作成し、天板を作成します。
スケッチから、長方形、中心の長方形を選択します。

yz平面を選択します。

中心を選択した後、ドラッグし、パラメーターの名前をキーボードから入力し、寸法をパラメーターで指定します。tabキーを押すことでもう1つの寸法にフォーカスに移ります。寸法を指定したら、Enterキーで確定します。

スケッチを停止します。

ビューキューブにカーソルを重ねると表示されるホームボタンを押して、モデルの表示方向を変更します。

スケッチから、長方形、2点指定の長方形を選択します。

平面を選択します。

先ほどと同じようにスケッチを描きます。

作成から、押し出しを選択します。

方向に、対称、計測に、全体、距離に、パラメーターを数式「w-2*t」指定します。両側の側板の厚み分、押し出し距離を短くしていることに注意して下さい。パラメータは、ドロップダウンリストからは選択できません。キーボードから、パラメータの名前を入力する必要があります。
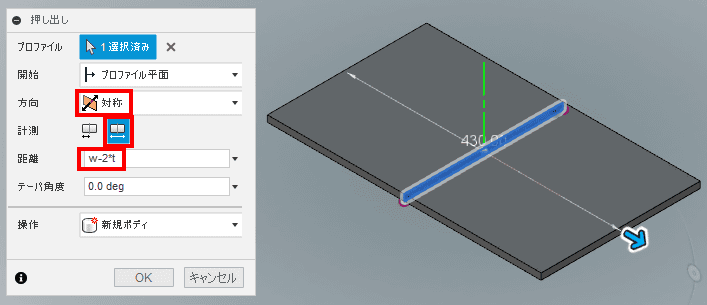
再度、押し出しを選択し、切り取りで押し出します。

天板の完成です。ブラウザから、側板コンポーネントの原点とスケッチを非表示にしておきます。

ブラウザで、最上位のコンポーネントにカーソルを重ね、現れる、白丸をクリックし、コンポーネントをアクティブ化します。

天板コンポーネントをコピーします。Ctrlキーを押しながら、ブラウザ上でコンポーネントをドラッグするか、天板コンポーネント上で、右クリックし、メニューからコピーを選択し、続いて、移動/コピーを選択します。

コピーを作成に、チェックを入れ、モデルが重なっていると見にくいので、y軸方向に移動します。移動距離は、どんな値でも問題ありません。

同じ名前だと紛らわしいので、ブラウザでコンポーネントの名前を変更します。「棚板」に変更しました。そして、このコンポーネントをアクティブ化します。

このままだと、コピー元のファイルとリンクしているので、コピーしたコンポーネントを修正するとコピー元も同じように変化します。
以前は、リンクを解除する機能があったのですが、ソフトウェアの更新で、この機能がどこに行ったのかわかりません。
そこで、Fusion 360 - 日本語 フォーラムで、質問しました。
コンポーネントのコピーを編集して別のコンポーネントに加工する
コンポーネントをコピーして、貼り付ける際、「貼り付け」が、元のコンポーネントとリンクしたコンポーネントを貼り付け、「コピーを貼り付け」が、元のコンポーネントとのリンクのない貼り付けとわかりました。

操作している時点では、わからなかったので、このコピーを削除し、同じように、コンポーネントを新規に作成し、モデリングすることにします。同じところまで、モデリングしました。
そして、作成から、ミラーを選択します。

パターンタイプにフューチャーを選択し、下部に表示されているヒストリから、ミラーで複写するフューチャーを選択します。対称面に、ブラウザの原点を展開し、XZ平面を選択します。プレビューは、表示されないので、OKを押して実行するまで結果はわかりません。

溝が作成できました。
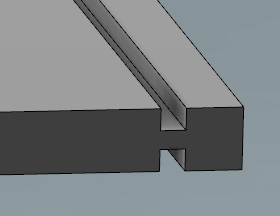
木ねじの下穴を開ける
木ねじの下穴を開けます。
パラメーターを追加します。
修正から、パラメーターを変更を選択します。

ユーザーパラメーターの横にある+アイコンをクリックし、パラメーターを入力します。
木ネジの下穴に関するパラメーターを追加します。

これで、木ねじの下穴を開ける準備が整いました。
現在作成したコンポーネントは、3つです。この3つにそれぞれ、木ねじの下穴を開けていきます。編集するコンポーネントは、アクティブにしておく必要があります。

スケッチから、円、中心と直径で指定した円を選択します。

yz平面を選択します。

穴を配置します。
寸法は、パラメータで指定します。また、中心からの位置を指定しています。これは、部品の端からの距離を指定すると、基準した部品の端の形状を変更した際、寸法の基準とする位置を見失うことがあることを避けるためです。
- 穴の径 HoleDiameter
- Y軸の位置 h / 2 - t / 2 - 2 mm
- Z軸の位置 L / 2 – HolePosition

スケッチを停止します。

作成から、押し出しを選択します。

押し出します。

作成から、ミラーを選択します。

ミラーで、穴をコピーし、4つの穴にします。
パターンタイプにフィーチャを選択し、オブジェクトは、下部に表示されているヒストリから選択します。対称面は、ブラウザの原点から選択します。

同じような操作で、反対側の2つの穴をミラーで作成します。複数選択の
場合は、Ctrlキーを押しながら選択します。作成からパターンを選択します。

間の2ヶ所の木ねじの下穴を開けます。
作成から、パターン、矩形状パターンを選択します。

パターンタイプにフィーチャを選択し、穴を2つ下部のヒストリ(押し出しとミラー)から選択します。方向は、パターン複写する方向と同じ向きの稜線を選択します。距離タイプの間隔を選択し、距離をパラメーター「 (h-t-4)/3」で指定します。1方向のパターンなので、もう一方向の数量は、1を入力します。

続いて、天板にネジの下穴を開けます。
天板コンポーネントをアクティブにし、原点とボディを表示状態に変更します。

同じように、スケッチを描いて、押し出しで穴を開け、ミラーで複写します。
スケッチは、ソリッドの面に作成する必要がありますが、パラメータを変更し、押し出し距離が変化した時、ソリッドの面の扱いがどのようになるか、よくわからないので、オフセット平面を構築し、スケッチを作成します。
構築から、オフセット平面を作成します。

オフセット平面を構築する際の距離の指定もパラメーターで指定できます。ただ、距離のドロップダウンリストに、パラメーターの項目が表示されていないので、隠し機能のような趣を醸し出しています。
- 距離 w/2-t
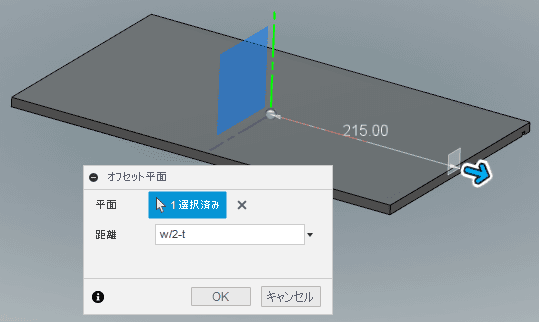
スケッチから、円、中心と直径で指定した円を選択します。

スケッチ平面に、作成したオフセット平面を選択します。Fusion360は、バージョンの更新に伴い、コマンドの位置やデザインが大きく変化するので、使っていると結構困ったりします。

円のスケッチを描きます。円の中心と原点との間に「水平/垂直」拘束を設定し、原点に水平な位置に拘束します。
- 穴の径 HoleDiameter
- Z軸の位置 L / 2 – HolePosition

スケッチを停止します。

作成から、押し出しを選択します。

描いた円のスケッチを押し出します。押し出し距離は、パラメータで指定します。Fusion360は、向きの指定方法が曖昧です(以前は、更新された現在の状況は不明です)。パラメータを変更した際、押し出しの向きが変化する(反対側に押し出される)ことがある可能性を認識しておきましょう。

ミラーで穴を複写します。側板で行った操作と同じなので操作の説明は省略します。
操作が、完了した後は、ボディのみが表示されている状態にしておきます。

棚板に付いても同じように操作してください。
背板を作成する
次に背板を作成します。
新しいコンポーネントを作成します。

スケッチから、長方形、中心の長方形を選択します。

xy平面を選択します。

スケッチします。
- 高さ (h-4 * t)/3 + 4.34
- 幅 w - t * 2 + 5

スケッチを停止します。

修正から、パラメーターを変更を選択します。

ユーザーパラメーターの横にある+アイコンをクリックし、パラメーターを入力します。
- BackPanel 3
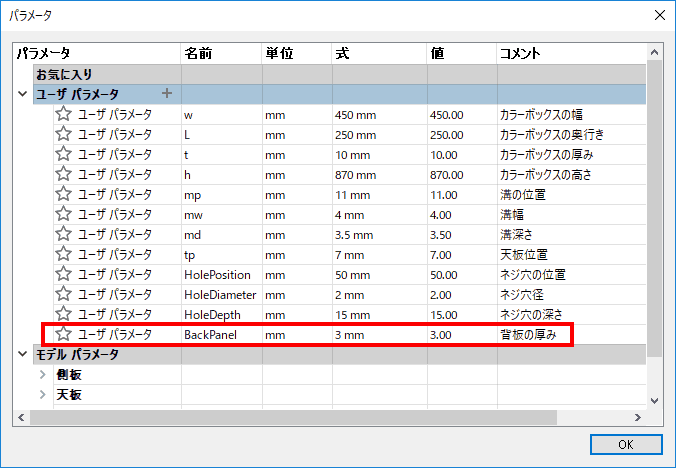
作成から、押し出しを選択します。

押し出します。

全ての部品が用意できました。

アセンブリ
アセンブリには、パターン配置機能がないので、同じ部品を使っていても複数まとめて配置することはできません。1つ1つ配置する必要があります。
一番上のコンポーネントをアクティブにし、側板を表示し、右クリックし表示されるメニューで「移動/コピー」を選択します。
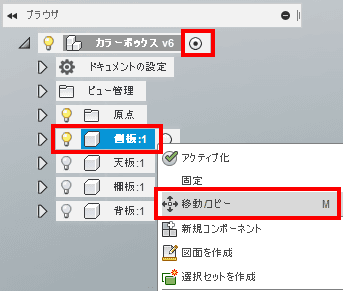
x距離に「-w/2」を指定して、OKをクリックします。

ダイアログが表示されるので、「位置をキャプチャ」を選択します。「続行」を選択すると、移動する前の位置に戻ってしまいます。

このコンポーネントを基準にするので、固定します。固定しないと、一番上のコンポーネント内で、アセンブリしたモデルが浮いた状態になるので、モデルが、意図しない位置に移動することがあります。

次に、天板を表示します。

アセンブリから、ジョイントを選択します。

天板の木ねじの下穴に表示されるジョイントの原点を選択します。

次に、側板側の木ねじの下穴に表示されるジョイントの原点を選択します。ジョイント後のプレビューが表示されるので、位置が正しければ、OKをクリックし、確定します。

天板を底側にも設置します。
ブラウザの天板を右クリックし、「移動/コピー」を選択します。

コピーを作成にチェックを入れ、ジョイントを設定しやすい位置に、マニピュレータを使用して移動し、OKをクリックします。

先ほどと同じように、木ねじの下穴に現れるジョイントの原点を利用して、ジョイントを設定します。

次に、同じように操作して、棚板をジョイントを利用して配置します。

背板を配置します。
上部中央のジョイントの原点を利用します。

もう一方のジョイントの原点は、天板溝の中央のジョイントの原点を利用します。

同じように残りの2枚を配置します。

最後に側板をもう一枚配置して完成です。側板が固定されていると、移動/コピーが選択できないので、一度、固定を解除してから、移動/コピーを行います。
完成です。

色を付けるとより、達成感が得られます。

