「剛性グループと可変的なサブ・アセンブリ」を翻訳する。Fusion360ヘルプ
広告
剛性グループを使用して、ジョイントを使用する方法の説明です。 その際、サブ・アセンブリを構成する子フューチャーは、サブアセンブリに統合することができます。 すると、サブアセンブリごとに移動することになり、子フューチャーがそれぞれ移動することはなくなります。
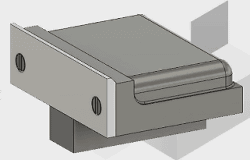
翻訳
剛性グループと可変的なサブ・アセンブリ
Rigid Groups and Flexible Subassemblies(原文)
このビデオは、剛性グループとそれらを使用する方法を説明します。
鍵となる概念と最も良い練習が含まれています。:
長さ:4:37
コピー
Transcript
剛性グループは、お互いに相対的な適切な位置にコンポーネントを固定する、最も便利な方法の1つです。 これは、インポートしたモデルで作業するための優れた解決策です。 それは、他のソフトウェアで、誰かによって設計されました。 剛性グループを追加することは、コンポーネント・セットの間に、それぞれの剛性ジョイントを代わりに追加します。
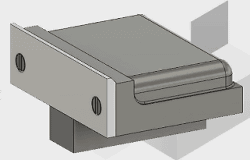
それは、その代わりに、他と互い相対的な適切な位置に固定されたままであることをコンポーネントのグループに伝えます。 これは、適切に配置されるコンポーネントを維持するために、それを、速く、そして、容易に作成します。

まだ、私が、分離したサブ・アセンブリで作成したこの研削機万力は、一番上のスライドする顎を中に追加する必要があります。

私は、このモデルのデータ・パネルで、その上で右クリックし、 続いて、「現在のデザインに挿入」を選択することで、このサブ・アセンブリを挿入します。
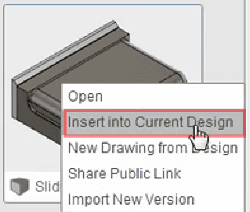
外部サブ・アセンブリが、Fusion 360デザインに追加される時はいつでも、 それは、自動的に、「可変的」、あるいは、ジョイントのない状態で、挿入されます。 そのコンポーネントが、それに使用されるジョイントと拘束によって、互いに相対的に移動できるとき、 サブ・アセンブリは、可変的です。この場合、このサブ・アセンブリは、それに追加されるジョイントを持っていません。 それは、それぞれのコンポーネントが、別々に動くことができることを示しています。 サブ・アセンブリの各々のインスタンスは、可変的です。 私が、スライダーの顎のもう一つのインスタンスを追加する場合、 コンポーネントは、最初のサブ・アセンブリと違う位置に移動することができます。 私は、これらの変更を元に戻したいです。 そのため、全てのコンポーネントが戻される場所のデザインの中に、サブ・アセンブリだけが、あることが示されます。
この個々のサブ・アセンブリは、お互いのコンポーネントの相対パスの全てを固定して、維持することを目的としています。 それらを固定する1つのメソッドは、ジョイントをコンポーネントの各々に追加しています。 しかし、それは、多くの時間を必要とします。そして、適切にそれらの全てを配置することは、困難です。 他の方法は、剛性グループを使用することです。
それは、すべての指定されたコンポーネントを適切な位置に固定します。 これは、コンポーネントにだけ、使用する必要があります。他との相対的な動作を持っていません。 それは、アセンブリのコンテクスト内の全てのコンポーネントの機能をどのように理解するかを必要としています。
剛性グループを追加するために、「アセンブリ」ドロップダウン・メニューに移動して、「剛性グループ」コマンドを選択します。 今、私は、デザイン・ウィンドウから、サブ・アセンブリ内のコンポーネントの全てを選択することができます。 あるいは、私は、ブラウザ内の全てのサブ・アセンブリを選択することができます。
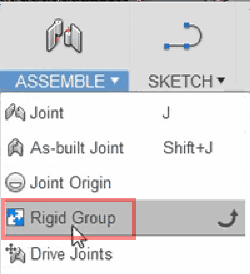
「子コンポーネントを含める」オプションは、完全なコンポーネントのグループを簡単に維持することができます。
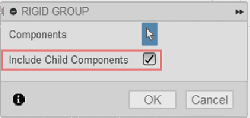
「親」コンポーネントに、「子」として知られているもう一つのコンポーネントが含まれているとき、親コンポーネントが選択されるとき、 このオプションは、すべての子コンポーネントを自動的に選択します。 この場合、2本のネジは、顎板の子供たちです。 このように、私が顎板を選択するとき、ネジは、それと一緒に選択されます。 私は、コンポーネントの全てが選択されていることを確認し、そして、剛性グループを作成するために、「OK」をクリックします。 現在、私が、デザイン・ウィンドウに、これらのコンポーネントのいずれかをドラッグする場合、 それらが、固定されているため、それらは、全て一緒に移動します。 剛性グループは、タイムラインのパラメトリック機能があるので、それらは、いつでも調整されることができます。 コンポーネントが、誤ってグループから削除された場合、 それは、タイムラインの中の剛性グループで右クリックことによって、追加することができます。 続いて、「剛性グループを編集」を選択します。
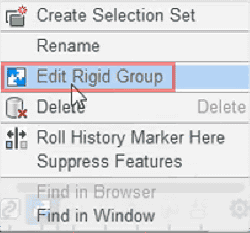
ここから、追加のコンポーネントを選択する、そして、グループに追加することができます。 これは、1つの単純なフューチャーにコンポーネントを含めるために、それを容易に作成します。 タイムラインに沿って剛性グループ・フューチャーを積み重ねるのとは対照的です。
剛性グループの代わりに、私は、中心となるアセンブリ内に、スライダー顎を配置するために、ジョイントを追加し、 そして、全てのコンポーネントを、剛性グループとして互いに再配置することができます。
次のレッスンでは、私たちは、位置固定ジョイントで、どのように作業するかをあなたに紹介します。
親のトピック:アセンブリ

