Fusion360で、ボルトとナットの間にジョイント設定を設定する。
広告
ボルトとナットをモデリングし、アセンブリで、ジョイントを設定する方法を確認したので、アセンブリ機能で、ジョイントを設定してみたいと思います。

アセンブリを行う
新規デザインを作成し、名前を付けて保存します。
データパネルから部品をドラッグして追加します。

まず、ボルトをドラッグして追加します。基準にするので、位置は移動しません。そのためそのままOKをクリックします。

ブラウザで、右クリックして、固定を選択します。

続いて、端までねじを作成したナットを追加します。
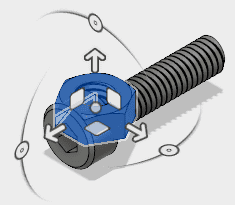
移動して、ボルトと軸を合わせます。

位置をキャプチャします。
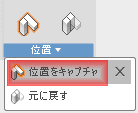
アセンブリから現況ジョイント(現在は、位置固定ジョイントに名称変更)を選択します。
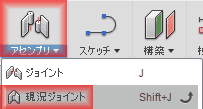
モーションのタイプに円柱状を選択します。

コンポーネントで、ボルトとナットを選択します。位置で、移動する円柱の中心と同じ中心を持つ形状を選択します。 ここでは、ナットの面取り面を指定します。中心に旗マークが表示されていることを確認してください。
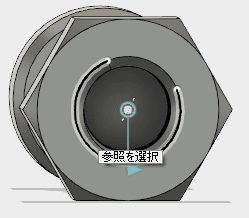
アニメーションで、ジョイントが表現されます。
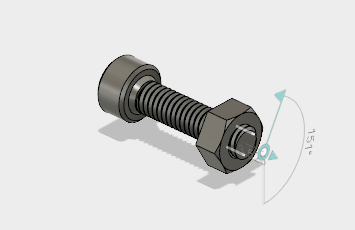
ドラッグして動きを確認することもできます。
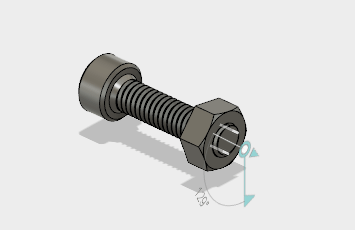
アセンブリドロップダウンから、モーションリンクを選択します。
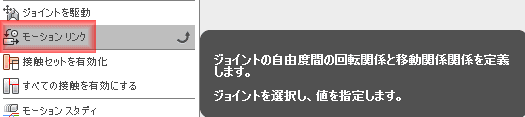
同じジョイントをリンクにチェックを入れます。
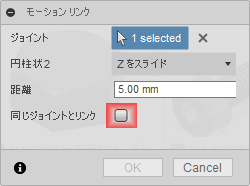
距離にねじのピッチの0.7を入力します。

回転すると前後に動くようになります。接触を検知していないので、接触しても移動します。

接触を面だけで有効にすることはできないので、この形状では、接触を有効にすると、 私のパソコンでは、動作が追いつかず、まともに動かなくなります。