Fusion360で、M4ナットを作成する
広告
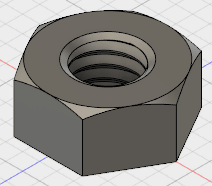
Fusion360では、部品ライブラリが、無料ライセンスでは用意されていないようなので、 (※部品ライブラリーは使用できます。ページしたリンクを参照のこと)必要な部品は、部品メーカーから提供されているモデルデーターを利用するか、自分で作成する必要があります。
ナットの3Dのモデルデータは、簡単に入手できますが、ここでは、Fusion360の操作になれるために、自分でモデリングしてみます。
チュートリアル
では、実際にモデリングしていきます。
モデル作業スペースに、変更します。
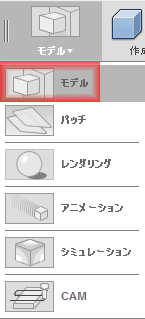
スケッチを選択します。
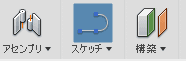
スケッチする平面をクリックします。
※軸の方向と、平面、正面、右側面の関係は、それぞれのアプリケーションを開発したメーカーによって異なります。

六角形をポリゴンを使用して描きます。 規格には、両方の数値が示されているので、内接で描いても、外接で描いても問題ありません。 しかし、外接側の数値(s)か整数で、内接側の数値(e)が少数値なので、外接で描きます。
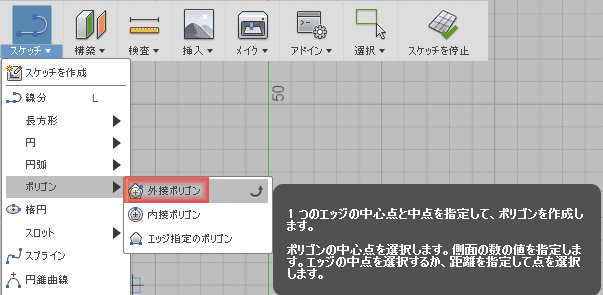
内接円の距離の指定が、パット見、半径なのか直径なのか判断つきませんが、よく見てみると半径のようです。 矢印を大きくしたり、色を区別したりの気遣いが無いので間違いやすいです注意しましょう。 半径なので、3.5を入力します。もう一つの入力窓が、ポリゴンの頂点の数を示します。

作成ドロップダウンから、押し出しを選択します。
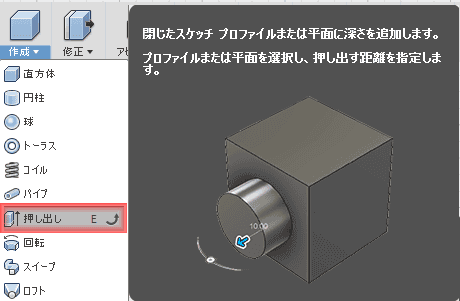
押し出すスケッチを選択し、押し出す距離(3.2)を指定し、ダイアログのOKボタンを押します。

スケッチを選択し、平面を指定します。

スケッチドロップダウンから、線分を選択します。
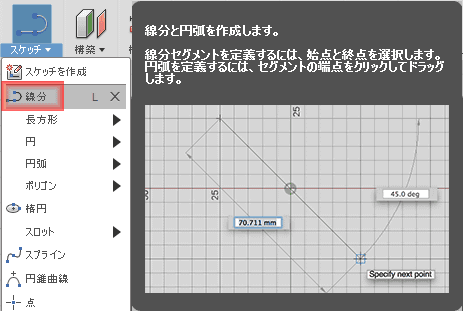
スケッチを描きます。既に存在する立体の輪郭線や投影線を利用してスケッチできるかはよくわかりませんが、 今回は、きりの良い数値で描いているので、拡大すれば、グリッドの目盛りがピッタリのところがあります。直角三角形を描きます。
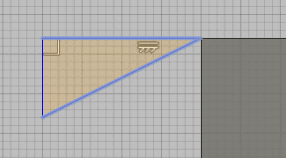
スケッチドロップダウンから「スケッチ寸法」を選択します。
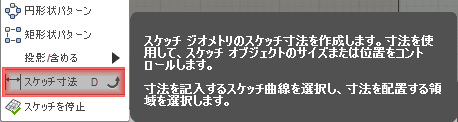
寸法を入力します。寸法を他の寸法の参照で指定する方法があると思うのですが、 どうしたらいいのかw借りませんので数値で指定します。

作成ドロップダウンから、回転を選択します。

プロファイルと軸を選択します。
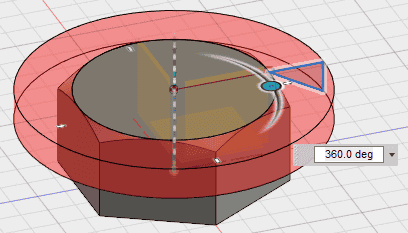
操作に「切り取り」が選択されていることを確認して、OK押します。
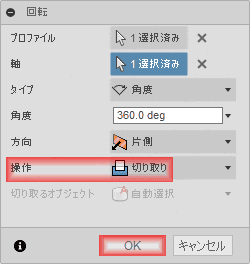
面取りされた6角柱が作成できました。
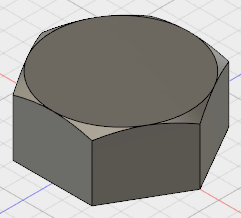
この6角柱を面取りした形状は、一種ナットの元として、反対側も面取りして、二種ナットの元として、 更に厚みを薄くして、三種ナットの元として利用できます。 更に、寸法変更すれば、他のサイズのナットやボルトの元の形状として利用できますので、保存しておきます。
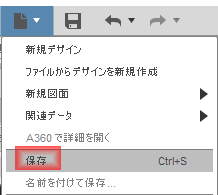
「ボルト・ナット」フォルダを作成し、他のサイズを作成しても一貫性を保つことができる名前を付けます。
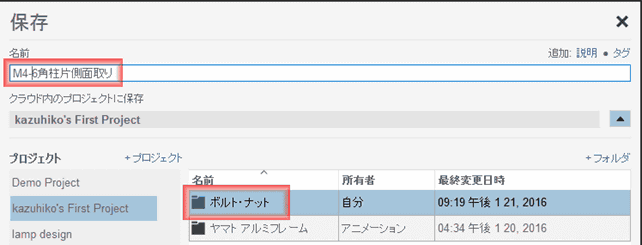
穴の径は、メートルねじの基準寸法 JIS B 0205を使用します。
ここでは、M4ですので、4(めねじの谷)と3.242(めねじの山)です。そのため、穴は小さいほうの3.242になります。
参考ページ(ねじNo1.comへのリンクです
「メートルねじ(並目・細目)規格表」ねじNo1.com/丸栄産業
作成ドロップダウンから、穴を選択します。
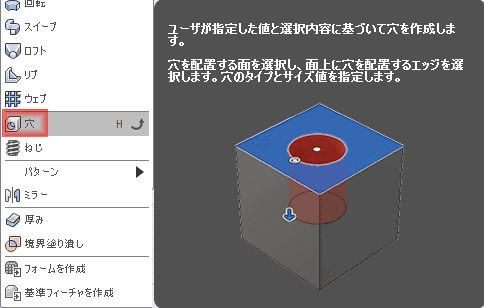
穴を開ける面を選択して、穴をドラッグして、中心にスナップさせます。
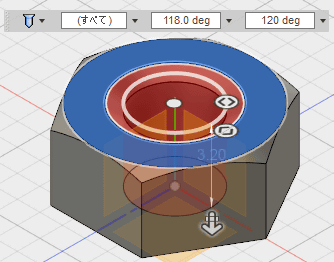
穴のタイプで皿面取りを選択すると、片側の面取りが、一緒にできます。直径は、ネジの機能によりますが、 タップで、ネジを切るのと同じ様に、ネジの山のサイズで穴を開けました。面取り径は、ネジの谷の深さと同じにするので4です。 面取り角度は、120°にします。範囲は、貫通穴ですので、すべてを指定します。ここでは、意味が無いので、変更しませんが、 傾斜角度は、ドリル先端の角度です。指定が終了したらOKをクリックし確定します。
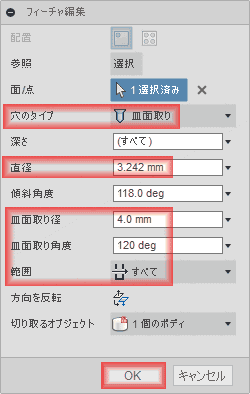
※面取りをねじを作成する前に作成すると端までねじが作成されていませんので注意してください。記事の最後で説明しています。
穴が空きました。
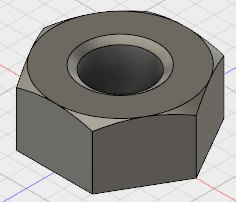
Fusion360では、モデルツリーは、左側ではなく、下にあります。名前もタイムラインという名前になっています。 左側には、フューチャーは表示されません。使いにくい気がするのですが、なぜ、この位置にしたのでしょう?

穴の反対側に面取りを追加します。Shiftキーを押しながらドラッグして、見やすい位置に変更してください。
修正ドロップダウンから、面取りを選択します。
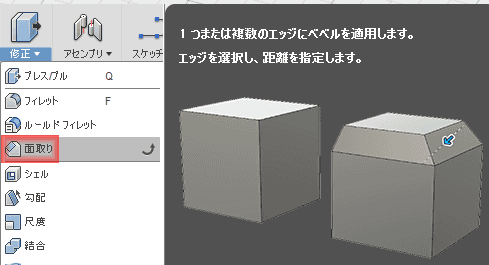
面取りをするエッジの指定します。
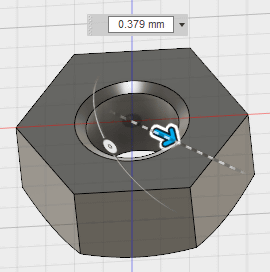
ダイアログでパラメーターを入力します。図解されていないので、どこが基準の角度か把握しにくいので注意しましょう。 そして、距離は、今回のような場面では、計算機が必要です。
※ダイアログの設計が不親切です。気をつけて設定しましょう。

作成ドロップダウンから、ねじを選択します。

穴の内壁を指定し、ダイアログを設定します。
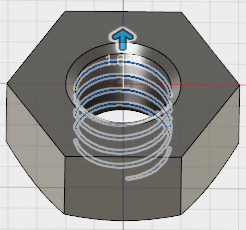
サイズ指定があるので、穴の大きさは、自動で認識させる場合以外は関係なさそうです。 ねじをモデルに表示させるには、モデル化にチェックを入れます。 表示記号で、M4では、ねじのピッチが、0.5と0.7が存在しますが、一般的なピッチは、0.7です。 一般的な方がわかるようにフォントや色を変えるなどの工夫が無いと、いちいち調べる事になります。 現状、入力を助ける気遣いは、少ないので、気をつけて入力しましょう。
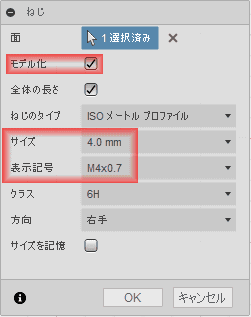
完成しました。「M4×0.7 第一種ナット」の名前で保存しておきます。
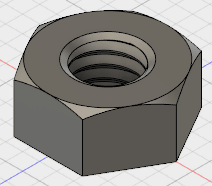
「M4×0.7 第一種ナット」の名前で保存しておきます。
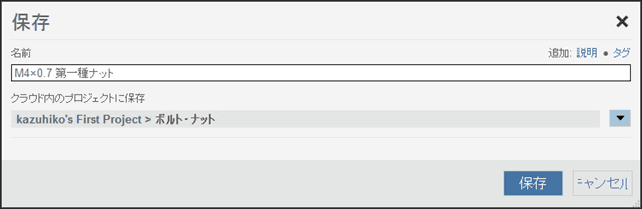
注意
(Version 2.0.1909現在)面取りをした穴に、ねじを作成すると、端が切れません(すべての条件で確実に発生するかまでは確認していません)。上で紹介したモデリングの手順では、ねじが端まで作成されていませんでした。今回の場合は、問題ありませんでした。ねじが端まで切れているかいないかは、状況によるようです。ネジ穴の面取りは、ねじを作成してから行いましょう。具体的には、面取りを作成しておき、ねじを作成した後、モデルツリーで、面取りをねじの後に移動します。

端までねじが作成されていません。

端までねじが作成されています。

規格資料
ねじメーカーのホームページから、規格情報を収集します。図書館で、JIS B 1181を確認するのも良いかと思います。
片側に面取りがあるものが1種、両側に面取りがあるものが2種、薄いものが3種になります。
一般的な部品はモデリングせずにパーツライブラリーから取得することができます。