Fusion360で、六角穴付きボルトM4-16をモデリングする。
広告

ここでは、Fusion360の操作の習熟を目的として、モデリングを行います。
ボルトやナットなどの基本的な機械要素のデータは、一般に公開されていますので簡単に入手できますが、操作の習熟を目的として、実際にモデリングを行います。
モデリング
穴の奥が円錐状の形状のため、スケッチを作成し、回転で立体を作成します。
スケッチから、線分を選択します。
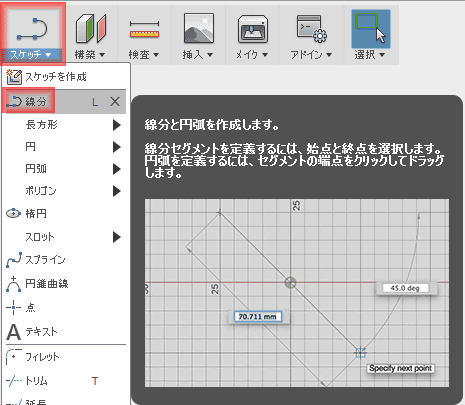
スケッチ平面を選択します。
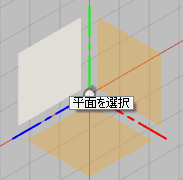
スケッチし、寸法を指定し、スケッチを停止します。
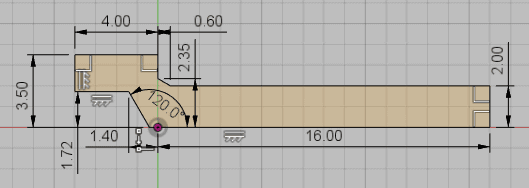
作成ドロップダウンから、回転を選択します。
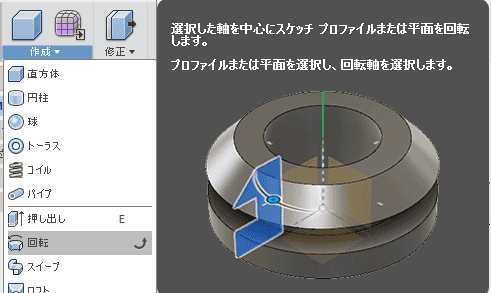
スケッチを選択して回転させます。
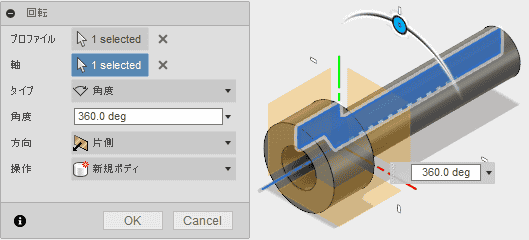
面を選択します。

スケッチドロップダウンから、内接ポリゴンを選択します。
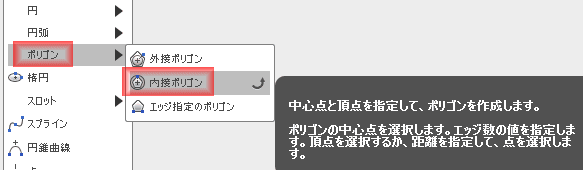
中心を選択した後、穴のエッジにスナップします。

スケッチドロップダウンから、中心と直径で指定した円をクリックします。

円を描いた後、寸法と拘束を設定します。基準軸(この場合、基準面とスケッチ平面の交線) とスケッチの点との間には、「一致」拘束(直線上の点)が追加できないようです。
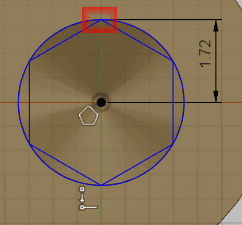
ポリゴンの垂直の辺に、垂直拘束を追加します。
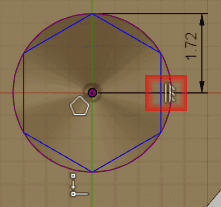
作成ドロップダウンから、押し出しを選択します。

ポリゴンと円で囲まれた平面を選択し、押し出します。操作は、結合を選択します。
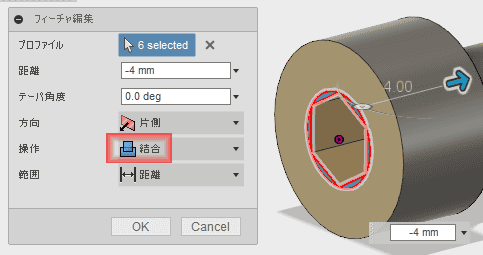
修正ドロップダウンから、面取りを選択し、面取りを追加します。
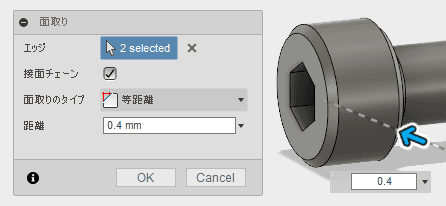
作成ドロップダウンから、ねじを選択し、ねじを作成します。実際にねじをモデル化する際は、モデル化にチェックを入れます。 M4の並目ねじのピッチは、0.7なので、表示記号で、M4×0.7を選択します。 並目と細目のピッチに色分け等の配慮がされていないのは、ユーザーインターフェイスが、まだまだ洗練されていない証拠だと思います。
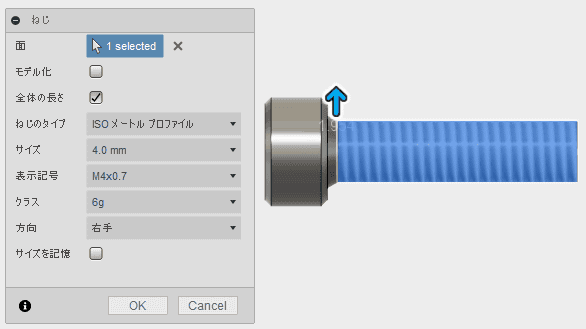
検査ドロップダウンの計測では、ねじの寸法の測定は、対応していないようです。(Version 2.0.1909)

完成です。
