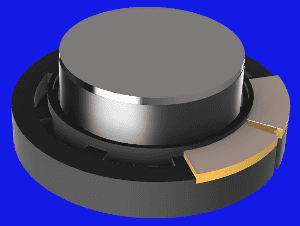コイルと配線をモデリングし、スピーカーを完成させる。 Fusion360
広告
Fusion360を使用して、コイルと配線をモデリングします。コイルは、右巻きのコイルと左巻きのコイルをそれぞれ作成し、 アセンブリ機能でそれを配置した後、それぞれをつなぎます。 そして、配線は、それぞれの形状にそって配置したいので、アセンブリと一緒に作成します。 配線は、スイープでエラーが発生したので、作成できませんでした。

内側のコイルをモデリングします。
コイル自体は、専用の機能が用意されているので、その機能が想定している範囲で使用するのは、簡単です。 コイルは、モデル作業スペースの作成ドロップダウンの中にあります。
モデル作業スペース

コイルは、作成ドロップダウンの中にある。

スケッチ平面にXZ平面を選択します。

軸と原点を表示させます。基準平面は非表示にします。

コイルの直径を指定します。
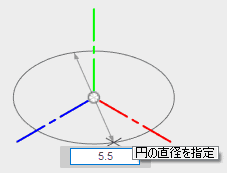
コイルのパラメーターを指定します。タイプに高さとピッチを指定します。 きっちり隙間なく巻かれたコイルをモデリングしたいのですが、断面サイズとピッチを同じ値にするとエラーが発生するので、 断面サイズよりピッチが少し大きくなるように指定します。 回転の向きは、アイコンから向きが確認しにくいので、デザインビューのコイルの端面の位置とともに覚えておきます。 断面の位置は、指定した直径の内側と外側にそれぞれコイルを作成する予定ですので、まずは、内側に設定します。
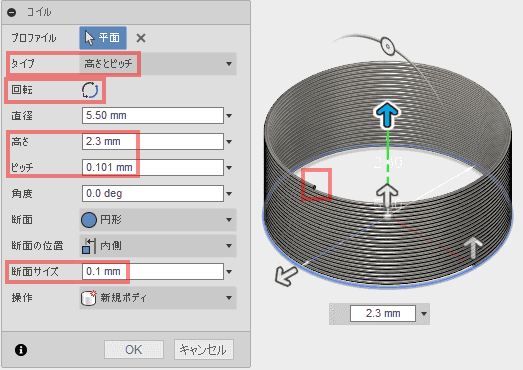
レンダリング作業スペースに移動して、色を付けます。

外観を選択します。

レンダリング作業スペースに移動して、色を付けます。 外観のライブラリから、メタル、銅、銅 - 艶出しをドラッグ&ドラッグします。

内側のコイルが完成しました。

保存します

外側のコイルを作成します。
同じようにコイルを作成します。パラメーターは、下記の画像を参考にしてください。

同じように、レンダリング作業スペースに移動して、同じように色を付けます。

保存します

アセンブリで、作成したモデルを組み立てます。
ファイルメニューをクリックして、新規デザインを選択します。

フレームをデザインに追加します。

そのままOKを押します。
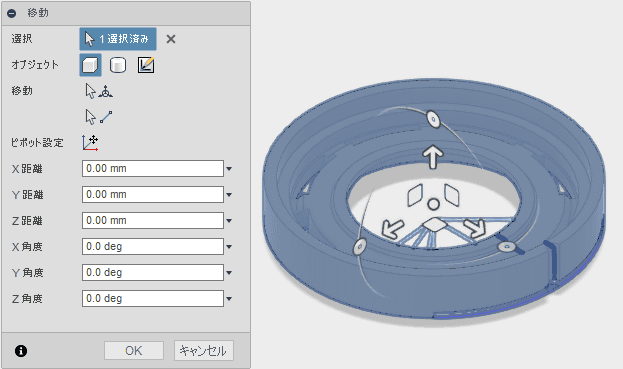
右クリックして、固定します。
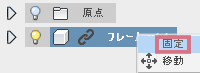
コーンをデザインに追加します。

ジョイントを設置しやすいように、重ならないように配置します。

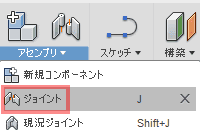
ジョイントの原点を指定します。
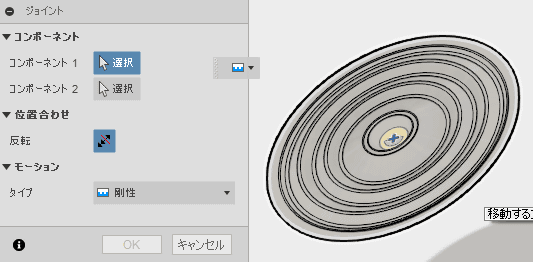
もう一方のジョイントを設定します。
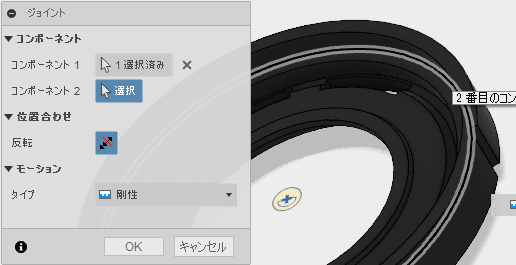
向きを確認して、ジョイントを確定します。
磁石コンポーネントをデザインに追加します。

ジョイントを設置しやすいように、重ならないように配置します。
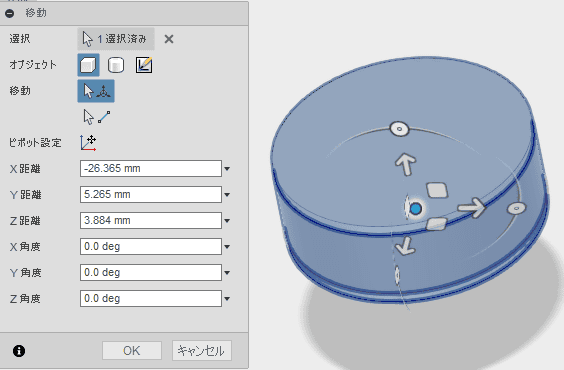
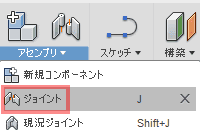
ジョイントの原点を選択します。
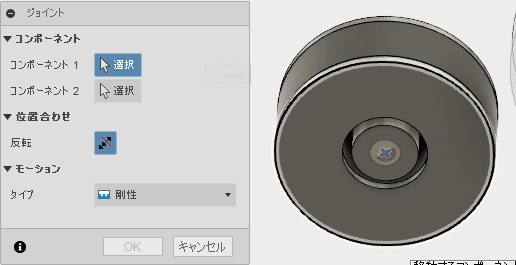
もう一方の原点を設定します。
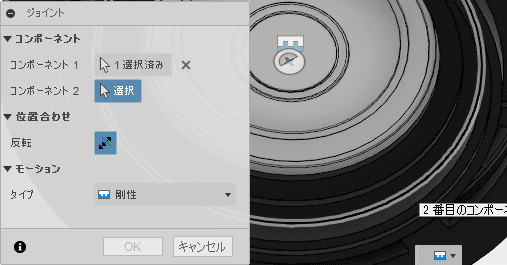
向きを合わせて、OKをクリックします。

フレームの形状を修正します。
デザインパネルから、フレームを開きます。

スケッチドロップダウンから、「スケッチを作成」を選択します。

スケッチ平面を選択します。
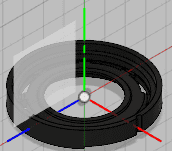
スケッチドロップダウンの「投影/含める」から「プロジェクト」を選択します。
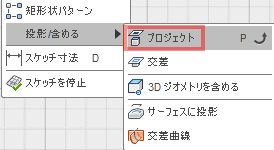
スケッチします。
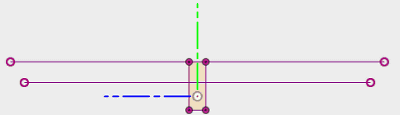
作成ドロップダウンから、押し出しを選択します。
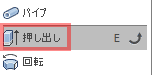
押し出して削除します。
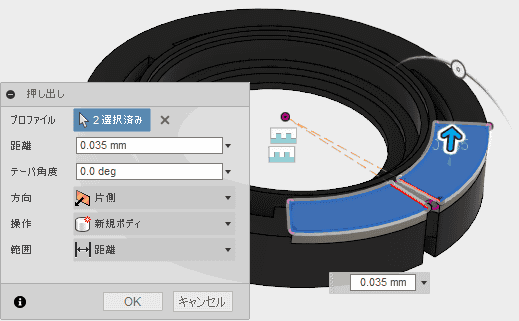
保存します

コーンの色を変更します。
Fusion360のマレリアルでは、透明、半透明素材でも、形状の厚みを考慮していないようです。 そのため、薄い形状でも、背後の映り込みは一定です。気に入らないので、素材をより透明なガラスに変更します。
デザインパネルから、コーンを開きます。

レンダリング作業スペースに移動して、色を付けます。

外観を選択し、ライブラリから、ガラス、色濃度、ガラス-淡色をドラッグ&ドロップします。
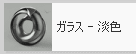
保存します

元のファイルに戻って、最新をすべて取得します。

更新しました。

電極基板をモデリングします。
コーンと磁石コンポーネントを非表示にします。
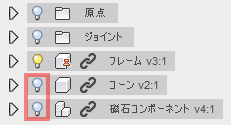
スケッチドロップダウンから、「スケッチを作成」を選択します。

平面を選択します。
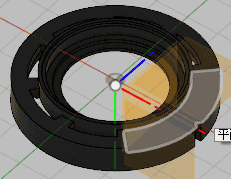
スケッチドロップダウンから、「投影/含める」、「交差」を選択します。

スケッチ平面を交差で取得し、スケッチとします。
新規ボディを押し出します。
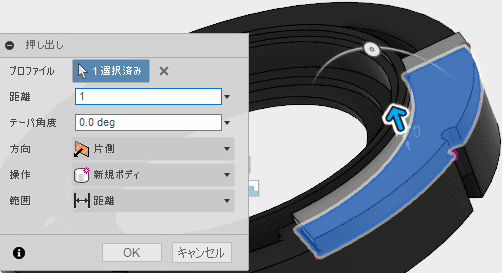
基盤の銅箔部分を作成します。
スケッチドロップダウンから、「スケッチを作成」を選択します。

平面を選択します。
スケッチドロップダウンから、「投影/含める」、「交差」を選択します。

基盤の銅箔の形状をスケッチします。

作成ドロップダウンから、押し出しを選択します。
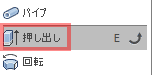
押し出します。
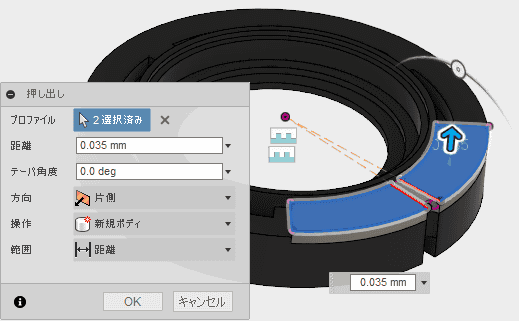
新たに作成したパーツ以外を非表示にします。
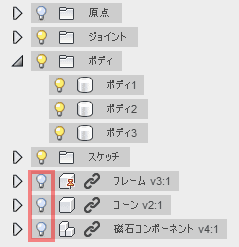
レンダリング作業スペースに移動して、色を付けます。

基盤部分と銅箔部分にそれぞれ色を付けます。
色を付けます。 外観のライブラリから、プラスチック、不透明、プラスチック-マット(黃)をドラッグ&ドロップします。
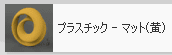
色を付けます。 外観のライブラリから、メタル、銅、銅 - 艶出しをドラッグ&ドラッグします。

コイルにジョイントの基点を設定します。
参考:
デザインパネルから、コイル外側を開きます。

原点を表示します。

アセンブリドロップダウンから、ジョイントの原点を選択します。
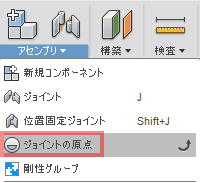
原点を選択し、向きを変更にチェックを入れます。緑色の基準軸を選択し、ジョイントの原点の向きを変更します。 ジョイントを設定する際に、少し、回転させて配置したいので、角度に10を指定します。
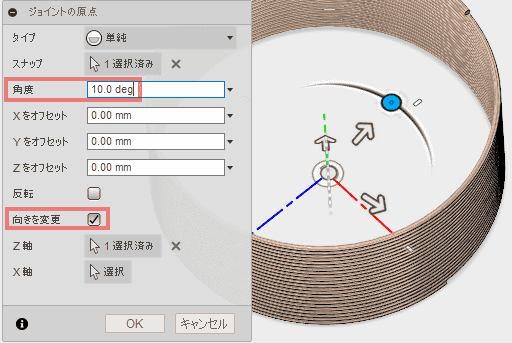
原点を非表示した後、保存します

デザインパネルから、コイル内側を開きます。

コイル外側と同じように、ジョイントの原点を設定します。
原点にジョイントの原点を設定し、向きを変更します。角度は、先ほどと反対側に設定します。

原点を非表示した後、保存します

コイルをアセンブリに追加します。
アセンブリしているデザインに戻ります。
コーンのみを表示します。
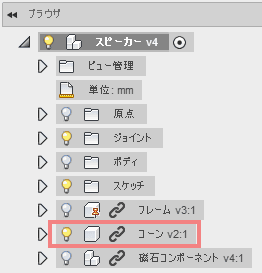
現在のデザインにコイル内側のデザインを挿入します。

ジョイントが指定しやすいように、離して配置します。
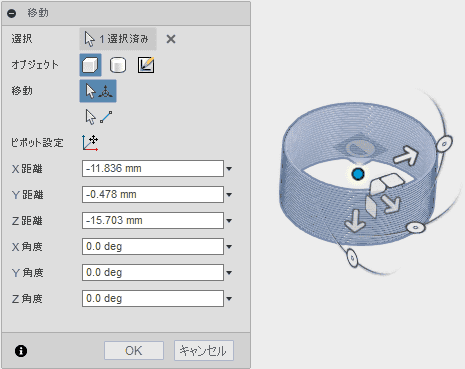
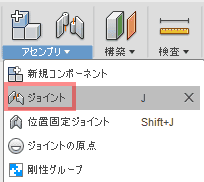
コーンのモデリングのミスに気が付いたので、キャンセルをクリックして終了します。
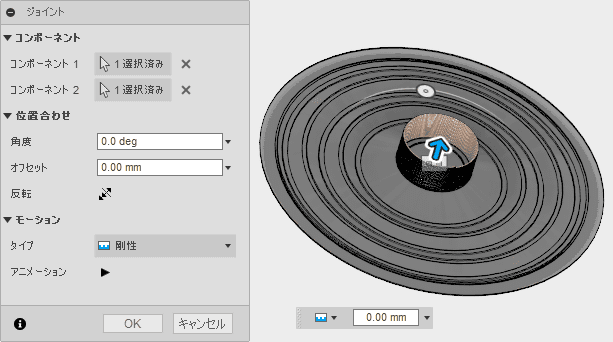
データパネルから、コーンのデザインを開きます。

タイムラインから、スケッチをダブルクリックして開きます。
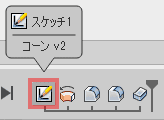
スケッチ修正前

スケッチ修正後

保存します

元のファイルに戻って、最新をすべて取得します。

2つのコイルを接続します。
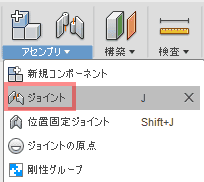
ジョイントの原点を選択します。

もう一方のジョイントの原点を選択します。
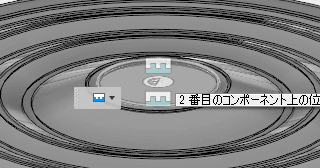
ジョイントの向きを確認して、OKをクリックします。

コイル外側を現在のデザインに追加します。

ジョイントしやすいように、重ならないように配置します。
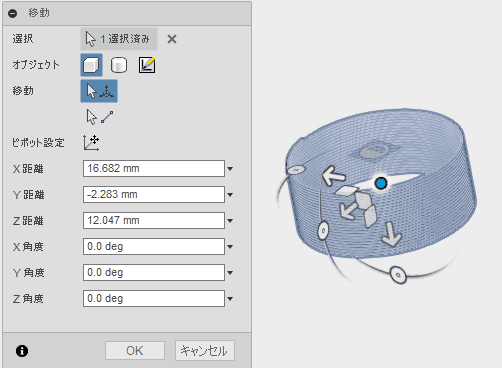
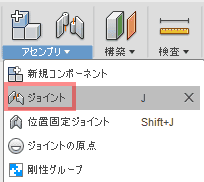
ジョイントの原点を選択します。

もう一方のジョイントの原点を選択します。
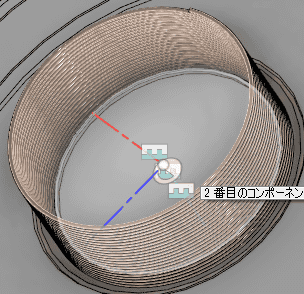
ジョイントの向きを確認して、OKをクリックします。
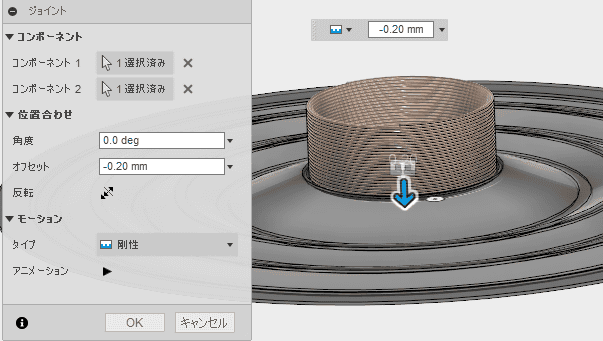
構築ドロップダウンから、「円/球/トーラスの中心点」を選択します。

コイルの端面の中心に点を構築します。

検査をクリックします。

構築したコイルの中心の点を選択します。原点からのY座標の距離を確認します。

構築ドロップダウンから、オフセット平面を選択します。
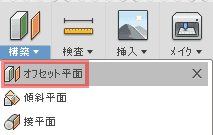
オフセット平面を作成します。

スケッチドロップダウンから、「スケッチを作成」を選択します。

構築した平面をスケッチ平面に指定します。
スケッチドロップダウンから、「投影/含める」、「交差」を選択します。

2つのコイルの端面を取得します。
スケッチドロップダウンの「投影/含める」から「プロジェクト」を選択します。
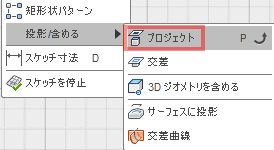
原点の投影点を取得します。
円弧をスケッチします。
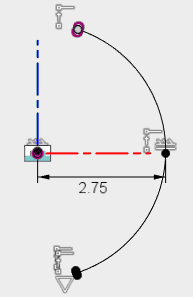
作成ドロップダウンから、スイープを選択します。

コイルの断面をプロファイルとして使用し、スケッチで作成した円弧をパスとして指定します。

2つのコイルがつながりました。

コイルの下側の端面を処理します。
構築ドロップダウンから、「円/球/トーラスの中心点」を選択します。

コイルの端面を選択します。
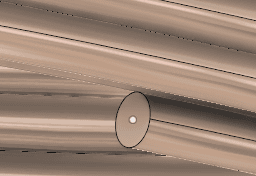
検査をクリックします。

構築したコイルの中心の点を選択します。原点からのY座標の距離を確認します。
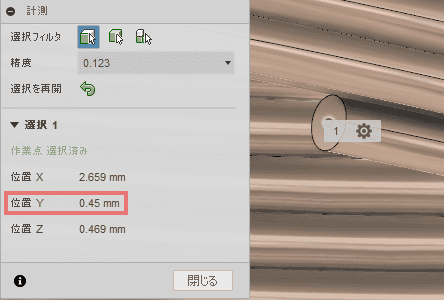
構築ドロップダウンから、オフセット平面を選択します。
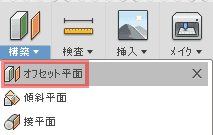
オフセット平面を作成します。
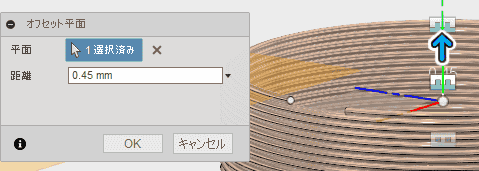
スケッチドロップダウンから、「スケッチを作成」を選択します。

構築した平面をスケッチ平面に指定します。
スケッチドロップダウンから、「投影/含める」、「交差」を選択します。

2つのコイルの端面を取得します。
スケッチドロップダウンの「投影/含める」から「プロジェクト」を選択します。
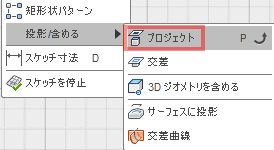
原点の投影点を取得します。
スケッチします。コイルの端面から垂直に直線を引き、接線で接続する円弧を描きます。

作成ドロップダウンから、スイープを選択します。

コイルの端面をプロファイルとして、先ほど描いたスケッチをパスに指定します。
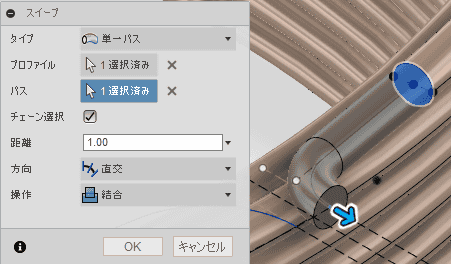
反対側も同じようにスイープを作成します。

コイルの端部が、コーンに埋もれてしまうので、ジョイントのオフセットの値を0.02に変更します。
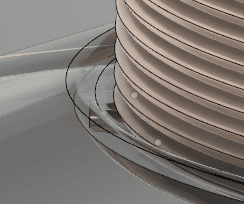
コーンの上に現れました。

配線を作成します
構築ドロップダウンから、オフセット平面を選択します。
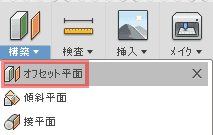
オフセット平面を作成します。
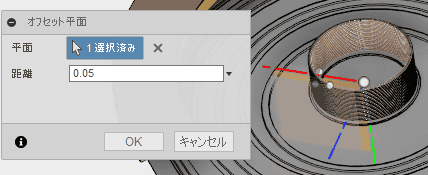
スケッチドロップダウンから、「スケッチを作成」を選択します。

構築した平面に、スケッチを作成します。
スケッチドロップダウンから、「投影/含める」、「交差」を選択します。

コーンとの交差を取得します。

フレームとの交差を取得します。

基盤との交差を取得します。
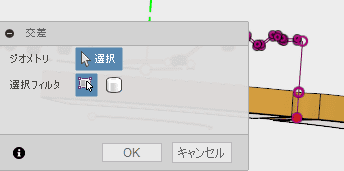
不要な線を、作図線に変更します。
スケッチドロップダウンから、オフセットを選択します。
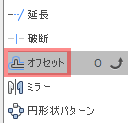
オフセットで下側に線を作成します。
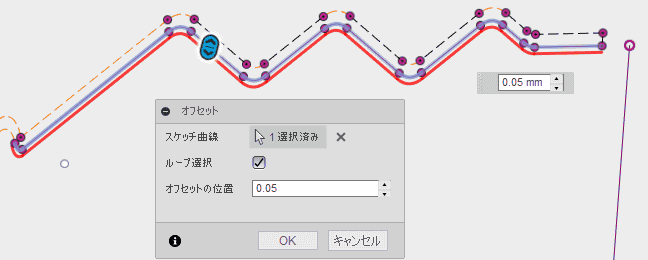
コイルの末端との交差を取ります。

コイルの末端との接続分です。直線の交差をさせてフィレットで角を丸めました。オフセットで作成した線は、 接線拘束でつなごうとするとオフセットで作成した線は、予想外の動きをするので、注意が必要です。

カド部分のスケッチです。実際には、コーンのフィルムを変形させて組み立てているので、配線の隙間は存在しません。
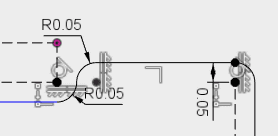
配線で使用するパスが完成しました。

作成ドロップダウンから、スイープを選択します。

コイルの端面をプロファイルに、スケッチをパスに指定してスイープを行います。
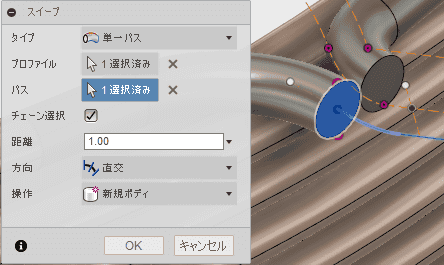
エラーが発生して失敗します。

構築ドロップダウンから、パスに沿った平面を選択します。

パスの端点に平面を作成します。
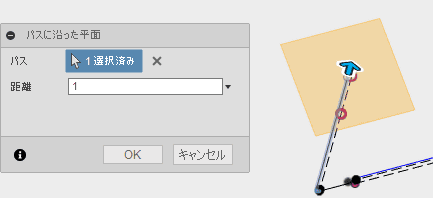
スイープで使用するプロファイルをスケッチします。
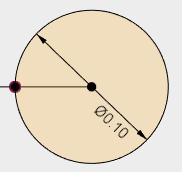
スイープで押し出します。

オフセットで作成したパスが、うまく動作しません。
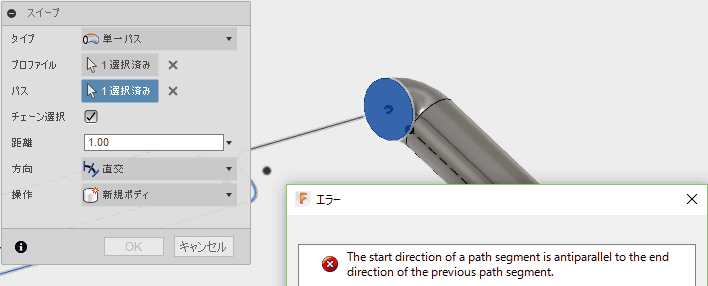
ここで諦めることにします。
作成した部品を全て表示させます。

反対側です。