Fusion360のヘルプ「方針の説明 Lesson 2: ユーザー・インターフェイス(Getting Oriented Lesson 2: User Interface)」を翻訳する
広告
Fusion360のヘルプ「方針の説明 Lesson 2: ユーザー・インターフェイス(Getting Oriented Lesson 2: User Interface)」を翻訳しました。 ウインドウ内のツールやウインドウの名称と基本的な使い方の紹介が記載されていました。 ツールやウインドウの紹介は、ツールやウインドウの名称が、新規単語になるので読みにくいこと、 あらにアプリケーションで使用されている訳語に対応させる必要があるので、読んで得られる情報と比較して、手間が多いので大変です。 ただ、今は、利用できなくなくなってしまった 「ステップ・バイ・ステップ」チュートリアルを既に行った方は、特に見る必要は、無いと思います。
Lesson 2:ユーザー・インターフェイス
UIは、8つの領域に分割することができます。あなたが、製品になれるのを助けるために、私たちは、これらの各領域について説明します。 そして、次のレッスンで、それを、どのように使用するか、より多くの詳細に入っていきます。
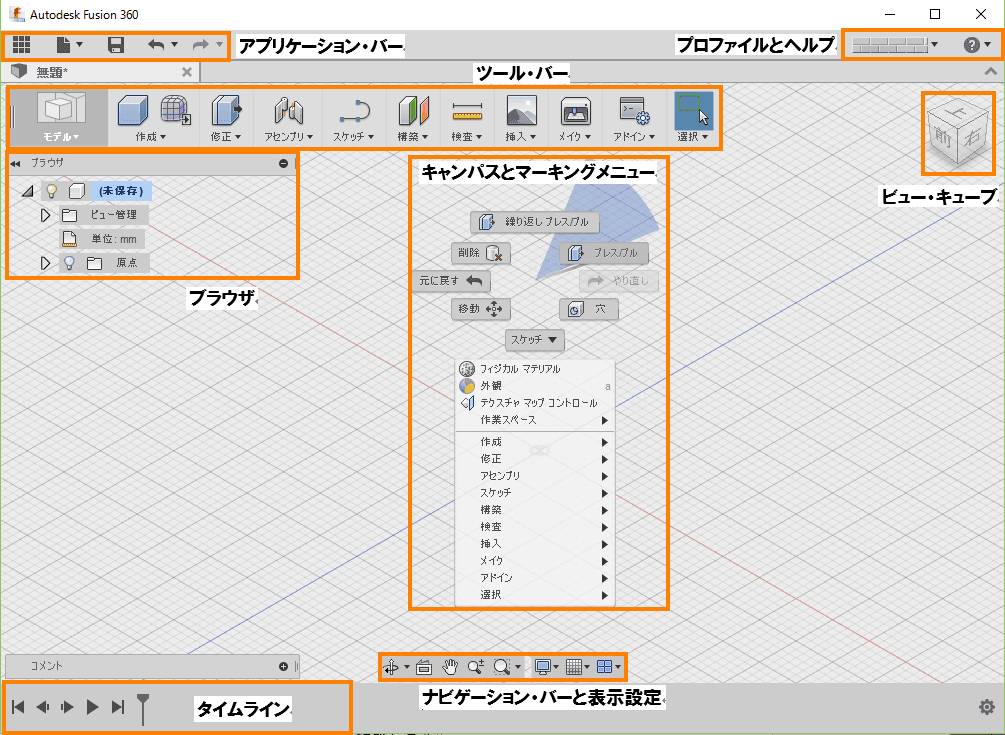
アプリケーション・バー
Application bar
アプリケーション・バーは、次に示す、あなたが見つけて、使用する場所です。
 データ・パネル:
データ・パネル:
データ管理と協同制作のために、使用されます。
 ファイル:
ファイル:
新しいデザイン、保存、エクスポート、および、3Dプリントを作成します
 保存
保存
タイトルの無いデザインを保存するか、新しいバージョンとしてデザインへの変更を保存します。
 やり直し/元に戻す:
やり直し/元に戻す:
やり直し/元に戻す操作。
プロファイルとヘルプ
Profile and help
プロファイルでは、あなたは、プロファイルとアカウント設定を制御することができます。 あるいは、あなたの学習を継続するために、ヘルプメニューを使用します。 あるいは、トラブルシューティングにおいて、ヘルプを入手します。
 プロファイル:
プロファイル:
あなたのプロファイルで、あなたは、あなた独自の個人的な設定を呼び出すことができます。
 ヘルプ:
ヘルプ:
ヘルプメニューでは、あなたは、オンライン学習コンテンツ、ヘルプ、フォーラム、 「ステップ・バイ・ステップ」チュートリアル、あるいは、コミュニティのコンテンツのリンクを呼び出すことができます。
※訳注 「ステップ・バイ・ステップ」チュートリアルは、この記事を書いている段階で、既に、ヘルプメニューからは利用できません。
ツールバー
Toolbar
あなたが、作業したい作業スペースを選択するために、ツールバーを、そして、あなたが、選択した作業スペースで使用したいツールを使用します。
あなたの作業スペース:
Your Workspaces:
Fusion 360は、利用可能なコマンドを制御する、そして、作成されるデータ型のために、これらの作業スペースを使用します。
 モデル作業スペースは、固い稜線と平面で立体を作成するために使用されます
モデル作業スペースは、固い稜線と平面で立体を作成するために使用されます
 あなたが、ツールバー上の作成タブの下の「フォームを作成」
あなたが、ツールバー上の作成タブの下の「フォームを作成」  をクリックすることで呼び出すスカルプ作業スペースは、 操作することができる、面、稜線と頂点によって、自然な形状を作成するために使用されます。
をクリックすることで呼び出すスカルプ作業スペースは、 操作することができる、面、稜線と頂点によって、自然な形状を作成するために使用されます。
 パッチ作業スペースは、ソリッド・ボディにつぎ合わせるための開放された面を作成するために使用されます。
パッチ作業スペースは、ソリッド・ボディにつぎ合わせるための開放された面を作成するために使用されます。
 レンダリング作業スペースは、環境を設定して、写真のようにリアルなレンダリングを作成するために、使用されます。
レンダリング作業スペースは、環境を設定して、写真のようにリアルなレンダリングを作成するために、使用されます。
 アニメーション作業スペースは、アセンブリの分解ビューを作成するために使用され、そして、部品とアセンブリの独自のアニメーションを制御します。
アニメーション作業スペースは、アセンブリの分解ビューを作成するために使用され、そして、部品とアセンブリの独自のアニメーションを制御します。
 シミュレーション作業スペースは、負荷が、どのように歪みや故障を引き起こすかを判断するための応力解析を実行するために使用されます。
シミュレーション作業スペースは、負荷が、どのように歪みや故障を引き起こすかを判断するための応力解析を実行するために使用されます。
 CAM作業スペースは、ツール・パスを作成し、そして、シミュレーションし、そして、続いて、切削加工するためのGコードを作成するために使用されます。
CAM作業スペースは、ツール・パスを作成し、そして、シミュレーションし、そして、続いて、切削加工するためのGコードを作成するために使用されます。
Fileメニューに移動し、新規図面を選択することによって、あなたが呼び出す製図作業スペースは、2Dの製造図面を作成するために使用されます。
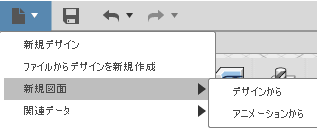
備考
極めて頻繁に、あなたのデザインは、あなたがスカルプとモデル作業スペースで行ったり来たりする作業を必要とします。 あなたは時折、立体と面を互いにつぎ合わせるために、パッチ作業スペースに切り替えることができます。 スカルプ内で、自然な形状を作成します。続いて、その後、特長を製造するために、モデルを使用します。

備考
確かな稜線と平面で、デザインを作成するために、モデル作業スペースを使用します。 モデルは、正確な寸法と稜線を必要とするボディを作成します。 正確な値を入力する必要はなく、典型的なものではありません。

ビュー・キューブ
ViewCube
標準ビューの位置から、あなたのデザインの周囲を軌道を描いて回転させるために、ViewCubeを使用します。
ブラウザ
Browser
ブラウザは、あなたのデザイン内でオブジェクトの一覧を示します。オブジェクトに変更し、オブジェクトの表示属性を制御するために、ブラウザを使用します。
キャンバスとマーキングメニュー
Canvas and marking menu
キャンバスでオブジェクトを選択するために、左クリックします。マーキング・メニューを呼び出すために、右クリックします。 マーキング・メニューには、ホイールの中に使用されたコマンドが、そして、オーバーフロー・メニューのすべてのコマンドが含まれています。
タイムライン
Timeline
タイムライン・リストの操作は、あなたのデザイン上で実行されます。 変更を行うために、タイムライン上で、右クリック操作をします。それらが計算される順序を変更するために、ドラッグ操作をします。
ナビゲーション・バーと表示設定
Navigation bar and display settings
ナビゲーション・バーには、ズーム、パン、あなたの設計の周囲を起動を描いて回転させるために使用するコマンドが含まれています。 表示設定は、インターフェイスとデザインが、キャンバスで、どのように表示されるか外観を制御します。
学習目的
Learning Objectives
単純なデザインを作成することによって、あなた自身が、UIに習熟します。
- ツールバーを使用します。
- マーキング・メニューを使用します。
- ブラウザ内で、オブジェクトを制御
- タイムライン内で、コントロールを操作
- 作業スペースを変更
必要とされるデータセット
Datasets Required
データセットは、必要ありません。あなたは、新しい、空のデザインから開始します。
ステップ・バイ・ステップ・ガイド
Step-by-step Guides
Step 1:新しいデザインを作成します。
Step 1: Create a new design
- Fileメニュー
 をクリックし、そして、新規デザインを選択します。
をクリックし、そして、新規デザインを選択します。
Step 2:直方体を作成します。
Step 2: Create a box
- 直方体コマンドを開始するために、モデル>作成>直方体をクリックします。
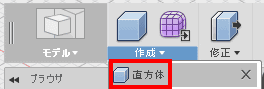
- キャンバスの下側の、XZ平面を選択します。

- 直方体の長さと幅を定義するために、2つの点を選択します。
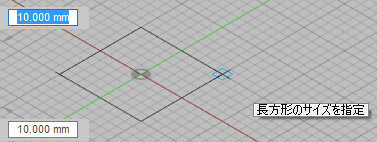
- 直方体ダイアログでは、これらの値を使用します:
長さ:100mm
幅:100mm
高さ:50mm

- OKをクリックします。
Step 3:直方体の稜線に丸みをつけます
Step 3: Round the edges of the box
- キャンバスの何もない領域で右クリックします。続いて、プレス/プルをマーキング・メニューから選択します。

- 左クリックを押したまま、そして、直方体全体を選択するために、ウィンドウをドラッグします。

- 半径に8mmを入力します。
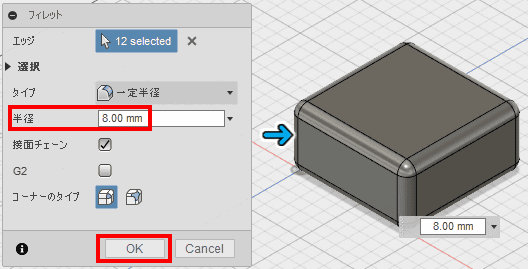
- OKをクリックします。
Step 4:直方体に、穴を追加します
Step 4: Add a hole to the box
- モデル>作成>穴をクリックします。

- 直方体の一番上の面を選択します。

- 直方体の中心に穴の中心をドラッグします
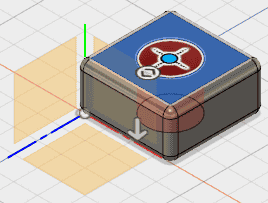
- 直径を、40mmの値に設定します。
- 範囲をすべてに変更します。
- OKをクリックします。
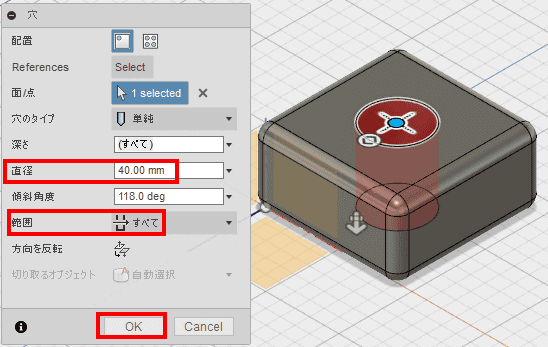
Step 5:あなたの設計を保存します
Step 5: Save your design
- デザインを保存するために、「保存」
 をクリックします。
をクリックします。 - 名前の領域にMy first boxを入力します。
- <your name>'s First Project内に保存を設定します。
- 「保存」をクリックします。
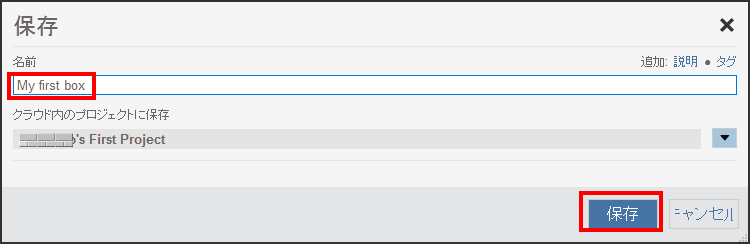
Step 6:データ・パネルを表示します
Step 6: Display the Data Panel
- データ・パネルを表示するために、左上角
 でクリックします。
でクリックします。 - アクティブなプロジェクト名は、一番上に表示されます。プロジェクトのすべてのデザインのサムネイルは、一覧に示されます。すべてのデータは、クラウドのA360に保存されます。
- データ・パネル
 を隠すために、再びクリックします。
を隠すために、再びクリックします。

Step 7:ブラウザを使用します。
Step 7: Use the browser
- 元の平面を表示するために、原点の隣の電球
 をクリックします。
をクリックします。 - 元の平面を非表示に変更するために、再び電球
 をクリックします。
をクリックします。 - フォルダを展開するために、ブラウザの隣のボディ
 を クリックします。このデザインには、1つのボディがあります。
を クリックします。このデザインには、1つのボディがあります。
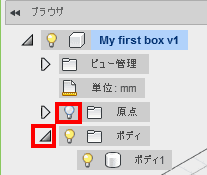
Step 8:タイムラインを使用します。
Step 8: Use the timeline

- デザインで、再生操作を行うために、再生
 をクリックします。
をクリックします。 - タイムラインでフィレット操作
 を右クリックします。
を右クリックします。 - 半径を5mmに変更し、OKをクリックします。
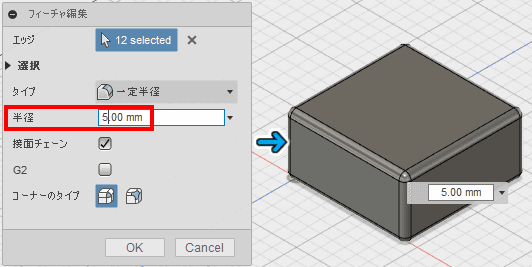
Step 9:作業スペースを変更
Step 9: Change workspaces
-
 モデルをクリックし、続いて、レンダリング作業スペースに切り替えるために、レンダリング
モデルをクリックし、続いて、レンダリング作業スペースに切り替えるために、レンダリング  を選択します。 キャンバスの外観が変更されることに注意してください。 そして、タイムラインは、レンダリング・ギャラリーに置き換えられます。 この作業スペースは、あなたのデザインの画像をレンダリングするために使用します。
を選択します。 キャンバスの外観が変更されることに注意してください。 そして、タイムラインは、レンダリング・ギャラリーに置き換えられます。 この作業スペースは、あなたのデザインの画像をレンダリングするために使用します。
- インターフェイスの下部のレンダリング・ギャラリーに注意してください。 このギャラリーでは、あなたのクラウド・レンダリングのサムネイルが表示され、処理中のレンダリングの進行状況を表示します。
- レンダリングが処理されている場合、画像を表示するために、サムネイルをクリックします。
- クラウド・レンダリング・ダイアログを閉じます。
-
 レンダリングをクリックします。続いて、モデル作業スペースに戻るために、
レンダリングをクリックします。続いて、モデル作業スペースに戻るために、  モデルを選択します。
モデルを選択します。 - デザインは、開いたままにします。あなたは、次のレッスンで、それを使用するでしょう。
次のレッスンでは、私たちは、Fusion 360の内で、ナビゲーション・ツールを検討します。