「共同製作とデザインを共有します(Collaborate and Share Designs)」を翻訳する。Fusion360ヘルプ
広告
Fusion360は、個人やスタートアップで使用する場合は、無料で利用できる3D-CADアプリケーションです。
それを操作する際、ドキュメントを読まないと気が付かない機能があります。そして、ドキュメントの殆どは英語です。 ちょこちょことそのドキュメントを翻訳しています。
さて、今回、翻訳したドキュメントの内容ですが、共同作業でアセンブリしていく方法の1例を紹介しています。
原文のリンクにある動画といっしょに活用してください。
翻訳
共同製作とデザインを共有します
Collaborate and Share Designs(原文)
このビデオは、コンポーネントを、どのように、挿入して、管理するかを説明します。
鍵となる概念と最も優れた方法が含まれています。:
長さ:5:34
コピー
Transcript
デザイナー・チームで作業するとき、各々の人に、役割を割り当てること、 そして、特定の設計変更を誰が作成するか調整することは、重要です。
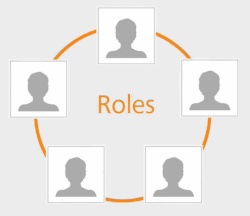
多くのコンポーネントで、大規模なモデルで作業するとき、これは特に重要です。 それは、管理し、そして、時間の経過とともに変更する必要があります。 Fusion 360のデザインでの共同製作は、1人の人が「モデル・コントローラ」の役割を割り当てられるとき、うまく動作します。

あるいは、言い換えると、マスター・アセンブリの中でデザインを更新して、再検討することを担当している人、 そして、「デザイナー」としての他の人の業務は、 彼らが、それぞれのコンポーネントやサブ・アセンブリを変更することです。
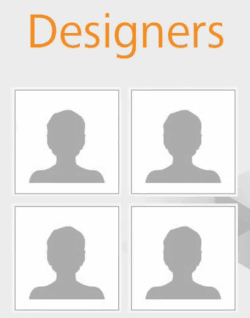
このエクササイズ・バイクの場合には、マスター・モデルを管理している人は、変更する必要があるコンポーネントを選択することができます。 このサドル支柱のような、そして、その次に、そこで作業するデザイナーの1人のためにコピーを保存します。
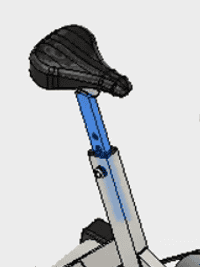
現在、私は、このコンポーネントを保存しました、このプロジェクトで作業する他の人のために、データ・パネルに表示されます。 さしあたっては、私は、役割と行為を切り替えます。 私が、デザイナーの1人として作業している場合、その独自のデザインの中で保存されたサドル支柱と、 私は、それを修正し始めることができます。私は、この場合では、デザインを開くでしょう。 私は、支柱の全体の高さを短くします。そのため、それを、延長しません。 それを、バイクに反映します。マスター・モデルのコントロールで、人により要求されるため、 私は、プレス/プル・コマンドを使用して、50mmそれを短くします。

変更されると、私は、コンポーネントの新しいバージョンを保存するでしょう。 「短くした」バージョンに名前を付けて、「OK」をクリックします。 それが保存されると、ステータスの更新は、それを読み込み「バージョンを作成」を表示します。 そして、一旦、それが作成されると、バージョン番号は、上部のタブで更新されます。
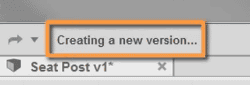
現在、私は、中心となるアセンブリに、切り替えるでしょう。そして、モデル・コントローラの役割を再び担います。 サドル支柱に作成される変更と一緒に、私は、古いモデルを新しいものに置き換えることを確認します。 これを実行するには、私は、ブラウザ内のその上で、右クリックすることで、古いものを削除するために、「削除」を選択します。
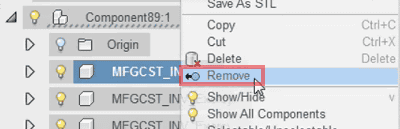
現在、それは、モデルから取り除かれます。 そして、データ・パネルで、その上で右クリックことによって、私は、新しいサドル支柱を挿入することができます。 して、「現在のデザインに挿入」を選択します。
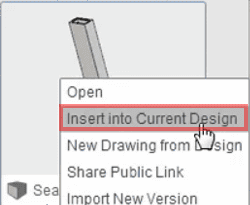
この場合、新しいサドル支柱は、オリジナルから作成されたため、それは、同じ位置に、自動的に配置されます。

それで、どんなジョイントも追加する事なく、モデルに配置するために、私は「OK」をクリックすることができます。 新しく追加されたコンポーネントが、同じ位置に表示されなかった場合、私は、それを特定の場所に移動する必要があります。 あるいは、コンポーネントをお互いに関連づけるために、ジョイントを使用します。 新しいサドル支柱は、それが「読取専用」モードで示されるように、現在、分散型のデザインとして含まれています。 そして、そのジオメトリーは、別のデザインで管理されています。 マスター・デザインを統括して人が、サドル支柱上に、直径2ミリメートル拡大した穴を必要としている場合、 修正を統括しているデザイナーは、サドル支柱デザインを開くことができます。穴の直径を調整して、 続いて、「10mmの穴」と呼ばれる新しいバージョンを保存します。

一旦、新しいバージョンが保存されると、それをタブを中で更新します。 私は、「1つのコンポーネントが更新されています」と促す通知を、中心となるデザインに戻すことができます。
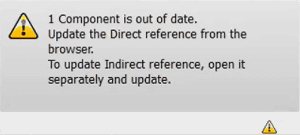
加えて、複数のアイコンがあります。それは、モデルが古いことを示すために、インターフェイス内に表示されます。 一番上のレベルのアセンブリに、それぞれのコンポーネントと一緒に、黄色の注意を促す三角形アイコンがあります。
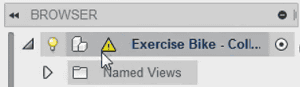
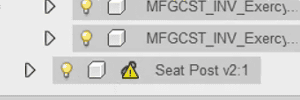
そして、もう一つのアイコンは、インターフェイスの一番上に表示されます。 私が、このドロップダウンを展開すると、「全ての更新を取得」オプションが利用できます。
それは、全体のアセンブリで、コンポーネントの最新バージョンを全て、引っ張り出し
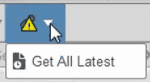
ます。 複数のデザイナーが、複数のコンポーネントを変更しているとき、これは便利です。 それは、すべて同時に更新することができます。 しかしながら、私がちょうど今一度に1つのコンポーネントを更新することを望むならば、 サドル支柱のような、私は、ブラウザ内のコンポーネントの上で右クリックできます。 そして、サドル支柱の最新バージョンを導入するために「最新を取得」あるいは、 特定のバージョンを導入するために「バージョンを選択」のどちらかを選択します。

私が、「バージョンを選択」を選択する場合、コンポーネントの全ての一覧がここに表示されます。 そして、モデルに挿入できます。

この場合、私は、また、最新バージョンの「10mmの穴」バージョンを選択し、そして、「OK」をクリックします。 現在、黄色の三角形の注意アイコンの全ては、モデルから消えています。 コンポーネントが、すべて最新であることを示しています。 ここから、マスター・モデルを管理している人は、他のデザイナーによって、 より多くのコンポーネントを変更するよう割り当てるか、 どのバージョンが、モデルで更新されることができ、そして、管理を継続します。
また、あなたは、アセンブリの上で、私達の実践的な演習をやってみることができます。
親のトピック:レッスン