「スケッチに基づいたモデリング Lesson 1 Modeling based on Sketches」Fusion360のヘルプを翻訳する。
広告
Fusion360は、ユーザーインターフェイスにかなり力が入っているのは理解できます。 つまり、ツールバーにできる機能が並べているのではなく、可能な操作があるとき、 メニューに現れるユーザーインターフェイスデザインが採用されています。 その結果、機能が存在するのに気がつくことができないことがたくさんあります。

この記事で翻訳した、チュートリアルを含めて、公式チュートリアルを行ってみると、 無いと思っていた機能が、実際は存在していることに気が付くことがあります。 ただ、教えてもらわないとまず気が付かない操作を行う必要がある機能を知ると、 「もやもや」とした気持ちが湧き上がります。
そんなに難しくない形状のチュートリアルなので、 あまり得るところは無いと考えて取り組みましたが、 「もやもや」とした気持ちが、たくさん湧き上がりました。
翻訳
Lesson 1:スケッチに基づいて、モデリングします。
Lesson 1: Modeling based on Sketches(原文)
私たちは、マウンテン・バイクのロッカーアームのスケッチを使用して、このレッスンを行います。 終わりに、あなたは、下記に示される例のような、モデル化されたものを持つでしょう。
学習目的
Learning Objectives
- 作成する形状は、スケッチに基づいています。
- 参照としてスケッチの線を使用します。
- 形状を変更するために、スケッチを使用する。
データセット
Dataset
あなたのデータ・パネルのサンプル項目で、以下をブラウズします。:
Basic Training > 04 - Modeling > 04_Model_from_sketch.f3d
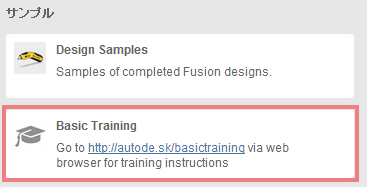
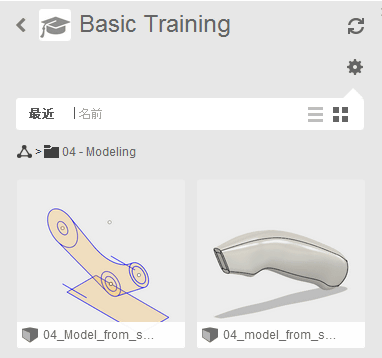
※ ドロップは、挿入操作を指示していることになります。新規に開く場合は、ダブルクリックして開きます。
ステップ・バイ・ステップ・ガイド
Step-by-step Guides
Step 1:プロファイルを選択する
Step 1: Select Profiles
このロッカーアームのスケッチから開始しましょう。私たちは、ソリッド・ボディを作成するために、これを使用するつもりです。
- Shiftを押したまま、画像に表示されるプロファイルを選択します。 3つの中心の穴が、選択されてないプロファイルだけであることを確認します。
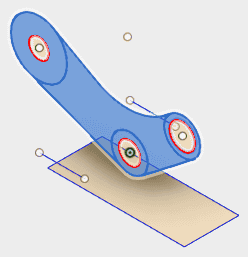
備考
あなたが、特定のプロファイルを選択する問題がある場合、マウス・ホイールを使用して、より詳細に拡大してください。; これは、より簡単に、選択する必要があります。
Step 2:押し出しコマンドを開始します。
Step 2: Start the Extrude command
- スケッチの選択された範囲を右クリックして、押出しを選択します。 私たちは、選択されたプロファイルを押し出すつもりです。

Step 3:押出しダイアログボックスの押出しオプションを定義する
Step 3: Define the extrude options in the Extrude dialog box
- 方向を、2つの側面に設定します。
- 範囲を終点に設定します。
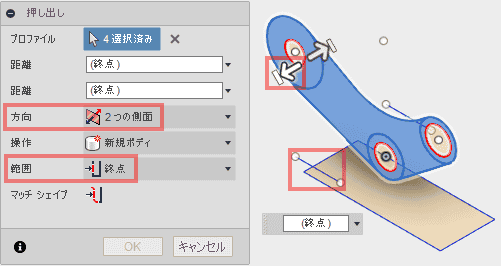
あなたは、次に、あなたの選択したスケッチ・プロファイルで、2つの矢印が表示されるのを確かめる必要があります。 私たちは、私たちが、どこまで、押し出したいか定義するために、これらの矢印を使用するでしょう。 これは、あなたが、ここの私達のスケッチのような、参照として使用できる形状を設定するとき、特に役に立ちます。
Step 4:距離に、左側を設定します。
Step 4: Set the distance for the left side
- 左の矢印マニピュレータを一度クリックします。
- 左側の線のスケッチに、カーソルを上に重ねます。 そして、あなたが押し出したい終点として、終点でクリックします。
備考
押出し範囲が、終点に設定されるとき、あなたが、長方形のスケッチではなく、線のスケッチが選択されていることを確認します。 あなたが、これを実行したとき、押し出しは、この点で、自動的に終了します。 この選択は、あなたが、あなたが、作成するために使用したい新しい形状の参考になる形状を持っているとき、役に立ちます。
Step 5:距離に、右側面を設定します。
Step 5: Set the distance for the right side
- 右側面で手順4を繰り返します。右矢印のマニピュレータを一度クリックします。
- 右側面の線のスケッチに、カーソルを上に重ねます。 そして、あなたが押し出したい終点として、終点でクリックします。
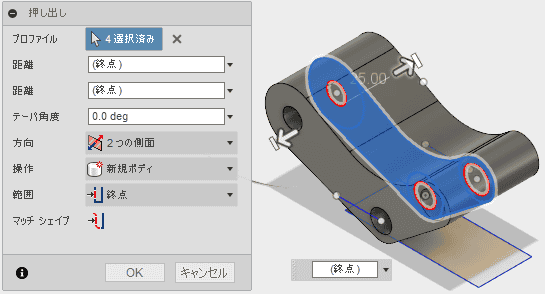
- コマンドを終了するために、「OK」をクリックします(あるいは、エンターキーを押します)。
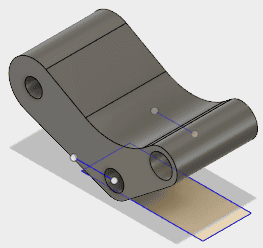
Step 6:スケッチの表示属性を、元に戻します。
Step 6: Turn sketch visibility back on
- ブラウザに、そして、Sketchフォルダ内に移動します。 電球アイコンをクリックします。続いて、Sketch1のスケッチの表示属性を元に戻します。
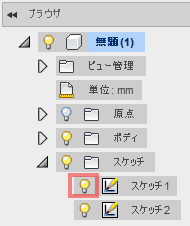
備考
スケッチの表示属性は、モデリング動作が、その特定のスケッチに基づいて送られたあと、自動的にオフにされます。
Step 7:障害の背後にあるスケッチ・プロファイルを選択します
Step 7: Select a sketch profile behind an obstruction
- 押し出しを作成するために、円プロファイルを選択します。 あなたが、あなた自身で、それが、妨害されているため、特定の形状の選択が難しい状況を見つけた場合、 続いて、プロファイルの上にカーソルを重ね、クリックしたままにします。 数秒後、あなたは、ダイアログ・メニューが表示されているのを見ることになります。 あなたが、あなたが選択したい、正確な構成要素を選択できます。

- 選択したプロファイル。あなたは、次に、プロファイルが選択した円を確かめる必要があります。
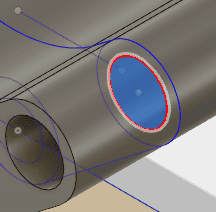
Step 8:円のプロファイルを押し出します
Step 8: Extrude the circle profile
- 選択された円のプロファイルを右クリックして、押出しを選択します。 私たちは、新しいジオメトリーを作成するために、再びこのコマンドを選択するでしょう。
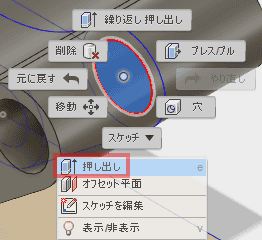
Step 9:新しい押し出しボディに結合する
Step 9: Join the new extruded body
- 方向を対称に設定します。操作を結合のままにします。
- 矢印を20mmドラッグします。

- OKをクリックし、完了します。
Step 10:新しい円のプロファイルをスケッチします
Step 10: Sketch a new circle profile
- あなたのブラウザで、Sketch1を右クリックして、「スケッチを編集」を選択します。 これは、あなたを、最初のスケッチに、戻し、多くの形状を作成します。 同じ様に、タイムラインが、このスケッチの項目に戻って、私たちに、反映していることに注意します。

- Sketchドロップダウン・メニューへ移動し、「円」> 「中心と直径で指定した円」を選択します。
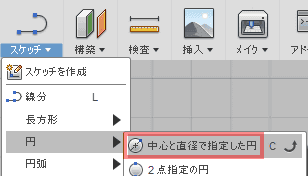
- 円の中心をスナップし、直径を10mmにします。

- 確定するために、Enterを2回クリックします。スケッチ・モードを終了するために、「スケッチを停止」をクリックします。

Step 11:新しい面の上へ円を射影します
Step 11: Project the circle onto a new face
- Sketchドロップダウン・メニューに移動して、「投影/含める」>「プロジェクト」を選択します。
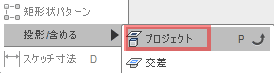
- 外側の面を選択します。

- 私たちが、ちょうど今作成した、新しい円のスケッチを選択します。
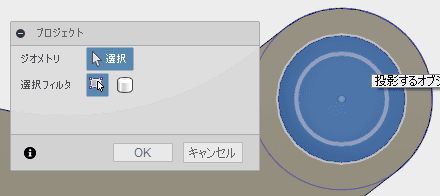
- OKをクリックし、完了します。そして、スケッチ・モードを終了するために、スケッチを停止します。

あなたは、次に、円が、現在、モデルの外側の面の上に投影されていることを確かめる必要があります。
Step 12:切り取りで、円を押し出します
Step 12: Extrude the circle as a cut
- 投影された円のプロファイルを選択し、右クリックして、押出しを選択します。
※ 訳注 線ではなく、面を選択します。

- コマンドのダイアログでは、範囲を終点に変更します。
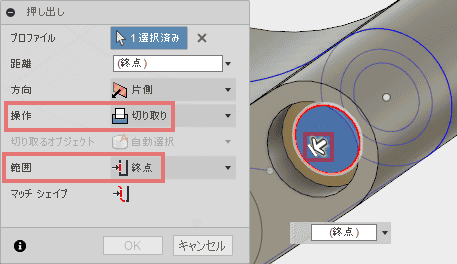
Step 13:切り取ります
Step 13: Make the cut
- 押し出しを有効にするために、矢印マニピュレータをクリックします。
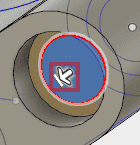
- モデルを、反対側に回転させ、私たちは、私たちが押し出したい他の面を確かめます。 その面をクリックして、終了するために「OK」をクリックします。
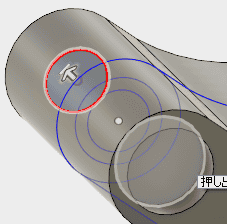
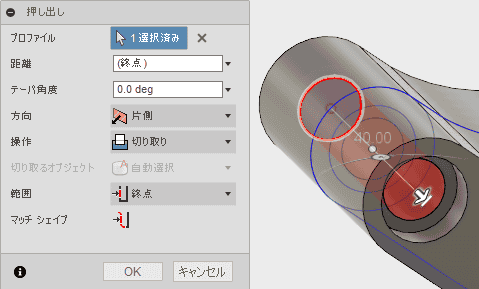
あなたは、次に、モデルの幅の全体が削除されているかを確かめる必要があります。 切り取りは、次に、元の円のスケッチと結びつきます。 このように、私たちが、前方に移動して、簡単に寸法を変更できます。
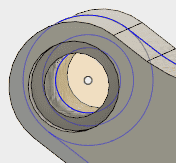
Step 14:新しい円のプロファイルをスケッチします
Step 14: Sketch a new circle profile
- 私たちは、ロッカー・モデルの反対側への移転へ行っています。 あなたのブラウザで、Sketch1を右クリックして、「スケッチを編集」を選択します。

- Sketchドロップダウン・メニューへ移動し、「円」> 「中心と直径で指定した円」を選択します。
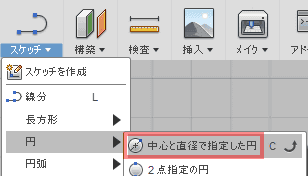
- 円の中心をスナップし、直径を24mmにします。
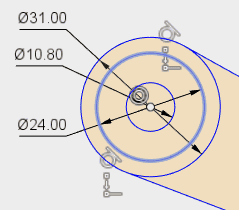
- スケッチ・モードを終了するために、スケッチを停止します。
Step 15:プロジェクト・スケッチの作業の流れを繰り返します。
Step 15: Repeat Project sketch workflow
- Sketchドロップダウン・メニューに移動して、「投影/含める」>「プロジェクト」を選択します。
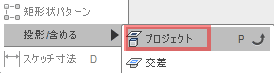
- 外側の面を選択します。

- 私たちが、ちょうど今作成した、新しい円のスケッチを選択します。

- OKをクリックし、完了します。そして、スケッチ・モードを終了するために、スケッチを停止します。

あなたは、次に、円が、現在、モデルの外側の面の上に投影されていることを確かめる必要があります。
Step 16:切り取りで、円を押し出します
Step 16: Extrude the circle as a cut
- 投影された円と小さな円の間の領域を選択し、右クリックし、押出しを選択します。
※ 訳注 線ではなく、面を選択します。
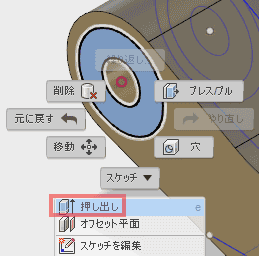
- 矢印マニピュレータを-10mmドラッグします。OKをクリックし、完了します。
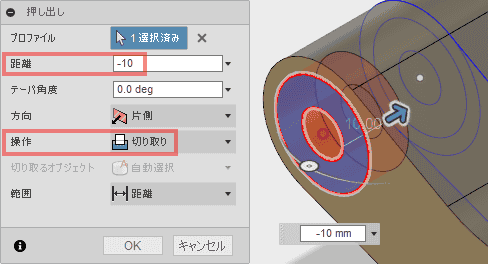
Step 17:切り取りを反対側にミラーします
Step 17: Mirror the cut on the other side
- 作成ドロップダウン・メニューへ移動して、ミラーを選択します。

- タイムラインへ移動して、最後にある押し出しを選択します。 私たちは、オブジェクトとして、ミラーすることを望みます。
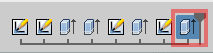
Step 18:切り取りを反対側にミラーします
Step 18: Mirror the cut on the other side
- ミラー平面の使用を有効にするために、対象面オプションをクリックします。
- モデルの中央にある原点平面を選択します。OKをクリックし、完了します。
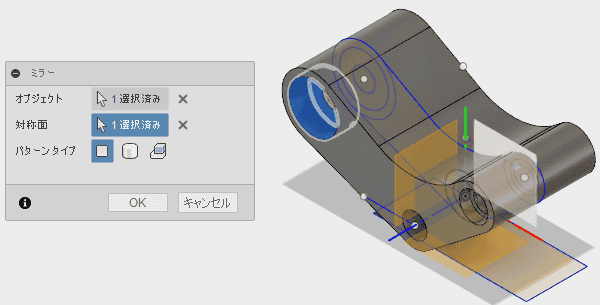
備考
あなたが、原点平面を選択する問題がある場合、忘れないでください。 オプションを指定するには、あなたが選択したい何かを選択をするために、縮小、あるいは、クリックしたままにします。
Step 19:切り取るために、プレス/プルを使用します
Step 19: Use Press-Pull to cut
- 一番下の長方形のスケッチを選択し、右クリックして、(あなたのカーソルの右上の)プレス/プルを使用します。
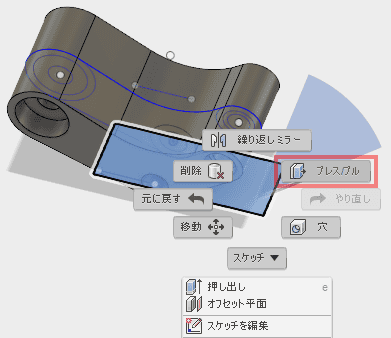
- モデルを通して、矢印マニピュレータをドラッグします。このように、切り取りは、終わりまでずっと続きます。
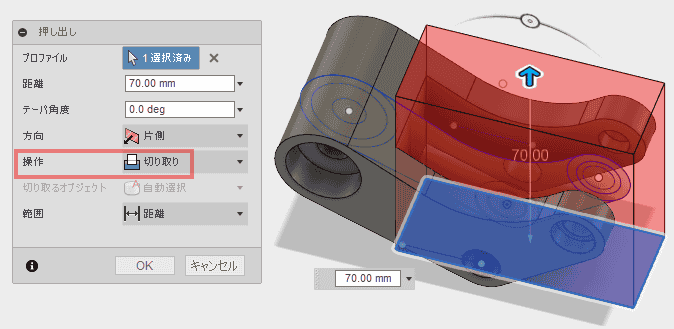
プレス/プルが、自動的に、押し出しコマンドになったことに注意します。これは、プレス/プルの性質です: それが、あなたに予想できる結果を与えるとき、動作に適応します。 例えば、あなたが、稜線を選択し、プレス/プルを使用することに決定した場合、それは、フィレットを自動的に作成します。
Step 20:2つのフィレットの追加
Step 20: Add a couple of fillets
- 内部の稜線に、2つのフィレットを追加することで、モデルを仕上げます。 Shiftを押したまま、内部の稜線を選択します。
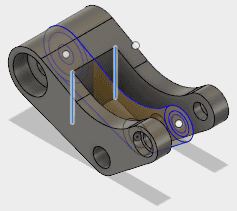
- 右クリックして、フィレットを選択します。
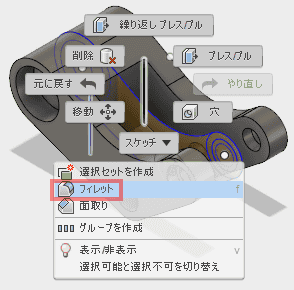
Step 21:2つのフィレットの追加
Step 21: Add a couple of fillets
- 矢印マニピュレータを5mmドラッグします。OKをクリックし、完了します。
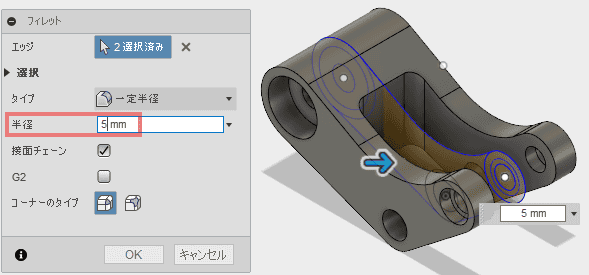
Step 22:あなたのモデルを変更します
Step 22: Making changes to your model
すべての押し出し、ミラーとフィレットは、元のスケッチに配置されるので、 私たちは、いつでも、Sketch1とSketch2に戻ることができます。 そして、各々の下流の特長の変更を必要とすることなく、寸法を変更します。 あるいは、それらが失敗することについて心配します。 また、あなたは、修正ドロップダウン・メニューへ移動することができます。 そして、「パラメータの変更」を選択します。 これは、あなたが、チャート型式のどんな寸法でも変更できます。 ユーザー定義した名前を割り当てます。値や関数を設定します。 そして、すぐに変更の更新を確認してください。
Step 23:モデルが、完了しました!
Step 23: Model complete!
おめでとうございます。あなたは、どのように、スケッチに基づいたモデル化を行うかについての、このレッスンを完了しました! あなたは、次のレッスンに移動する準備ができています。
次のレッスンでは、私たちは、スカルプ・ボディ上で、モデルに基づいた方法について説明します。
親のトピック:モデリング
「モデリング Modeling」Fusion360のヘルプを翻訳する。 - ドローイング空間
色を付ける
せっかくなので、色を付けます。
レンダリング作業スペースに移動します。
外観を選択し、ライブラリから、メタル、アルミニウム、「アルミニウム – 陽極酸化 光沢(灰色)」をドロップします。
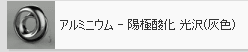
環境で、背景色を変更します。完成です。
