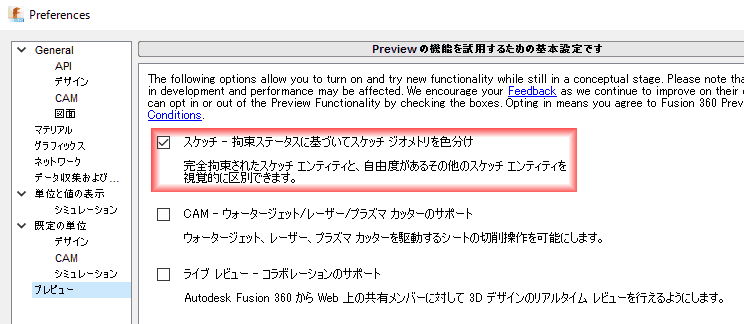Fusion360のヘルプ「方針の説明 Lesson 1:環境設定(Getting Oriented Lesson 1: Preferences)」を翻訳する
広告
Fusion360のヘルプ「方針の説明 Lesson 1:環境設定(Getting Oriented Lesson 1: Preferences)」を翻訳します。 一般設定についての説明です。 マウスに割り当てられた、パン、ズームと軌道操作を使い慣れたCADに合わせて変更可能なことが書かれています。 ちょっと得した気分です。でも確認してみると、CATiAもPro/EもCreo Elements / Directもリストに存在しません。 機械系のCADは、視野に入っていないのかもしれません。謎です。 設定は、Autodesk IDでクラウド上に保存されるので、他のパソコンで、Fusion360を使用する際に、同じ設定を利用することができます。
Lesson 1:環境設定
環境設定は、Fusion 360のデフォルトの設定を制御します。 あなたが、環境設定に行ったどんな変更も、あなたのAutodesk IDで保存されます。 そして、あなたが、他のマシンでログインするとき、読み込まれます。
いくつかの重要な環境設定を再検討する:
- 全般:バージョン管理(保存)、パン、ズームと軌道のような、一般的な設定
- 全般→設計:設計作業スペースの設定:モデル、スカルプ、パッチ。
- 全般→製図:製図を作成するための設定。
- マテリアル:デフォルトの物質の材料と外観を制御します。
- 単位と値の表示:単位の精度と表示を設定します。
- デフォルトの単位→設計、CAMとシミュレーション:デフォルトの装置の種類を設定します。
学習目的
Learning Objectives
- アクセス環境設定
- 環境設定設定を変更します
必要とされるデータセット
Datasets Required
データセットは、必要としません。あなたは、新しい、空のデザインから開始します。
ステップ・バイ・ステップ・ガイド
Step 1:環境設定ダイアログボックスを呼び出します
Step 1: Access the preferences dialog box
- 右上角のあなたの名前のクリックし、続いて、基本設定を選択します。

Step 2:一般的な設定を変更します
Step 2: Change the General settings
- PreferencesリストのGeneralをクリックします。
- パンにスクロール、ズーム、軌道ショートカット。
- あなたが、最も快適なCADアプリケーションを選択します。
- これは、パン、ズームと軌道のためのマウス動作を変更します。
- 全般ページで他のオプションをスクロールします。

Step 3:他のページを再検討します
Step 3: Review the other pages
- 環境設定ダイアログには、複数のページが含まれています。利用可能な設定を確認するために、他のページをクリックしてください。
※訳注 建築、土木用途では問題ないかもしれませんが、デフォルト設定では、機械用途には、寸法と角度の精度が低いので、変更しておきましょう。

Step 4:環境設定をリセットします
- 必要に応じて、環境設定ダイアログの左下の「デフォルトに復元(Restore Defaults)」をクリックします。 これは、インストール設定にすべての設定をリセットします。
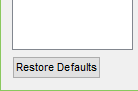
次のレッスンでは、私たちは、Fusion 360ユーザー・インターフェイスについて検討します。
親のトピック:方針の説明
Fusion360のヘルプ「方針の説明(Getting Oriented)」を翻訳する - ドローイング空間
追加コメント
※訳注 私が追記しています。原文には記載されていません。
図面で、3角法で描く設定に変更します。Fusion(2.0.1909)では、3角法では表題欄を作成できません。
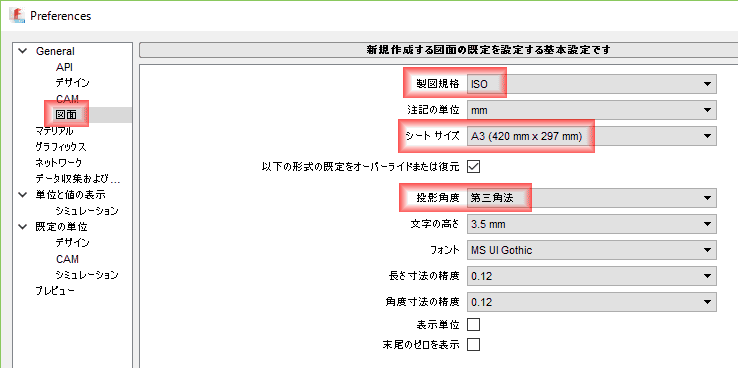
完全拘束の際に、スケッチの線の色を変更する設定が用意されています。私は、使用しています。