「T-スプライン形状を作成するLesson 1: Creating T-Spline Forms」Fusion360のヘルプを翻訳する。
広告
スカルプ作業スペースで行う、粘土細工のようなモデリングは、 ソリッドモデルを作成するのとは全く異なるので、 どこかで学ばなければ、操作方法を習得できません。 樹脂製品の外観などは、この方法で外形を表現しているのかもしれません。
3D-プリンタ向けのデータは、スカルプで作成するほうが多いかもしれません。

翻訳
Lesson 1:T-スプライン形状を作成する
Lesson 1: Creating T-Spline Forms(原文)
学習目的
Learning Objectives
このセクションでは、私たちは、次に示すことを達成します。:
- T-スプラインのプリィミティブ型を作成します。
- T-スプラインの回転体を作成します。
- T-スプラインのスイープ体を作成します。
- T-スプラインのロフト体を作成します。
データセット
Dataset
データ・パネルのSamplesの項目で、以下をブラウズします。:
Samples > Basic Training > 03_Sculpting_Introduction.f3d.
デザインを開き、続いて、レッスンを完了するために、手順に従ってください。
※ 訳注 レッスンは、このデータセット内のスケッチを利用して進行します。 そのため、このデータセットを使ってレッスンを始めましょう。
T-スプライン形状を作成するための手順
Steps for Creating T-Spline Forms
Step 1:スカルプ作業スペースに移動する
Step 1: Go to the Sculpt workspace
スカルプ・ツールを呼び出すために、スカルプ作業スペースに移動しましょう。
- モデル作業スペースで、スカルプ作業スペースに入るために、「フォームを作成」を選択します。

- あなたが、スカルプを完了するとき、あなたが、「フォ-ムを終了」をクリックすると、 モデル作業スペースに戻ることを、伝えるダイアログボックスが、表示されます。

- OKを選択します。
Step 2:T-スプラインの直方体プリミティブ(基本形状)を選択します
Step 2: Select the T-Spline Box primitive
- 作成コマンドのリストを展開するために、作成の下のドロップダウンの矢印を選択します。
- T-スプラインの直方体を作成するために、直方体を選択します。
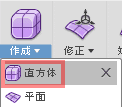
Step 3:直方体を配置します。
Step 3: Position the Box
あなたが、新しいプリミティブ(基本形状)を作成するとき、あなたは、まず、あなたは、プリミティブを構築したい平面を指定し、 続いて、寸法を入力する必要があります。
- 一番下の平面を選択します。
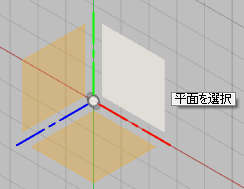
※ 訳注 原文の画像では、緑と赤の軸で表現される平面は、下側になっています。 そこで、軸の色は気にせず、下側の平面を指定します。(専用のデータセットを使用していないことが原因かも)
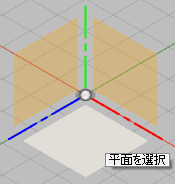
- 直方体の2Dプロファイルの中心点を指定するために、原点を選択します。
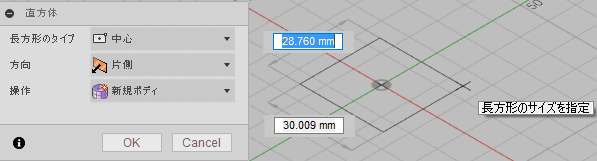
- マウスをドラッグし、長方形の最初の寸法を指定するために、平面を再びクリックします。
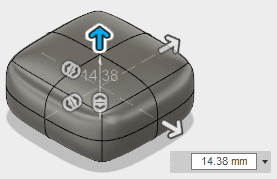
Step 4:直方体のために、寸法を設定します。
Step 4: Set the dimensions for the box
- 直方体のダイアログ・ウインドウは、これらの数を入力することにより、 それぞれ、長さを175mm、そして、幅を150mmに設定します。
- 直方体の上向きの矢印をドラッグします。そして、高さを、75mmに等しく設定します。
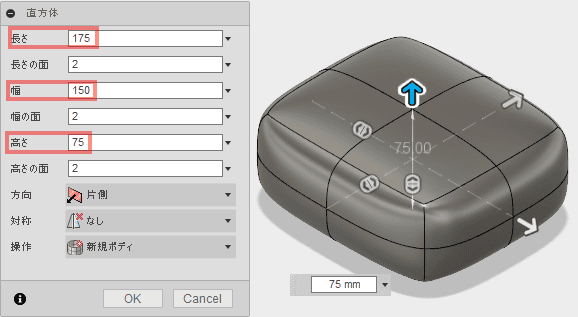
備考
Fusion 360で、マニピュレータをドラッグすると、移動の増分は、カメラが、マニピュレータに、 どれだけ、近いか、遠いかの流れです。あなたが、より接近しているほど、動き増分は、少ないです。 あなたが、より遠いほど移動の増分は、より大きいです。あなたが、移動の増分がより大きく、 変化することを見つけた場合、各々のステップの寸法を減少させるために、単純に拡大します。
Step 5:長さと幅で、直方体に面の数を増します。
Step 5: Increase the number of faces to the box in Length and Width.
- 直方体のダイアログ・ウインドウに、「長さの面」を3に設定します。
- 「幅の面」を設定するために、直方体プリミティブ(基本形状)の上で、「幅の面」の数が、 3に等しくなるまで、増加させるために、両方に頭のある矢印マニピュレータをドラッグします。
- 直方体プリミティブ(基本形状)設定を完了させるために、OKを選択します。
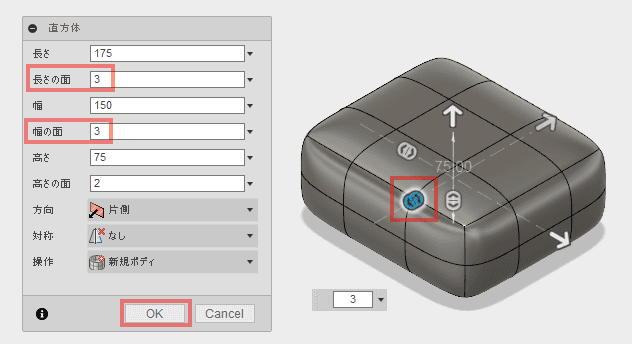
※ 訳注 「長さの面」「幅の面」「高さの面」は、本当にこの訳語を使っていいの?と不安になりますが、 ダイアログでは、この表記が使われています。
Step 6:フォ-ムを終了します
Step 6: Finish the Form
- あなたは、今、あなたの、最初のT-スプライン体を作成しました。 あなたの立体モデルの一部として、このフォ-ムを含めるために、 あなたは、今のところ、T-スプライン形状の作成が完了したこと、 そして、あなたが、モデル作業スペースに戻りたいことを示す必要があります。
- スカルプ作業スペース・ツールバーの末尾の「フォ-ムを終了」を選択します。

- T-スプライン形状は、ソリッド・ボディに自動的に変換されます。そして、あなたは、モデル作業スペースに戻ります。

備考
あなたが、閉じたT-スプライン形状を作成する場合、あなたが、「フォ-ムを終了」を選択するとき、 それは、ソリッド・ボディに変換されます。あなたが、T-スプライン平面のような、開いたT-スプライン形状を作成する場合、 あなたが、「フォ-ムを終了」を選択するとき、それは、サーフェス・ボディに変換されます。
Step 7:T-スプラインの回転体を作成します。
Step 7: Create a T-Spline Revolve Form
スケッチの曲線を回転することによって、T-スプライン形状を作成しましょう。 回転コマンドは、固定軸で、2Dジオメトリーを回転することにより、フォ-ムを作成します。
- ブラウザで、あなたのボディ・フォルダの隣のドロップダウンの矢印を選択します。
- 表示属性をオフにするために、ボディ1の隣の電球をクリックします。
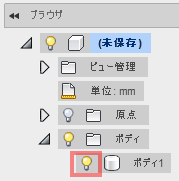
- 「作成」 >「フォームを作成」を選択します。

Step 8:あなたが、回転するために、スケッチの曲線の表示属性をオンにします。
Step 8: Turn on the visibility of the sketch curve that you will be revolving
- ブラウザでは、あなたのスケッチ・フォルダの隣のドロップダウンの矢印を選択します。
- Revolveの隣の電球アイコンを選択し、回転スケッチの表示属性をオンにします。
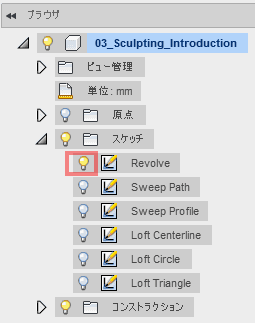
※ 訳注 新規デザインからこのチュートリアルを開始した場合は、 まだスケッチは作成していないので、スケッチフォルダは存在しません。 「Fusion360のヘルプ「スカルプ:Sculpt」を翻訳する。」で紹介した、データセットを使用する必要があります。 このページの上部でも、データセットの場所を紹介しています。
※ 訳注 このままでは、表示したスケッチは、表示画面の外側にあるので見ることができません。 画面中央下のアイコンから、「はめあい」を選択し、表示されるように、ビューの位置と大きさを変更します。
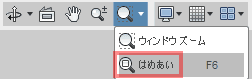
Step 9:入力として、スケッチの曲線を使用してT-スプラインを回転させます。
Step 9: Revolve a T-Spline using the sketch curve as input
- 「作成」 > 「回転」を選択します。
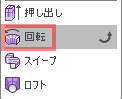
- 回転するプロファイル曲線として識別するために、スケッチの曲線を選択します。
- ダイアログ・ウインドウでは、次の軸を作業スペースの軸セレクタで表示するために、何も選択しません。
- 青い軸を選択します。
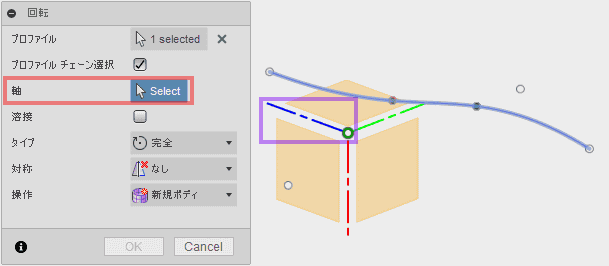
T-スプライン形状は、青い軸のまわりで360°回転します。

Step 10:回転設定を変更します。
Step 10: Change the Revolve settings
角度の方向を変更するために、回転設定内の設定を変更しましょう。曲線は、回転します。
- 回転ダイアログ・ウインドウでは、タイプを完全から角度に変更します。
- 角度領域に、90°を入力します。
- 方向を、片側から対称に変更します。
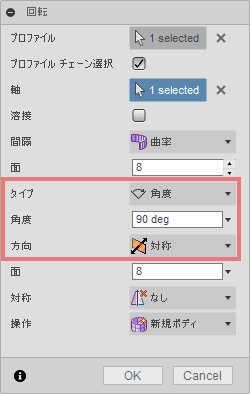
- OKを選択します。
- モデル作業スペースに戻るために、「フォ-ムを終了」を選択します。
備考
また、回転マニピュレータは、経度の面の数、そして、回転形状の緯度だけでなく、角度を補正するために使用することができます。
Step 11:スイープを使用して、T-スプライン形状を作成します。
Step 11: Create a T-Spline Form using Sweep
スイープ・コマンドは、形状を定義する2つのスケッチ曲線を使用します。1つの曲線は、プロファイルとして選択されます。 それは、形状を作成するために、パス曲線に沿ってスイープされます。
- モデル作業スペースでは、以前に作成されたボディ2(1)を隠します。
※ 訳注 画像では、直方体のチュートリアルは、別のファイルで作成したので、ボディ1(1)になっています。
- ブラウザでは、スケッチ項目では、スケッチの表示属性をオフにするために、隣の電球アイコンを選択します。
- Sweep PathとSweep Profileのスケッチの表示属性をオンにします。

Step 12:スイープ・コマンドを開始します。
Step 12: Start the Sweep command
- スカルプ作業スペースに変更するために、モデル作業スペースの中で「フォ-ムを作成」を選択します。

- スイープ・ダイアログ・ウインドウを起動するために、「作成」 > 「スイープ」を選択します。

- このスケッチを、プロファイルとして識別するために、Sweep Profileスケッチを選択します。
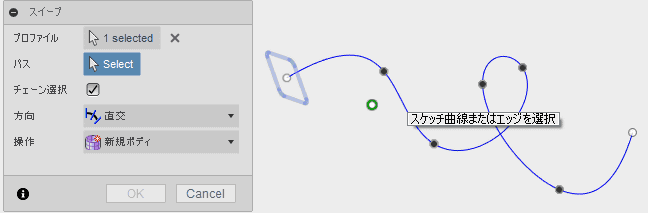
- Pathの隣は、何も選択しません。
- このスケッチを、パスとして識別するために、スイープ・パス・スケッチを選択します。スイープされたT-スプライン形状が、作成されます。

Step 13:スイープ面に、面を追加します。
Step 13: Add faces to the swept surface
私達の角の丸い四角形のプロファイルが一致するために、私たちは、プロファイルのための面の数を増やす必要があります。
- ダイアログ・ウインドウで、プロファイルの間隔の面の数を24に設定します。

備考
ボディに近いパスの多くの数の面は、一致します。
※ 訳注 スカルプ作業スペースで作成した形状は、 一度OKで閉じると、ダイアログを使用しては、再度修正ができないようです。 削除してやり直しになります。
Step 14:スイープ方向を変更します
Step 14: Change the sweep orientation
パスに沿って移動することは、あなたに、より望ましい結果を与えるので、 インスタンスが、プロファイルの方向にあるかもしれません。 スイープ動作を変更するために、方向オプションを使用します。
- ダイアログ・ウインドウでは、方向を、直交から平行に変更します。 スイープ動作が、どのように、大きく変化することを観察します。
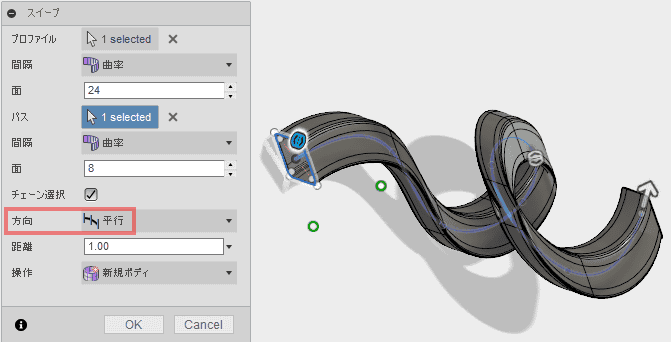
- 方向を、直交に戻します。
Step 15:スイープ距離を変更します
Step 15: Change the sweep distance
スイープ・コマンドは、あなたが、T-スプライン形状を作成するために使用される、パス曲線の量を変更できます。
- スイープ距離を変更するパスの末端の矢印をドラッグします。 この矢印を使用することに加えて、私たちは、距離をダイアログ・ウインドウで設定することができます。
- ダイアログ・ウインドウでは、距離を、0.5に設定します。
- スイープは、現在、わたし達のパス曲線の長さの半分、伝わります。
- OKを選択します。
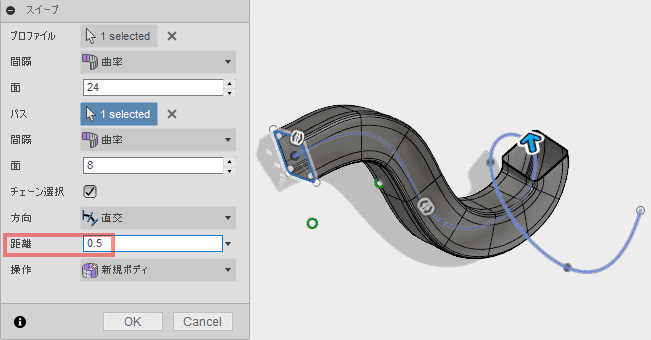
- 「フォ-ムを終了」を選択します。
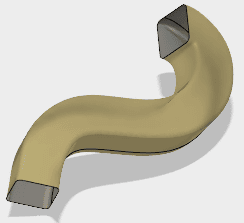
Step 16:ロフトで、T-スプライン形状を作成します。
Step 16: Create a T-Spline Form with Loft
私たちは、ロフトされた形状を作成するための入力として、3つのスケッチ・プロファイルを使用するでしょう。
- ボディ2の表示属性をオフにします。
※ 訳注 スカルプ作業スペースとモデル作業スペースで表示が異なります。
- 2つのスイープ・スケッチの表示属性をオフにします。
- Loft Centerline、Loft CircleとLoft Triangleにラベルされた、スケッチのための表示属性をオンにします。
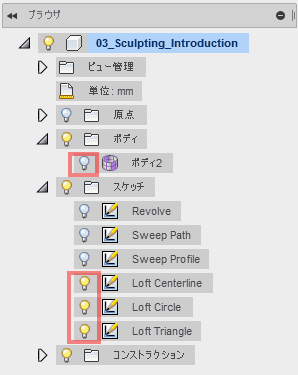
- スカルプ作業スペースに変更するために「作成」 >「フォームを作成」を選択します。
Step 17:ロフト形状を作成するために、プロファイルを選択します。
Step 17: Select the profiles to create the loft form
- 「作成」 > 「ロフト」を選択します。
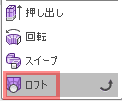
- キャンバスの三角形のプロファイルをクリックします。
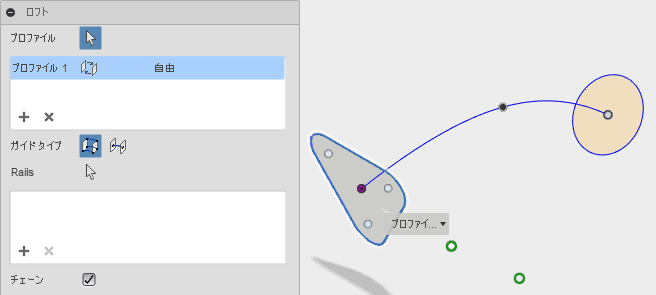
- キャンバスの円形のプロファイルをクリックします。 これは、三角形と円の間で、まっすぐに移行するロフト形状を作成します。
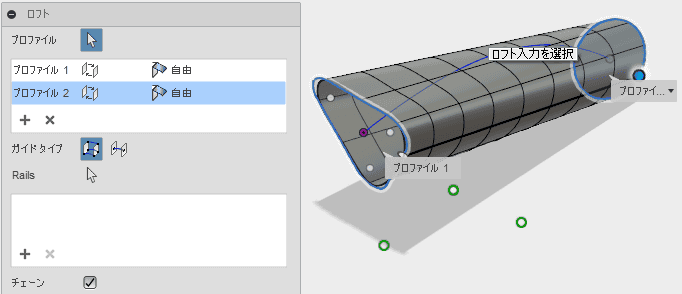
備考
あなたは、その間でロフトするための複数のプロファイル形状を持つことができます。
Step 18:中心線を定義することで、ロフト形状を変更します。
既定では、ロフトは、常に、プロファイルの間でまっすぐに移行する面を作成します。 プロファイルの間で面の方向を制御するために、あなたは、スケッチした中心線の曲線を追加することができます。
- 中心線の曲線をクリックします。
- ソフトウェアが想定する、エラーは、初めに出ます。あなたは、ロフトのための、他のプロファイルを追加します。
- 中心線として、この曲線を指定するために、ダイアログ・ウインドウのSwapで、「中心線に変換」を選択します。
※ 訳注 Fusion(2.0.1909)では、原文で示された画像のダイアログは表示されませんでした。2で、指摘されたエラーも発生しません。 下の図で、赤で囲んだ「中心線」のアイコンをした後、中心線に指定する曲線を選択します。
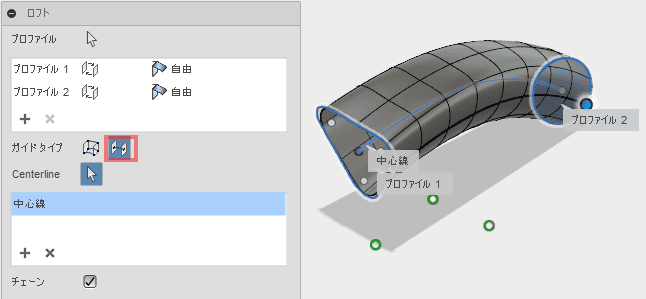
Step 19:一致を改善するために、面の数を増やします。
Step 19: Increase the number of faces to improve the match
T-スプライン面は、三角形のプロファイルに、うまく適合していません。一致を改善するために、面の数を増やしましょう。
- ダイアログ・ウインドウで、幅間隔の面の数を16に設定します。
- OKをクリックします。
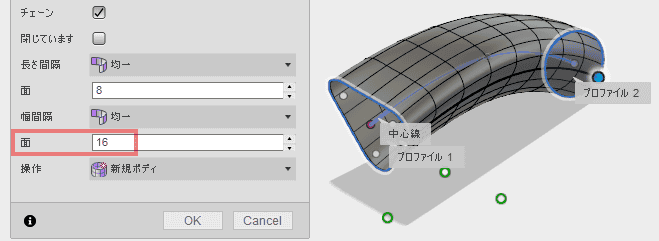
- 「フォ-ムを終了」を選択します。

総括
Wrap up
おめでとうございます。 あなたは、Fusion 360で、T-スプライン形状を、どのように作成するかを学びました! このレッスンでは、あなたは、次のことを達成しました。:
- T-スプラインのプリィミティブ形状を作成しました
- T-スプラインの回転体を作成しました
- T-スプラインのスイープ体を作成しました
- T-スプラインのロフト形状を作成しました
次のレッスンでは、私たちは、T-スプライン形状を、どのように、変更するか説明します。
「T-スプライン形状を変更するLesson 2 Modifying a T-Spline Form」Fusion360のヘルプを翻訳する。 - ドローイング空間
親のトピック:スカルプ