Fusion360のヘルプ「方針の説明 Lesson 4: データ・パネル・インターフェイス(Getting Oriented Lesson 4: Data Panel Interface)」を翻訳する
広告
Fusion360のヘルプ「方針の説明 Lesson 4: データ・パネル・インターフェイス(Getting Oriented Lesson 4: Data Panel Interface)」を翻訳しました。 データパネルの使い方と説明で使われるサンプルデータの所在が紹介されています。
Lesson 4:データ・パネル・インターフェイス
Lesson 4: Data Panel Interface(原文)
あなたのデザインを呼び出すために、プロジェクトを管理する、アプリケーションの左上にあるデータ・パネルを使用します。

- プロジェクト・セレクタ
Project selector
アクティブなプロジェクトの名前を表示します。
プロジェクト・リストを表示するために、戻る矢印をクリックします。
- プロジェクト・ツール
Project tools
Autodesk A360や検索したアクティブなプロジェクト・データを表示します。
- データ・パネルの表示/隠す
Data Panel show/hide
データ・パネルを表示したり、隠すために、クリックします。
- データまたは共有メンバー
Data or People
データパネルのデータやユーザーの表示を制御します。
- ビュー・ツール
View tools
新しいフォルダを作成したり、データ・パネルで項目の表示を変更します。
 アップロード:データをアップロードするために、クリックします。
アップロード:データをアップロードするために、クリックします。 新規フォルダ:アクティブなプロジェクトで新しいフォルダを作成します。
新規フォルダ:アクティブなプロジェクトで新しいフォルダを作成します。 オプション:どのように、データを並べ替えて、一覧に示すかを選択します。
オプション:どのように、データを並べ替えて、一覧に示すかを選択します。 - サムネイル
Thumbnails
その特定のデザインのためのコマンドを呼び出すために、サムネイルを右クリックします。
学習目的
Learning Objectives
- デザインを開きます
- アクティブなプロジェクトを変更します
必要とされるデータセット
Datasets Required
先程のレッスンから、デザインを使用します。
ステップ・バイ・ステップ・ガイド
Step-by-step Guides
Step 1:アクティブなプロジェクトを設定します
Step 1: Set the active project
- データ・パネルのアクティブなプロジェクトの次のBackボタンをクリックします。
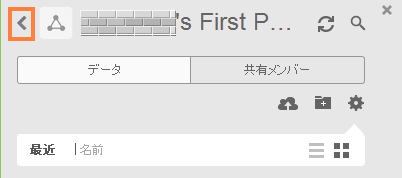
- それにプロジェクト・アクティブを作成するために、<あなたの名前>'s First Projectをダブルクリックします。
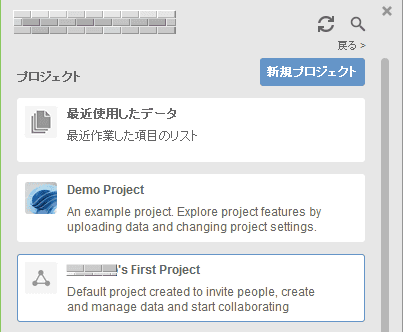
Step 2:デザインを開きます
Step 2: Open a design
- My first boxのためのタブの上でXをクリックします。 デザインは閉じられ、そして、あなたには、空のデザインが示されています。
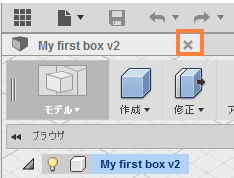
- データ・パネルで、My first boxをダブルクリックします。 あるいは、My first boxを右クリックします、そして、「開く」を選択します。
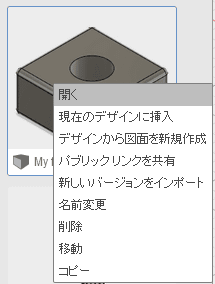
Step 3:Basic Training projectを呼び出します
Step 3: Access the Basic Training project
- データ・パネルのアクティブなプロジェクトの次のBackボタンをクリックします。
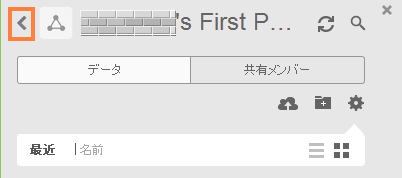
- Samplesにスクロールして、Basic Trainingをダブルクリックします。 このプロジェクトには、あなたが、このコースの他のレッスンのために使用するデータが含まれています。
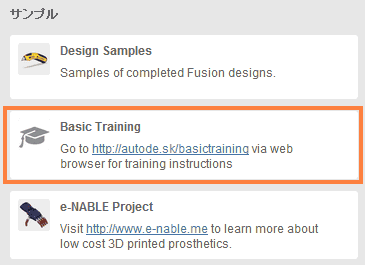
方針の結論を取得します。
Getting Oriented Conclusion(原文)
おめでとう!方針の結論Chapterを完了しました。 これらのレッスンでは、あなたは、Fusion 360を使用するための、基本的な技術を学びました。 そして、そのUIとナビゲーション・コントロールについて学びました。
環境設定、UIとナビゲーション・コントロールの詳細については、Fusion 360ヘルプの「使い始める」トピックを参照してください。
推奨された学習ビデオ
Recommended Learning Videos
あなたが、Fusion 360を使用することについて、より多くを学びたいと思う場合、 また、あなたは、基本的なトレーニングの概要 (Fusion360のヘルプ「基本的なトレーニングの概要(Basic Training Overview)」を翻訳する) Chapterから、入手可能なビデオを確認することができます。 次のChapterでは、スケッチのための技術と技能を取り扱います。