Fusion360で、ステッピングモーター(ダミー)をモデリングする。
広告
Fusion360で、ステッピングモーター(ダミー)をモデリングする。
モデリングしたステッピングモーターは、Flsun Cubeに入っていた形式、42SHDC4047Z-26Bのものです。42シリーズと呼ばれる形式のようです。
外観しかモデリングしていないのに、かなり面倒でした。

モデリング
基準軸を表示します。

スケッチを作成します。
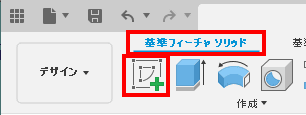
XZ平面を指定します。

スケッチします。
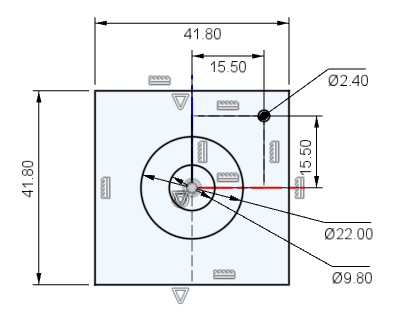
スケッチを押し出します。

押し出します。

押し出します。

修正から、面取りを選択します。

面取りします。

押し出します

作成から、ねじを選択します。

ねじを追加します。

作成ドロップダウンから、パターン、円形状パターンを選択します。

パターンタイプにフィーチャを選択し、ヒストリから、穴を開けた押し出しとねじを選択し、軸にY軸を選択、数量に4を指定します。

面を選択し、スケッチします。

スケッチします。

新規ボディで、押し出します。

構築から、オフセット平面を選択します。

平面を構築します。

スケッチします。
作成ドロップダウンから、「プロジェクト/含める」→「プロジェクト」を選択します。

スケッチに必要な形状を取得します。
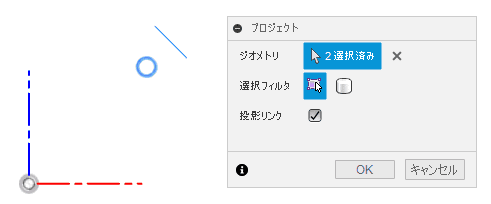
スケッチします。

押し出します。

押し出します。

押し出します。

円形状パターンで複写します。

オフセット平面を作成します。

スケッチします。

押し出します

平面を選択しスケッチします。

作成ドロップダウンから、交差を選択します。

交差でスケッチに必要な形状を取得します。

スケッチします。
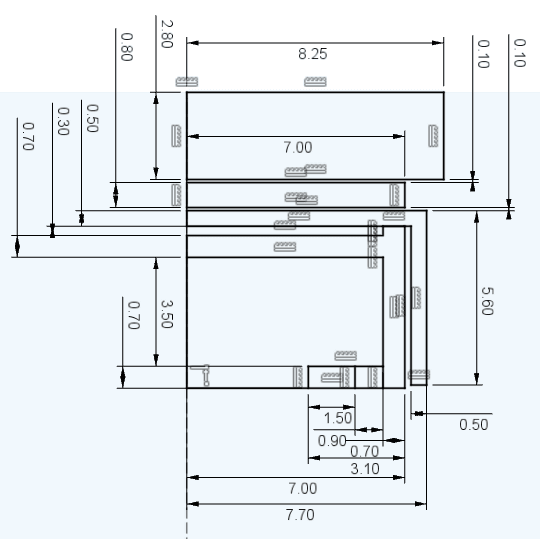
押し出します。

押し出します。
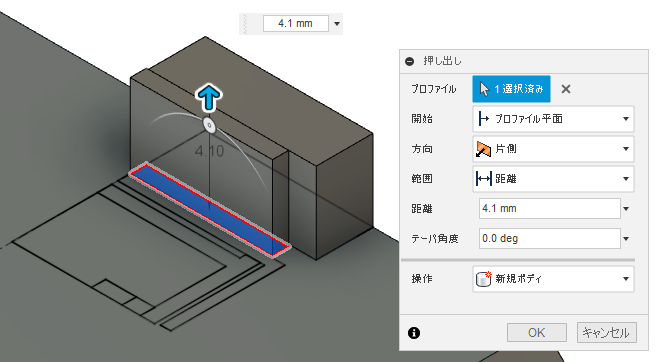
押し出します。

押し出します。

押し出します。
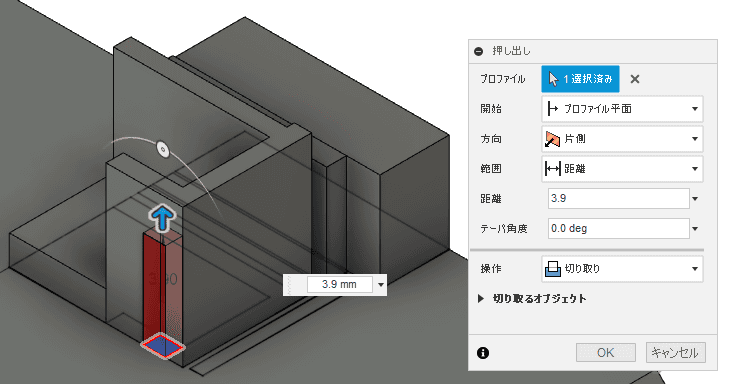
押し出します。

面を選択してスケッチします.

プロジェクトで、スケッチで使用する形状を取得します。

スケッチします。

押し出します。

修正から、結合を選択します。

結合します。

フィレットを選択します。
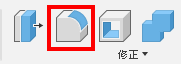
面を選択して、スケッチします。

スケッチします。
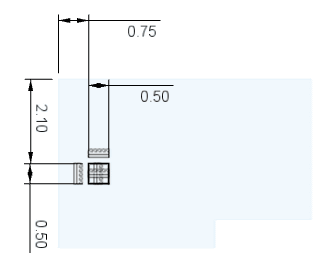
押し出します。

面取りします。
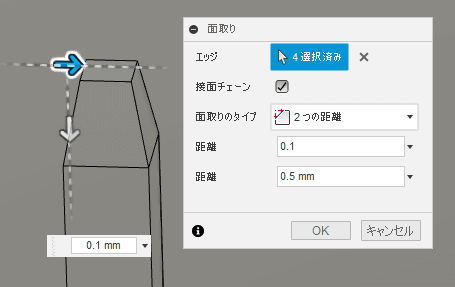
作成から、矩形状パターンを選択します。

矩形状パターンで複写します。

レンダリング作業スペースに移動します。

外観を選択します。
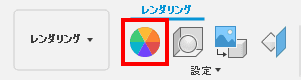
実際のモデリング対象と、よく似たマテリアルを貼り付けます。
シーンの設定を選択します。

明るさを少し明るくします。

レンダリングから、デザイン作業スペースに移動します。

軸の平らな面を作成していなかったので、スケッチを押し出して、作成します。
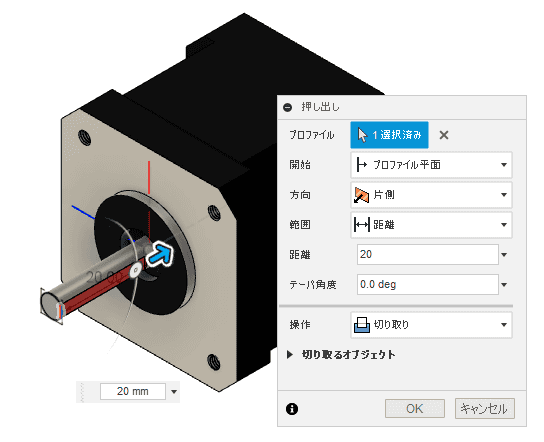
ミラーを選択します。

ミラーで、端子周辺の形状の反対側を作成します。
端子ガードの片側をミラーで作成します。フィレットを指定することを忘れないでください。

端子類は、独立したボディで作成したので、一度にミラーを実行できます。

マテリアルが、貼り付けられていないところをレンダリング作業スペースに移動し、マテリアルを追加すれば、完成です。

使われているネジ
プラスのなべ小ねじで固定されていますが、このプラスネジは、ポジドライブです。ちなみに、×状の刻印は入っていません。日本で一般的に使われているプラスネジは、PH型と表記され、プラス部分の溝が、先に向かって厚みが減ります。一方、ポジドライブは、PZ型と表記され、プラス部分の溝の厚みは、先端でも同じです。
イケヤの家具やスノーボードのビンディングの固定に使われています。
PZ型のプラスネジをPH型のプラスドライバで扱うと、ネジをなめやすいので注意しましょう。