ウイングタイプのワインオープナーをFusio360で、モデリングする。その7:部品を分割する
広告
ウイングタイプのワインオープナーを、部品それぞれの位置関係を調整しながらモデリングするために、 1つのデザインファイルの中でモデリングしますした。その結果、何故か、ジョイントが動作しません。 そこで、それぞれの部品を分割して、それぞれのデザインファイルに、分割することにしました。

参考になるドキュメントは、これです。
「他のデザインから、コンポーネントを再使用します。(Reuse Components from Other Designs)」を翻訳する。Fusion360ヘルプ - ドローイング空間
ブラウザで、別ファイルにしたい、コンポーネントを選択し、「コピーを名前を付けて保存」を選択します。

名前を指定し、A360クラウド内のフォルダを指定し「保存」をクリックします。

データパネル内の保存したフォルダに表示されます。 この保存したコンポーネントは、コピーとして保存されるので、元のデーターとはリンクを持っていません。 そのため、独立した分散型の部品として使用できます。つまり、他のデザインで再利用することができます。

現在使われているコンポーネントを削除します。
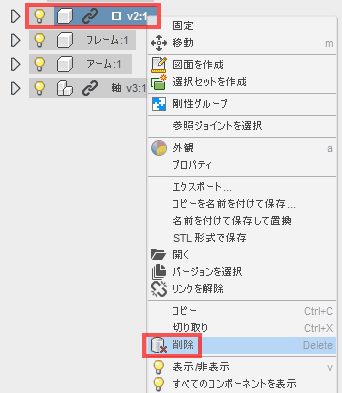
警告が表示されますが、削除します。

今回は、使用する部品を全て、別のデザインファイルに分離して、再度組み立てることにしますが、 デザインの部品の一部を共通部品として、独立したデザインファイルとして管理する場合は、 元のコンポーネントを削除して、独立させた部品のデザインを挿入します。 言葉では、わかりにくいと思いますので、実際に操作を行ってみます。
データパネルから、「現在のデザインに挿入」を選択します。

ジョイントが設定しやすいように、離して配置します。

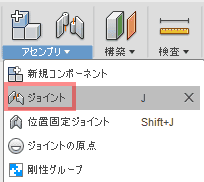
位置をキャプチャを選択します。
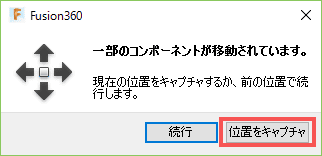
ジョイントの原点を指定します。

もう一方のジョイントの原点を指定します。


ワインオープナーは、以下の4つの部品で構成されています。
- 口
- フレーム
- アーム
- 軸(スクリューと栓抜きをアセンブリして構成しています)
この時点で、口と軸は、独立したコンポーネントになっているので、同様の操作で、フレームとアームを独立したデザインに分離します。
フレームも同様に、「コピーを名前を付けて保存」します。

名前を付けて保存します。

フレームが分離できました。

アームも同様に、「コピーを名前を付けて保存」します。

名前を付けて保存します。

分離したアームを開きます。

複写した際に構築した軸の位置がズレて、2つのアームがくっついて配置されています。

アームは、1本でいいので、片方を削除します。

軸も不要なので削除します。
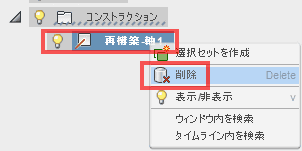
アームが1本になります。

これで、必要な部品をそれぞれ別のデザインファイルに格納できました。