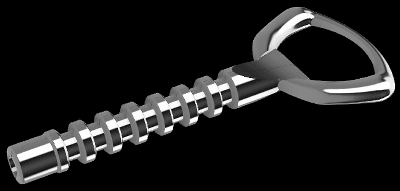ウイングタイプのワインオープナーをFusio360で、モデリングする。その4:栓抜き
広告
栓抜きをモデリングします。曲面が多いので、どうやってモデリングしたらいいか悩みます。 綺麗なモデリングルートでは無いですが、形状はモデリングできました。
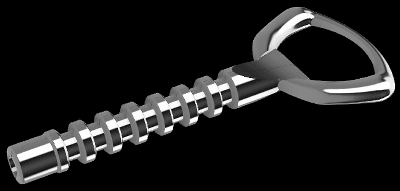
モデリング
新しいデザインにモデリングします。
挿入ドロップダウンから、「下絵を挿入」を選択します。バージョンの更新で動作が理解できる名称に改善されています。
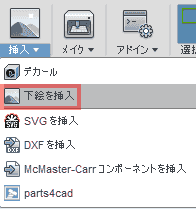
イメージを貼り付ける面を選択します。
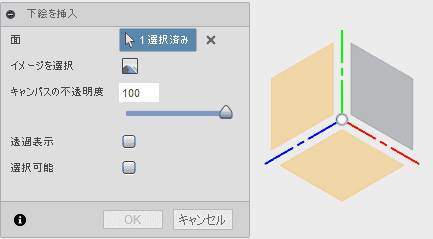
イメージの選択ボタンを押し、貼り付ける画像を選択します。 次に、キャンパスの不透明度を80に設定します。そして、透過表示にチェックを入れます。
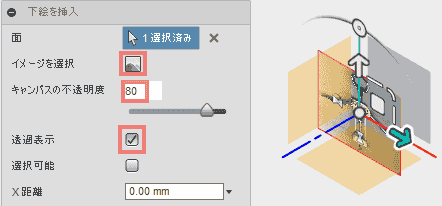
向きを変え、画像を原点の位置に移動します。

ブラウザのキャンパスを開いて、画像ファイル上で右クリックします。 表示されたコンテキストメニューで、位置合わせを選択します。
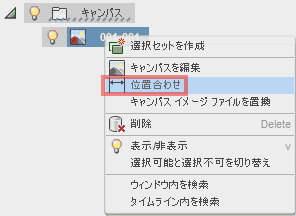
2点を選択し、実際の寸法を入力します。
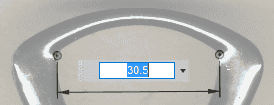
軸と原点を表示させます。基準平面は非表示にします。

原点がずれるので、キャンパスを編集を選択して、画像と原点の位置を合わせます。
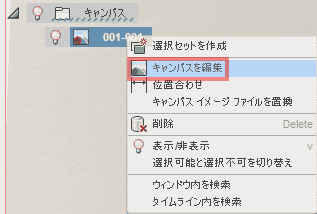
スケッチドロップダウンから、「スケッチを作成」を選択します。

スケッチ平面にXY平面を選択します。

写真をなぞって、スケッチします。
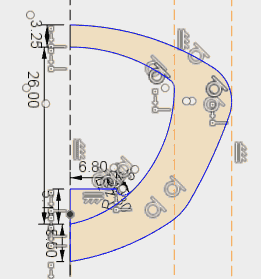
スケッチドロップダウンから、「スケッチを作成」を選択します。

スケッチ平面を選択します。

スケッチドロップダウンから、「投影/含める」、「交差」を選択します。

交差で、スケッチに必要な点を取得します。
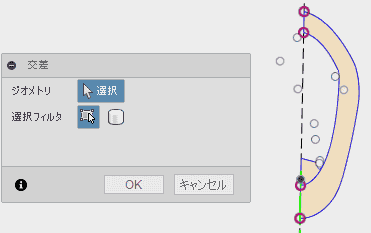
スケッチします。
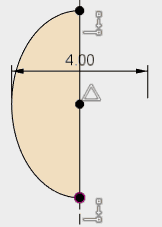
作成ドロップダウンから、スイープを選択します。

パスとガイドレールを選択して、スイープを作成します。
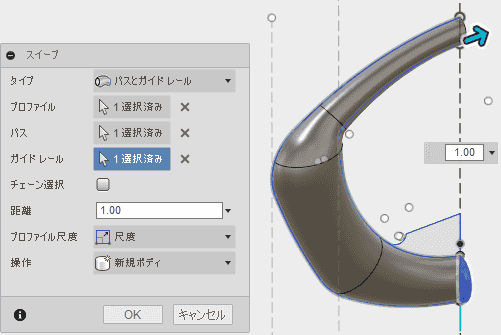
スケッチドロップダウンから、「スケッチを作成」を選択します。

スケッチ平面を選択します。

スケッチします。
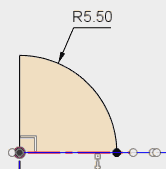
作成ドロップダウンから、押し出しを選択します。
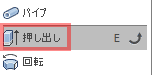
押し出します。
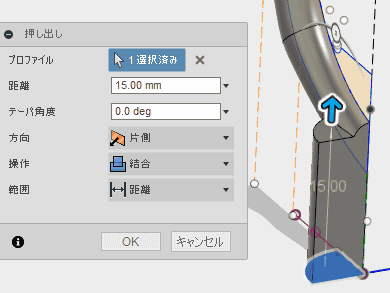
最初のスケッチを修正します。
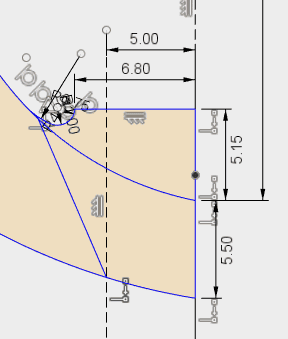
作成ドロップダウンから、押し出しを選択します。
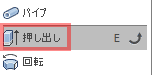
押し出します。
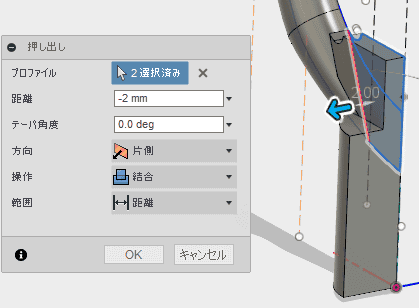
スケッチ平面を選択し、スケッチします。
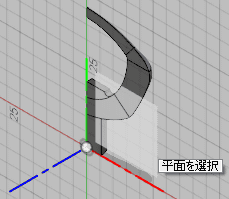
スケッチドロップダウンから、「投影/含める」、「交差」を選択します。

スケッチします。
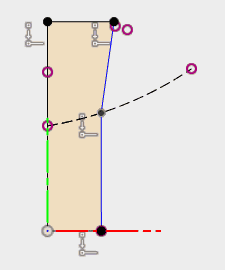
更に、スケッチを追加します。スケッチ平面を選択し、スケッチします。
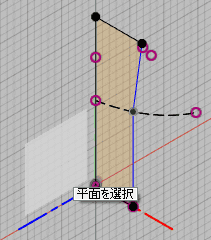
スケッチします。
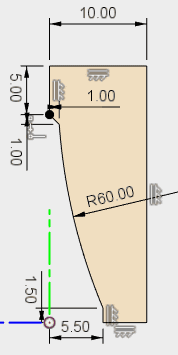
作成ドロップダウンから、押し出しを選択します。
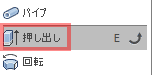
押し出します。
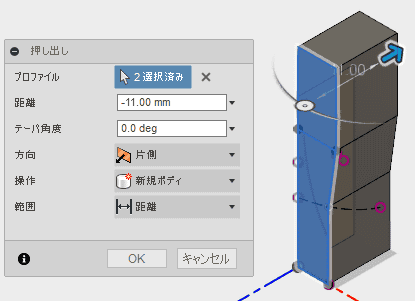
もう一つのスケッチを使い、交差で押し出します。
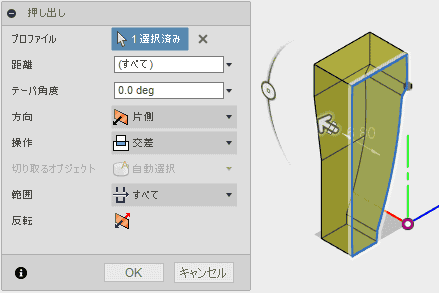
スケッチを修正します。
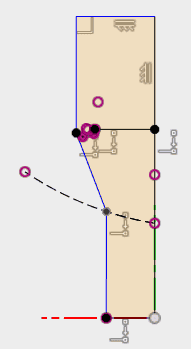
修正ドロップダウンから、結合を選択します。
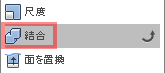
切り取ります。
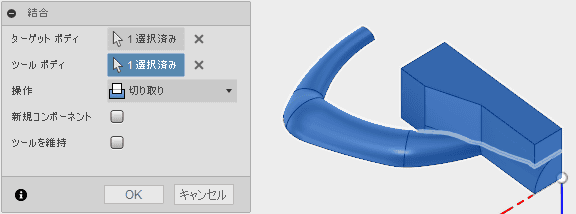
スケッチ平面を選択します。

スケッチをします。
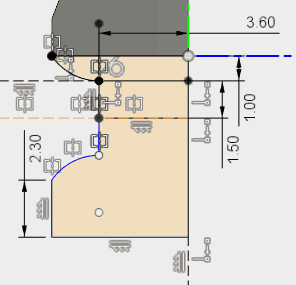
作成ドロップダウンから、回転を選択します。

回転させ、形状を作成します。
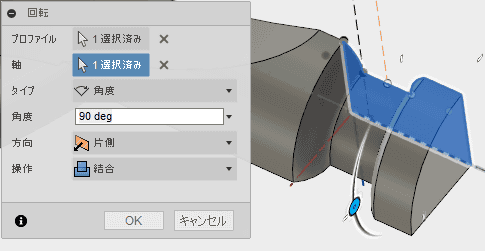
パターンで、パス上のパターンを選択します。

しかし、パス上のペターンで、反対方向にパターン化する方法がわかりません。 わからないので、スケッチの段階でパターン化することにします。

タイムラインから、スケッチを修正します。
スケッチドロップダウンから、矩形状パターンを選択します。
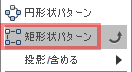
パターン化します。
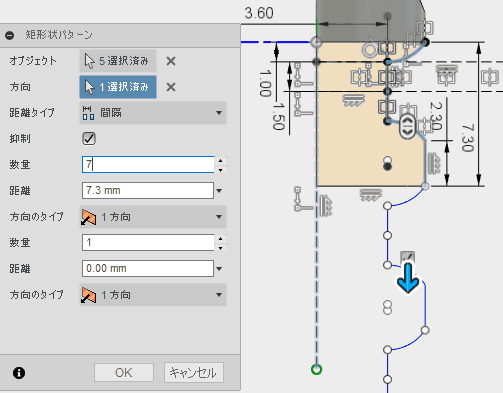
必要な線を修正して、スケッチを完成させます。
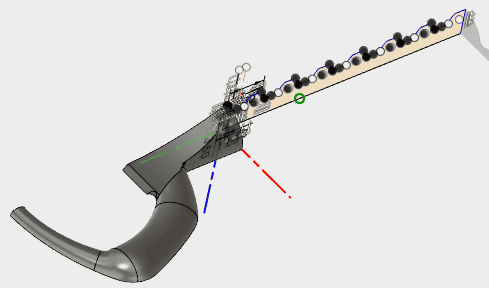
パラメトリックなので、スケッチを閉じると変更が反映されます。

スケッチ平面を選択します。

スケッチドロップダウンの「投影/含める」から「プロジェクト」を選択します。
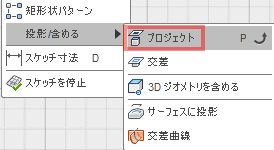
プロジェクトで、スケッチに必要な稜線を追加します。
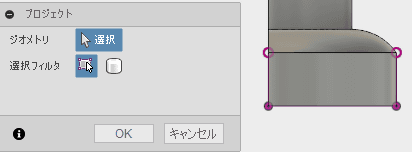
スケッチします。
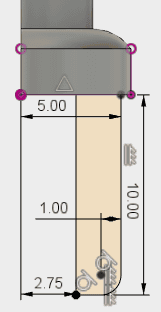
作成ドロップダウンから、回転を選択します。

回転して、形状を作成できます。
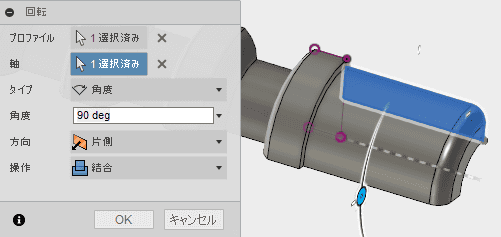
修正ドロップダウンから、フィレットを選択します。

フィレットを追加します。
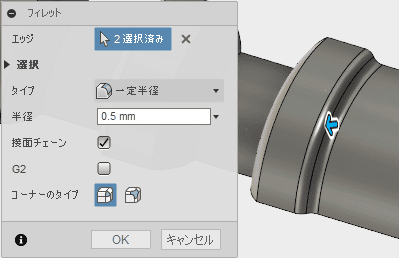
作成ドロップダウンから、ミラーを選択します。

ミラーで形状を複写します。
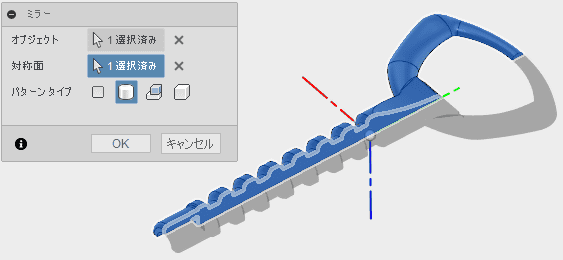
もう一方の面を鏡像面に対して、ミラーで複写します。
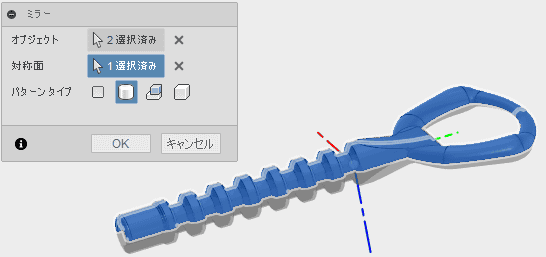
レンダリング作業スペースに移動して、色を付けます。

外観を選択します。

外観を選択し、ライブラリから、メタル、ステンレス、ステンレス鋼-つや出しをドロップします。
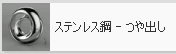
シーンの設定から、背景の色を選択し、明るさを調整します。

完成です。