スプレーボトルをモデリングする。(その6:フレーム)Fusion360
広告
スプレーのフレームをモデリングします。抜き勾配は、かなり省略しています。それでも難しかったです。 抜き勾配も全てモデリングするには、どうしたらいいのかよくわかりません。 ソリッドではなく、サーフェスでモデリングしていくのでしょうか? モデリングのスキルの問題かもしれませんが、 Fusion360では、樹脂の射出成形で作成したもののモデリングは難解です。
しかし、そのかいあって、レンダリングした画像を見ると達成感があります。
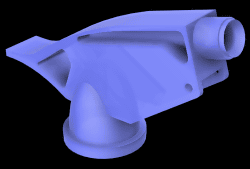
フレームのモデリング
挿入ドロップダウンから、アタッチされているキャンパスを選択します。
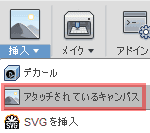
「キャンパスの不透明度」を変更し、「透過表示」をチェックし、貼り付ける面を選択します。
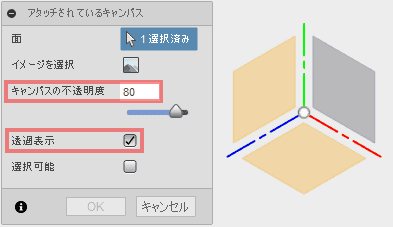
画像を選択し、ビューキューブで、選択した面が見やすい向きに変更します。

「イメージを選択」をクリックし、使用する画像ファイルを選択します。画像の角度と位置をモデリングしやすいように変更します。

ブラウザのキャンパスの項目の挿入した画像の上で、右クリックしてコンテキストメニューを表示させて、「位置合わせ」を選択します。
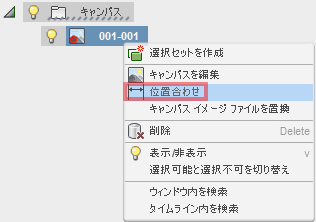
写真の中の2点を指定して、距離を入力します。
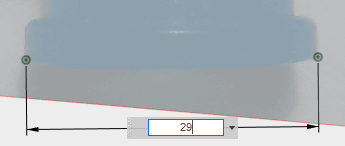
スケッチします。スケッチ平面は、画像を貼り付けた平面を選択します。
写真を元に、スケッチを描きます。曲線は、3点円弧を使って画像の輪郭をトレースします。

作成ドロップダウンから、押し出しを選択します。
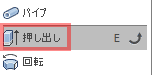
片側に押し出します。
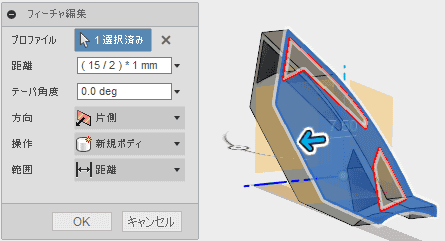
修正ドロップダウンから、シェルを選択します。

除去面を選択して、シェル化します。
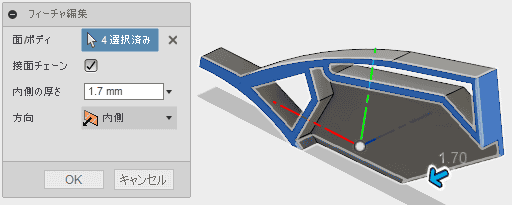
平面を選択して、スケッチします。
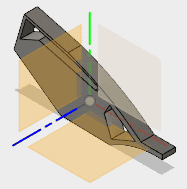
スケッチドロップダウンの「投影/含める」から「プロジェクト」を選択します。
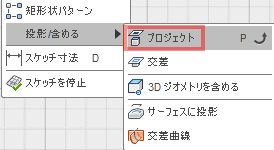
プロジェクトで、スケッチ平面に投影します。
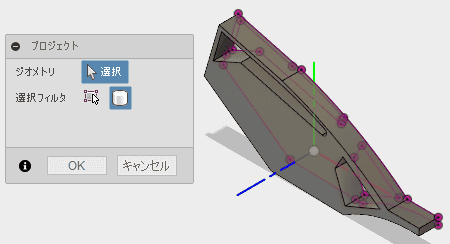
スケッチします。

作成ドロップダウンから、回転を選択します。

回転で形状を作成します。
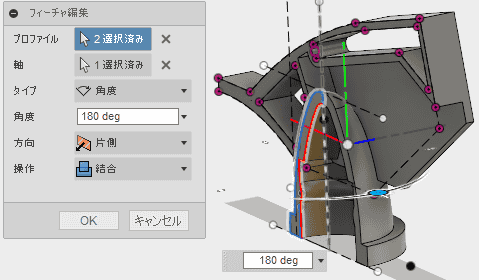
回転で内側の余分な形状を削除します。
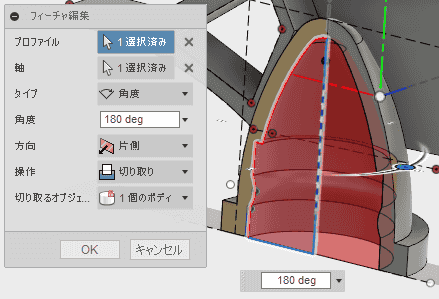
平面を選択して、スケッチします。
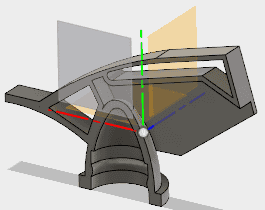
交差とプロジェクトを使用して、スケッチに必要な線を取得し、スケッチします。
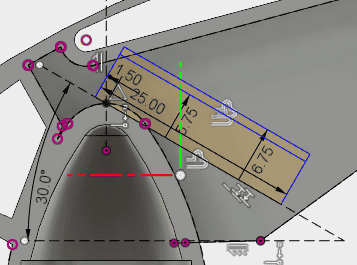
回転で形状を作成します。
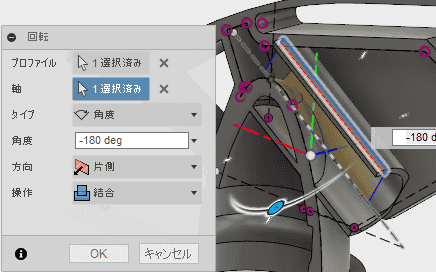
回転で形状を削除します。
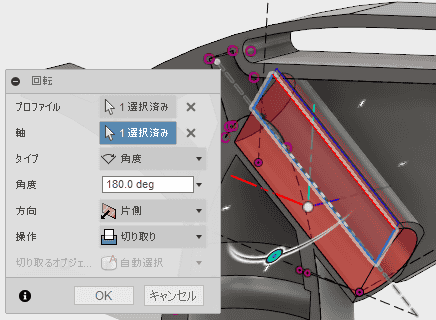
面を選択してスケッチします。

押し出しを押し出し先の面ごとに分割しているのがポイントです。
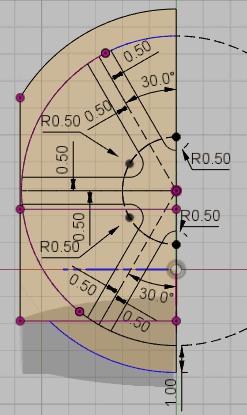
領域ごとに押し出していきます。
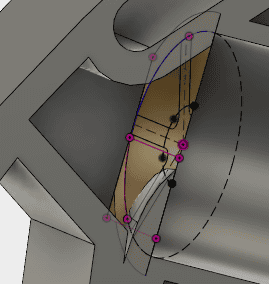
はみ出る際は、スケッチを分割して押し出します。
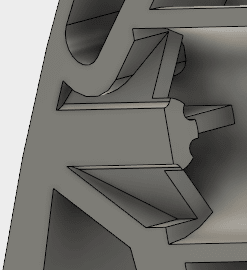
平面を選択し、スケッチします。

スケッチの全体像

部分拡大

回転で削除します。
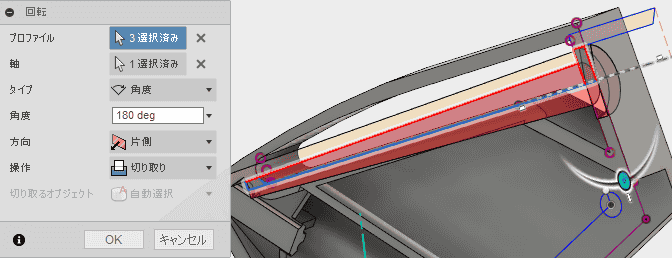
回転で形状を作成します。
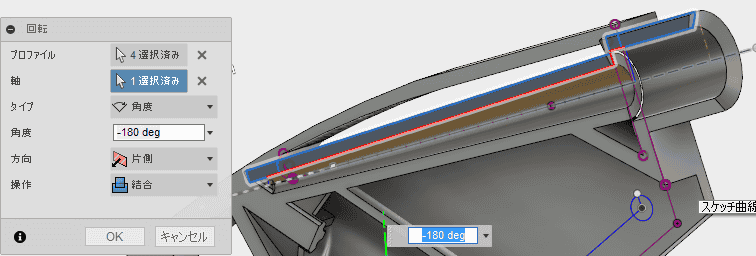
押し出しで不要な形状を修正し、穴とシリンダをつなぎます。綺麗に繋ぐ方法は思いつきませんでした。

穴を開けます。
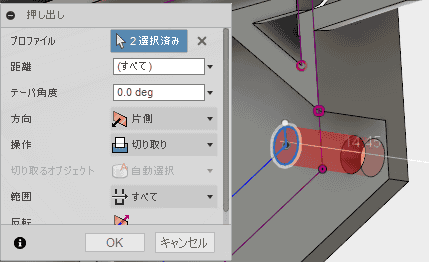
スケッチ平面にXZ平面を選択します。

スケッチします。
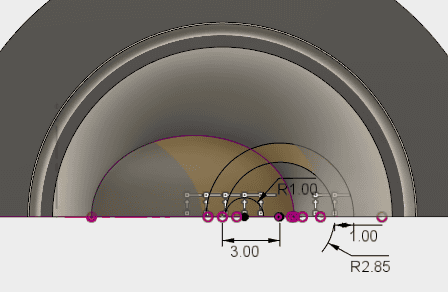
穴を開けます。

面までの押し出しが使えないので、スケッチを分割して、反対側に突き出さいないように押し出します。
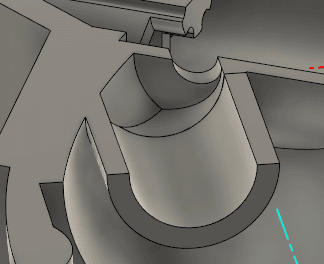
構築ドロップダウンから、「円柱/円錐/トーラスを通過する軸」を選択します。
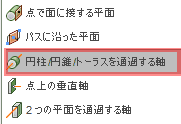
軸を作成します。
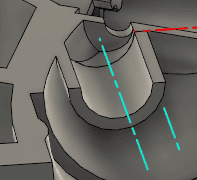
面を選択して、スケッチします。
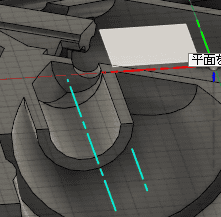
スケッチドロップダウンから、「投影/含める」、「交差」を選択します。

スケッチを完成させます。
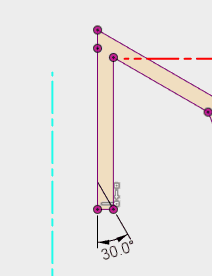
回転で削除します。
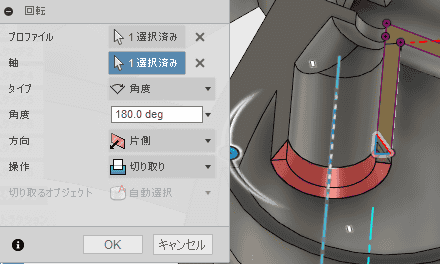
フィレットを追加します。


作成ドロップダウンから、ねじを追加します。

ミラーで合体させた円柱にねじを追加するとオフセットが、左右で反対側に設定されます。
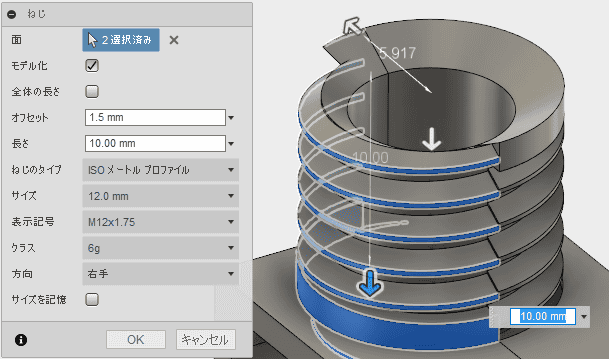
ねじを削除して他の方法を考えます。
構築ドロップダウンから、オフセット平面を選択します。
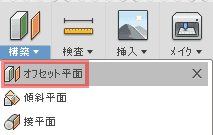
オフセットの基準平面として使える平面は、限られるようです。選択できる平面を使用して、オフセット平面を作成します。
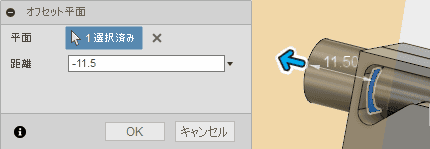
更にオフセット平面を作成します。
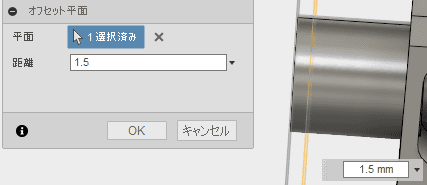
構築ドロップダウンから、「円柱/円錐/トーラスを通過する軸」を選択します。
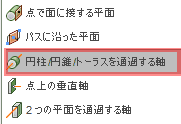
軸を作成します。
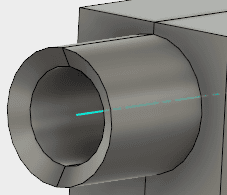
スケッチします。
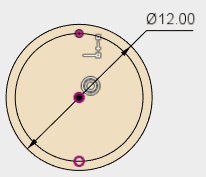
面まで押し出します。
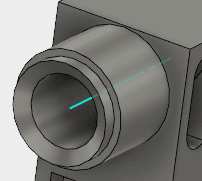
ねじを作成します。
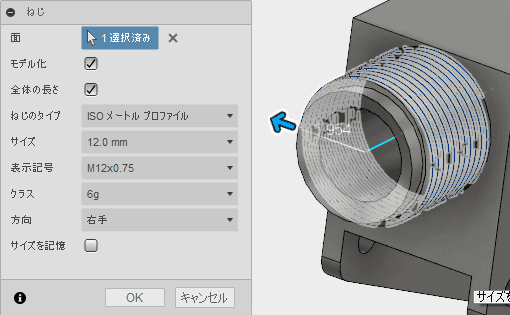
完成です。
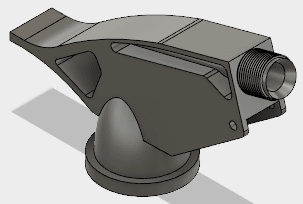
レンダリング作業スペースに移動して、色を付けます。

色を付けるためにレンダリング作業スペースに移動します。
外観から、ライブラリ、プラスチック、半透明光沢(青)をドラッグ&ドロップします。
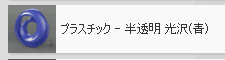
色が付きました。
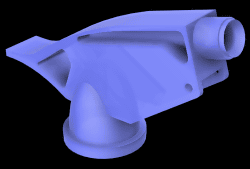
作成し忘れている部分を思い出しました。
回転で形状を削除します。
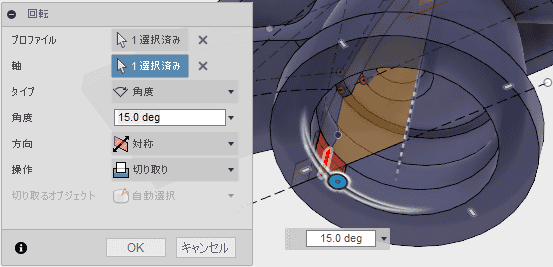
パターンで形状を複写します。

完成形状です。
