FreeCADで、台形ねじをモデリングする
広告
FreeCADは、その名前の通り、無料で使用でき、さらにオープンソースです。 そのため、オープンソースの解析ソフトや自作のツールや解析ソフトと組み合わせることで、本当の能力を発揮します。 しかし、そこまでの能力がなくても、3D-CADとして、普通にモデリングを行うことができます。
FreeCADで、台形ねじをモデリングします。FreeCADを使ったモデリングは、 操作のクセと機能にばらつきを理解して、エラーが発生しない、 モデリング可能なモデリングルートを探すことがポイントになります。

円柱にねじ溝を作成する方法でモデリングします。
使用するFreeCADのバージョンを確認します。0.17.8226

Partワークンベンチに移動します。

新規ドキュメントを作成します。

「パラメトリックな幾何プリミティブを作成」をクリックします。

螺旋を選択します。

200mmの長さのTr20×4の台形ねじを作成します。JIS B 0216より、パラメータを読み取ります。


この値を読み取り螺旋を作成します。

端までねじを作成するため、ピッチの値分、オフセットを設定します。
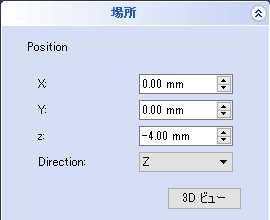
作成をクリックして、螺旋を作成し、Closeをクリックし、ツールを終了します。

螺旋が作成できました。
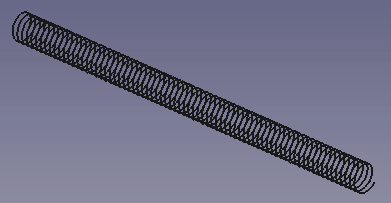
ファイルに、名前を付けて保存します。バージョンFreeCAD 0.17.8226では、ファイル名やパスに日本語が使えません。 FreeCAD 0.16では、日本語のパスやファイル名が問題なく使用できていたので、 ファイルシステムのモジュールがバージョンダウンしか、全く、新しいライブラリに置き換わったのかもしれません。
スケッチャーワークンベンチに移動します。

新規スケッチを作成します。

xz平面を指定します。

「外部形状にリンクするエッジを作成」を選択します。

螺旋の端点をクリックします。これで、螺旋の端点がスナップできるようになりました。
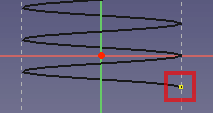
ねじの谷になる台形形状をスケッチします。

新規スケッチを作成します。

xy平面を選択します。

半径10mmの円を描きます。
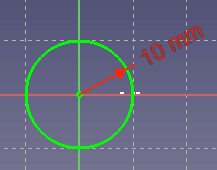
Part Designワークベンチに移動します。

これまでに描いた[スケッチ](Sketch)です。
です。 これまでに描いた[スケッチ](Sketch)です。](https://cdn-ak.f.st-hatena.com/images/fotolife/k/kukekko/20160817/20160817145322.png)
新しいボディを作成をクリックします。

円のスケッチを選択し、押し出しを選択します。

長さに200を入力し、OKをクリックします。

押し出しました。

Partワークベンチに移動します。

スイープユーティリティを選択します。

ソリッド作成とフレネにチェックを入れます。フレネにチェックを入れないとねじれます。 スイープの枠にプロファイルを指定して、矢印を操作して、螺旋だけが選択されている状態にして、OKを押します。

選択した状態のデザインビューです。

実行します。

モデルツリーで、引かれる方、引く方の順に、選択します。今回の場合は、円柱を選択した後、スイープで作成したコイルを選択します。

ブーリアン演算の差を選択します。

失敗しました。結果が表示されていません。

Undoで操作を戻します。

Part Designで、新しいボディを作成して、 その中に円柱を作成したことがエラーの原因のような気がします。モデルツリーから、Bodyを削除します。

円柱作成を選択します。

プリミティブの円柱が作成されます。

モデルツリーから、円柱を選択します。

プロパティから、半径と高さを指定して、目的の大きさに変更します。

再度、ブーリアン演算を行います。モデルツリーから、対象とするフューチャーを選択します。

ブーリアン演算の差を選択します。

同じように演算に失敗してしまいます。
FreeCAD 0.16.6704でモデリングを行う。
このまま終了するのも、気分が悪いので、FreeCAD 0.16の最終版 0.16.6704でモデリングを行って見ることにします。

先ほどのモデリングのスケッチファイルを読み込みます。

このようなスケッチになります。

Part Designワークベンチに移動して、円柱を作成します。

Partワークベンチに移動して、スイープを作成します。

削除用のコイルが作成できました。

円柱とコイルを選択します。

ブーリアン演算の差をクリックします。
計算に失敗しました。

円柱にねじ山を作成する方法でモデリングする。
これまで、行ってきた、円柱にねじ溝を作成する方法ではなく、円柱にねじ山を作成する方法でモデリングを行って見ることにします。
FreeCAD 0.17.8226で、モデリングする。
再度、FreeCAD 0.17.8226を使用してモデリングを行います。

先ほどと同じように、螺旋を作成します。 今回は、ねじの谷に合わせた螺旋を作成しました。 端までねじを作成するために、目的のねじの両端1ピッチずつ長い螺旋を作成します。

位置は、z軸方向に1ピッチ分下げます。「作成」をクリックし、「Close」でツールを削除します。
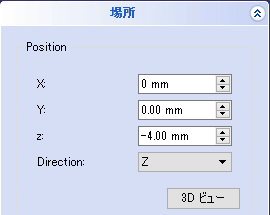
螺旋が作成できました。

スケッチャーワークベンチに移動します。

新規スケッチを作成します。

xz平面にスケッチします。

外部形状の参照を螺旋の端点に設定します。

スケッチを完成させます。

スケッチを新規作成します。

xy平面にスケッチします。

半径8mmの円を描いて、スケッチを完成さます。

Part Design ワークベンチに移動します。

ボディを新規作成します。

円のスケッチを押し出して、円柱を作成します。

Partワークベンチに移動して、スイープを選択します。

スイープのパラメーターを設定します。
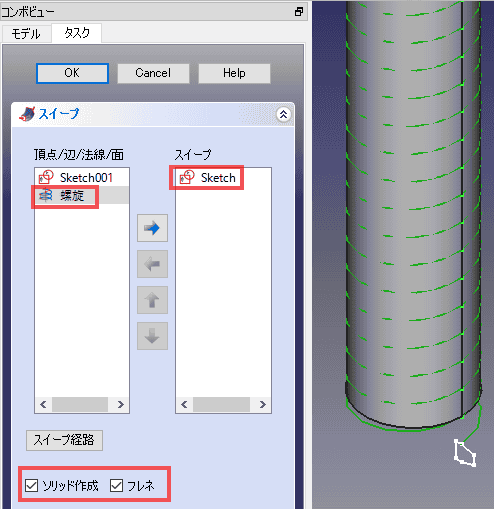
スイープで、ねじ山を作成できました。
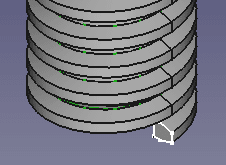
モデルビューで、円柱とスイープで作成したねじ山を選択します。

ブーリアン演算の和を選択します。

端部の不要なねじ山を削除して終了です。
Part Designワークベンチに移動します。

円柱の端面を選択します。

スケッチを新規作成します。

ダイアログが表示されます。バージョン0.16とは、コンセプトが変わっているようです。

訳
You selected geometries which are not part of the activate body.
あなたは、アクティブ・ボディの一部ではない、ジオメトリーを選択しました。
Please define how to handle those selections.
それらの選択を、どう処理するか決定してください。
If you do not want those references cansel the command.
あなたが、行いたくない場合、これらの参照は、コマンドをキャンセルします。
Make independent copy (recommended)
独立したコピーを作成する(推奨)
Make dependent copy
依存したコピーを作成する
Create cross-reference
クロスリファレンスを作成します。
理解できないので、「Cansel」をクリックします。
Partワークベンチに移動します。

立方体のソリッドを作成します。

立方体が作成されます。
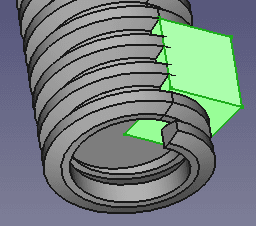
モデルビューで立方体をクリックします。

余分な部分をブーリアン演算の差で削除するための形状を作成したいので、パラメーターを変更します。

意図した形状になりました。

反対側の端面にも同じように立方体を作成します。

片方ずつ、ブーリアン演算の差で削除します。

エラーが、発生したようです。モデルビューでは、処理されていますが、デザインビューでは処理されていません。
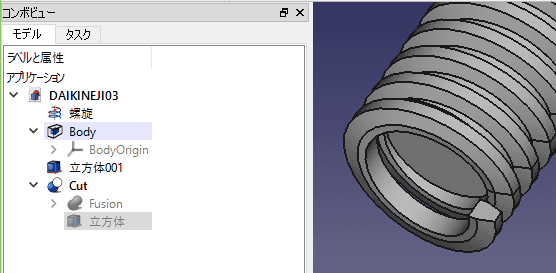
これで終了することにします。
モデルビューも表示がおかしいです。奥の形状が大きく表示されています。 本来は、奥の形状が小さく表示されるか、同じ大きさで表示される必要があります。
