Fusion360で、ベアリング 950ZZ(ダミー)をモデリングする。
広告
ボールベアリング、950ZZ (内径5mm×外径9mm×幅3mm)をモデリングします。モデリングするのは、アセンブリで利用するための外観だけを似せたダミーです。内部構造は、モデリングしません。

ベアリングのダミーについては、既に作成したことがあるので、同じ手順でモデリングしようと考えたのですが、この950ZZ (内径5mm×外径9mm×幅3mm)ベアリングは、小さすぎます。ノギスで寸法を測定するのは、できません。
そこで、スキャナで画像として取り込んで、下絵として利用することで、きちんと寸法を取り込むことができます。
モデリング
基準軸を表示します。

スケッチを作成します。
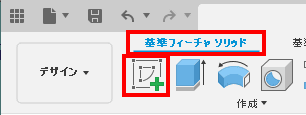
XZ平面を指定します。

スケッチを描きます。

挿入から、キャンパスを選択します。
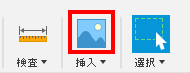
挿入する画像を選択します。挿入する画像は、ローカルパソコンに存在するので、"Insert from my computer..."を選択します。
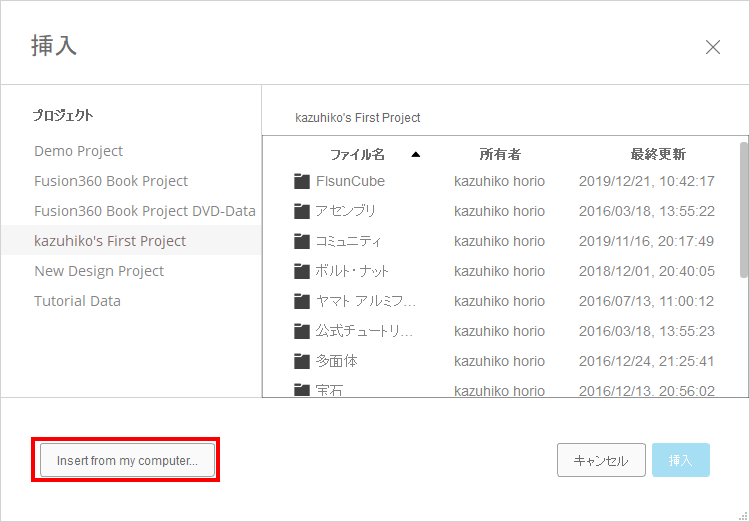
画像を貼り付ける面を選択し、位置や大きさを設定します。
ブラウザから、画像を右クリックし、位置合わせを選択します。
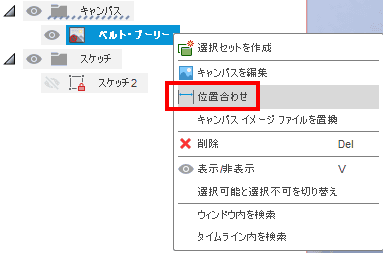
グリッドを表示すると寸法の調整が若干、簡単になります

画像中の2点を選択し、大きさを入力します。
ベアリングが使用されているベルト・プーリーの外形を指定して、距離を入力します。
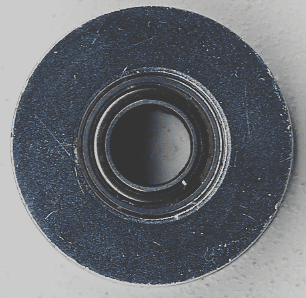
ブラウザ上で、画像を右クリックして、キャンパスを編集を選択します。
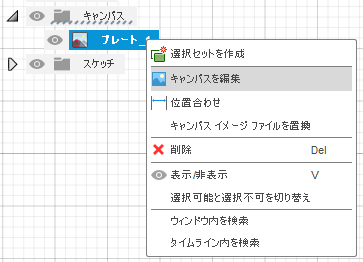
画像の位置を微調整します。
xz平面にスケッチを作成します。

押し出します。

新規ボディで押し出します。
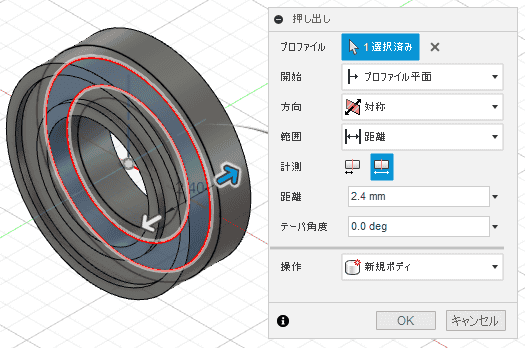
レンダリング作業スペースに移動します。

外観を選択します。
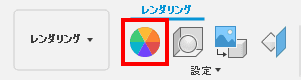
外側と内側にステンレス(つや出し)、内側に、真鍮(マット)を指定しました。
完成です。
