「ジョイントの範囲(Joint Limits)」を翻訳する。Fusion360ヘルプ
広告
Fusion360は、個人やスタートアップで使用する場合は、無料で利用できる3D-CADアプリケーションです。 それを操作する際、ドキュメントを読まないと気が付かない機能があります。 そして、ドキュメントの殆どは英語です。ちょこちょことそのドキュメントを翻訳しています。
さて、今回、翻訳したドキュメントの内容ですが、アセンブリで使用するジョイントには、動作範囲を指定できるようです。 右クリックして表示されるコンテキストメニューから使う機能は、何かのきっかけがないと気が付くことができません。 そのため、存在するのに気がついていない機能はまだまだありそうです。
原文のサイトの動画と合わせてご利用ください。
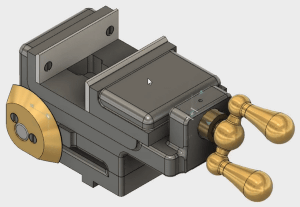
翻訳
ジョイントの範囲
このビデオは、ジョイントの範囲について説明します。
鍵となる概念と最も良い練習が含まれています。:
長さ:5:36
コピー
一旦、アセンブリが、そのコンポーネントの間に適用したジョイントをもっている場合、 それらのコンポーネントの動作は、「ジョイントの範囲」を、それぞれのジョイントに適用することによって、 現実の機械の運動を模倣するために制限することができます。 コンポーネントは、もっと現実的なモデルを作成するために、特定の量だけ、移動、そして、回転できるでしょう。
あなたがデザインに、特定の範囲の動作を定義したい時、ジョイントの範囲は、使用されるでしょう。例えば、 私が、この研削機万力のビューを「前面」ビューに切り換える場合、 それは、左側で、他の平面と接触するスライドする顎を持っています。

そして、右側で万力ネジと接触します。

しかしながら、このスライドする顎は、実際に、ジョイントに範囲が配置されていない時から、 他のコンポーネントと滑らかにスライドすることができます。 これは、立体部品が、互いに移動できないので、現実世界の機械動作を模倣していません。 私は、このスライドする顎の動作を制御しているジョイントが、他のコンポーネントを通って移動することなく、 研削機万力と接触できることによって、動きの範囲を制限していることを確認したいと思います。 これを実行するには、私は、このスライダー・ジョイントに、ジョイントの範囲を適用します。
ジョイントの範囲を適用する最初の段階は、Fusion 360内で、ジョイントを見つけることです。 いくつかの位置で見つかります。まず、私は、ブラウザで「ジョイント」フォルダを展開することができます。 そして、「スライダー」という名前のジョイントを探します。 このモデルでは、1つだけ、スライダー・ジョイントがあります。それは、私が探しているものです。
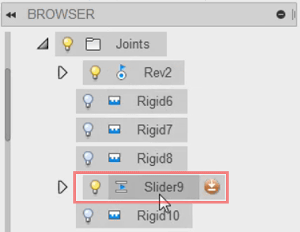
私が、それをクリックして、ジョイントを強調表示するとき、また、それは、下部のタイムラインも強調表示されます。
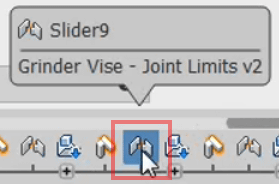
私が、上でスクロールするとき、あなたは、それを確かめることができます。 ジョイントを配置する別の方法は、デザインウインドウ内で、異なるジョイントを強調表示し、 そして、相当する表示される旗を回転することです。 ジョイントの範囲を編集するには、私はブラウザで、ジョイントを反転することができ、 そして、オレンジ色の矢印ボタンを選択することができます。
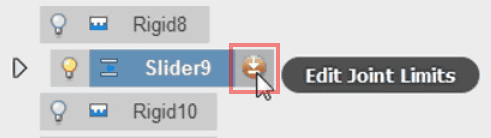
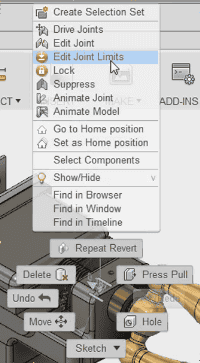
あるいは、私は、ブラウザ、タイムラインやデザイン・ウィンドウ内の、ジョイントの上で右クリックすることができます。 そして、「編集ジョイントの制限」を選択します。
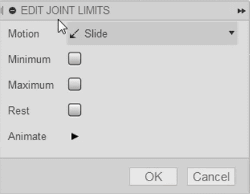
私が、コマンドを有効にするとき、ダイアログボックスが表示されます。 そして、私は、範囲値の指定を開始することができます。
このモデルのコンテクスト内で、ジョイントの範囲を簡単に理解するために、私は、「前面」ビューに切り替えるでしょう。 これは、スライダー・ジョイントのため、利用できる唯一の動作は、平行移動する「スライド」です。 ジョイントが、円筒形のものに設定されている場合、スライド・オプションともう一つのオプション「回転」が、利用できます。 これは、平行移動と回転の制限ができます。私は、2つの方向で、スライダー顎の動きを制限したいと思います。 それで、私は「最小」と「最大」のオプションを有効にします。 あなたは、値が、これらの領域に自動的に埋め込まれることを、ここで確かめることができます。 Fusionは、コンポーネントが、どれくらい使用されるか判断することによって、モデルが、お互いと接触するまで、 ジョイントは、移動する事ができる、これらの値を作成します。 これは、簡単に、計算を行うことなく、範囲を設定します。しかしながら、必要であれば、 これらの値は、ここにあるダイアログボックスで調整することができます。
現在、私が、ジョイントをアニメーション化する場合、デザイン・ウインドウ内で、ジョイントを移動することで、 あなたは、コンポーネントだけが定義されたことを確かめることができます。 あなたが、アニメーション化した全体のモデルを見たい場合、有効にすることができる、もう一つのオプションがあります。 それは、私が、少しだけ、カバーしたいです。リセット・オプションは、「ホーム」ポジションが、 ジョイントのコンポーネントの場所を定義するために有効にできます。 この位置は、最大と極小値の間のどこかで、定義することができます。 それらが、有効な、場合、今のところ、私は、ジョイントの範囲を適用するために、この値に「-0.3」を設定し、「OK」をクリックするでしょう。
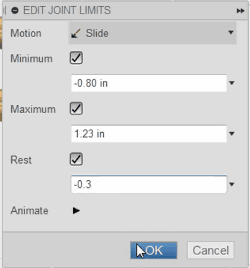
現在、私が、スライダー顎を左側に移動するとき、それは、左側の顎板に接触するまで移動するだけです。 同様に、私が、スライダー顎を右側に移動するとき、それは、万力ネジと接触するまで、移動するだけです。 このスライダー顎のようなコンポーネントは、間隔を確かめるか、前後関係でもう一つのコンポーネントを作成するために、 その場所に固定する必要があります。ジョイントは、適当な位置で、固定することができます。 例えば、私が、中心のスライダー顎のどこかで移動する場合、 私は、続いて、ブラウザ内のジョイントの上で、右クリックします。 そして、その次に、「固定」オプションを選択します。
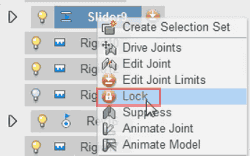
次に、私が、スライダー顎を動かそうとすると、それは、その場所で固定され、 移動することができません。ジョイントを固定解除するために、 単純に、もう一度右クリックし、「固定解除」を選択します。 そして、現在、スライダー顎は、再び動かすことができます。
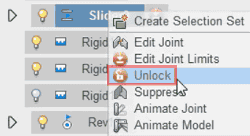
私が、先に述べたように、全体のモデルは、ジョイントが、どのように作動するか、確かめるためにアニメーション化することができます。 これを実行するには、あなたが、アニメーション化させるために、単純に、ジョイントを右クリックします。 そして、その次に、オプション「アニメーション化したモデル」を選択します。 これは、この結果として、そのジョイントとその範囲を移動するすべてのコンポーネントをアニメーション化します。 アニメーションを停止するために、単純に、「エスケープ」キーを押します。
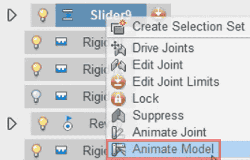
終了するために、あなたが、ホームポジションに戻ってコンポーネントを配置する必要がある場合、それは、定義されます。 ジョイントの範囲ダイアログボックスの「休止」オプションとして、あなたは、ジョイント上で、 右クリックことで、ホームポジションへ戻って、それらを設定することができます。 続いて、「ホームポジションへ移動」というオプションを選択します。

これが、ジョイントの範囲の「休止」オプションと結びついているので、 それは、この「ホームポジションに行く」オプションを使用するために指定する必要があります。 これは、スライダー顎を移動し、そして、添付したコンポーネントは、ホームポジションに戻ります。 そして、あなたは、必要に応じて、コンポーネントや他のジョイントに、どんな編集でも行い続けることができます。
次のレッスンでは、私たちは、あなたが、それらを移動したあと、コンポーネントの位置を、どのようにキャプチャするのか紹介します。
親のトピック:アセンブリ