スプレーボトルをモデリングする。(その14:アセンブリ完成)Fusion360
広告
必要な部品の全てがモデリングできたので、アセンブリ機能によりスプレーボトルを組み立てます。 アセンブリ作業中に適時、アセンブリに適したように形状を変更していきます。
一度にアセンブリすると混乱するので、上下それぞれアセンブリして、最後に組み合わせることにします。 今回は、下側を組み立て、上側と組み合せ完成させます。

使用する部品を確認します。
アセンブリで使用する部品を確認します。











スプレーボトルをモデリングする。(その3)圧縮バネ - ドローイング空間
スプレーボトルをモデリングする。(その7:レバー)Fusion360 - ドローイング空間
スプレーボトルをモデリングする。(その8:ピン)Fusion360 - ドローイング空間
スプレーボトルをモデリングする。(その9:ピストン)Fusion360 - ドローイング空間
スプレーボトルをモデリングする。(その10:ピストンジョイント)Fusion360 - ドローイング空間
スプレーボトルをモデリングする。(その11:逆止弁) - ドローイング空間
スプレーボトルをモデリングする。(その12:ノズル) - ドローイング空間
スプレーボトルをモデリングする。(その13:下側のアセンブリ)Fusion360 - ドローイング空間
スプレーボトルの下側をアセンブリする。
ファイルメニューをクリックして、新規デザインを選択します。

名前をつけて保存します。

データパネルを表示します。

データパネルから、フレームをデザイン画面にドラッグ&ドロップする、 あるいは、右クリックして、コンテキストメニューから、「現在のデザイン」に挿入を選択します。

フレームのデザインをデザインに追加します。
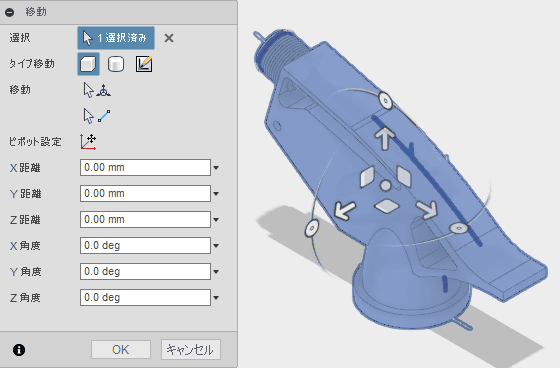
モデルツリーから、追加した部品の上で右クリックして、コンテキストメニューを表示し、固定を選択します。

データパネルから、逆止弁部品外側をデザイン画面にドラッグ&ドロップする、 あるいは、右クリックして、コンテキストメニューから、「現在のデザイン」に挿入を選択します。

ジョイントの基点が指定しやすいように、少し離して配置します。

アセンブリドロップダウンから、現況ジョイント(現在は、位置固定ジョイントに名称変更)を選択します。

角度の付いた側面を選択します。

角度の付いた側面を選択します。

タイプに剛性を選択し、オフセットに-4を指定します。

データパネルから、球 直径3mmをデザイン画面にドラッグ&ドロップする、 あるいは、右クリックして、コンテキストメニューから、「現在のデザイン」に挿入を選択します。

ジョイントの基点が指定しやすいように、少し離して配置します。
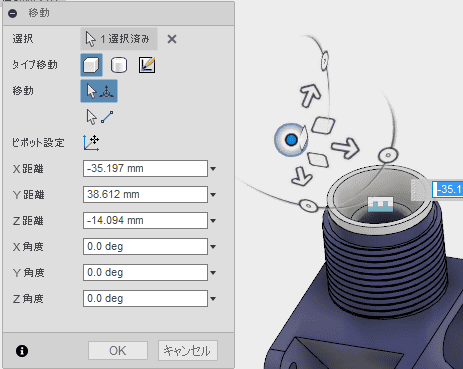
アセンブリドロップダウンから、現況ジョイント(現在は、位置固定ジョイントに名称変更)を選択します。

傾斜平面を選択します。

球を選択します。

タイプに、スライダを指定します。オフセットに0.5を指定します。

アニメーションが実行され、ジョイントをアピールします。問題がなければOKをクリックして確定します。

データパネルから、圧縮バネ 線径0.2をデザイン画面にドラッグ&ドロップする、 あるいは、右クリックして、コンテキストメニューから、「現在のデザイン」に挿入を選択します。
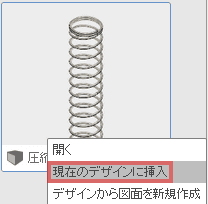
ジョイントの基点が指定しやすいように、少し離して配置します。
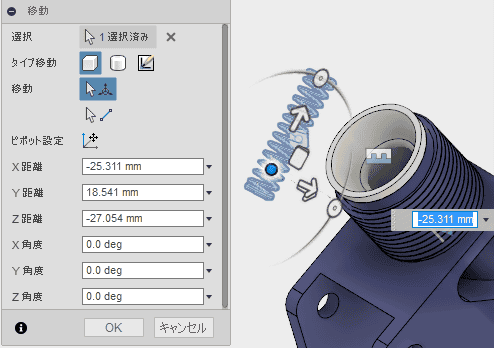
アセンブリドロップダウンから、現況ジョイント(現在は、位置固定ジョイントに名称変更)を選択します。

内側の円筒を指定します。

コイルで作成した圧縮バネには、コイルの中心にジョイントの基点を設定できません。

ジョイントの起点をコイルの中心に表示させるために、バネのデザインを修正します。 コイルに円のスケッチを追加します。
※原点にジョイントの基点を設定する方法もあります。
スプレーボトルをモデリングする。(その3)圧縮バネ - ドローイング空間

アセンブリファイルに戻り、スケッチを更新します。スケッチを追加したことで、コイルにの中心にスナップが可能になります。

スライダジョイントを設定し、オフセットの値を指定します。
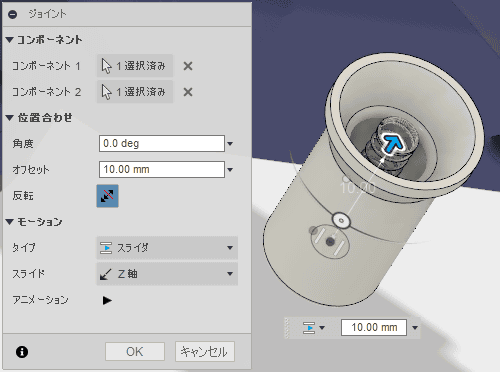
スケッチが表示されたままだと、見た目が悪いので、モデルのデザインファイルで、 スケッチの表示を非表示し、モデルを更新します。スケッチを非表示にしてもエラーは発生しません。

データパネルから、逆止弁部品内側をデザイン画面にドラッグ&ドロップする、 あるいは、右クリックして、コンテキストメニューから、「現在のデザイン」に挿入を選択します。

ジョイントの基点が指定しやすいように、少し離して配置します。

アセンブリドロップダウンから、ジョイントを選択します。
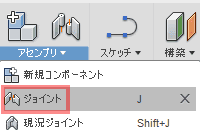
ジョイントの基点に穴の開いている側の稜線を取得します。

球の中心をジョイントの基点に選択します。
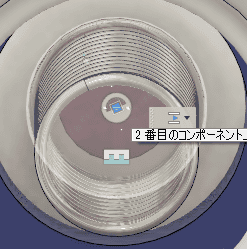
タイプにスライダを選択し、適度にオフセットを指定します。

データパネルから、逆止弁部品内側をデザイン画面にドラッグ&ドロップする、 あるいは、右クリックして、コンテキストメニューから、「現在のデザイン」に挿入を選択します。

ジョイントの基点が指定しやすいように、少し離して配置します。

アセンブリドロップダウンから、ジョイントを選択します。
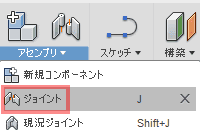
ジョイントの基点を指定します。

ジョイントの基点を指定します。

タイプに円柱状を指定し、オフセットを0にします。
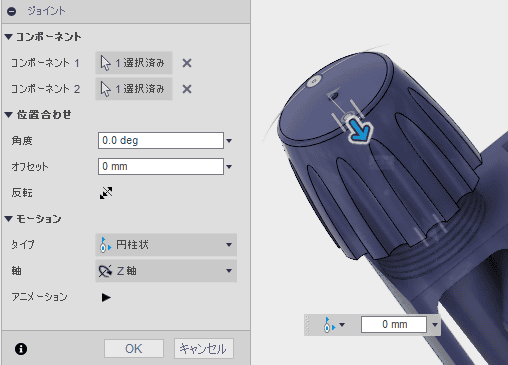
圧縮バネのデザインを変更し、端部にスケッチを追加しておきます。
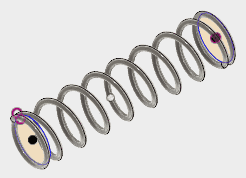
圧縮バネのデザインを追加します。
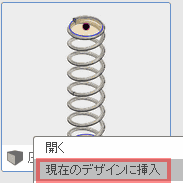
ジョイントの基点が指定しやすいように、少し離して配置します。

アセンブリドロップダウンから、ジョイントを選択します。
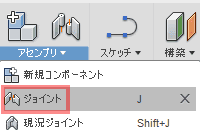
ジョイントの基点を設定します。

ジョイントの基点を指定します。

タイプに、剛性ジョイントを指定します。

ピストンのデザインを追加します。

ジョイントの基点が指定しやすいように、少し離して配置します。

アセンブリドロップダウンから、ジョイントを選択します。
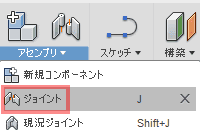
ジョイントの基点を選択します。

ジョイントの基点を選択します。

剛性ジョイントを設定します。

ピストンが想定した位置より大きく出ているので、バネのを10mm縮めます。

バネのデザインを修正します。オフセット平面も距離を修正しておきます。

何故か、更新してもアセンブリの位置が追従しません。そのため、バネのアセンブリをやり直します。
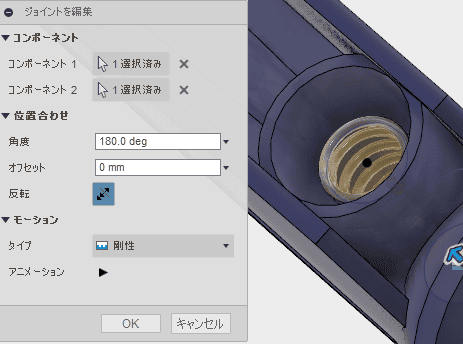
タイプをスライダに変更し、オフセットを指定します。
※断面表示の仕方がわからないので、フレームの素材をガラスに変更して見やすくしました。
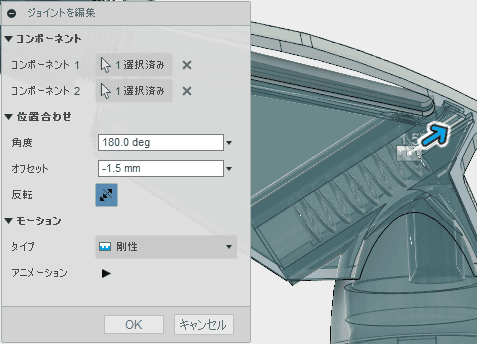
バネの拡縮を表現するために、ピストンとバネのジョイントをスライダジョイントに変更します。
※ピストンとバネは重なりますが、他の形状には影響を及ぼしません。
タイムラインから、ジョイントを編集します。
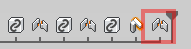
ジョイントのタイプをスライダに修正します。

Fusion360が異常終了します。

タイプの変更は、しないことにします。
ピストンジョイントのデザインを追加します。

ジョイントの基点が指定しやすいように、少し離して配置します。

アセンブリドロップダウンから、ジョイントを選択します。
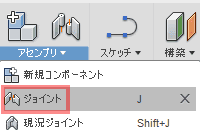
ジョイントの基点を選択します。

ジョイントの基点を選択します。
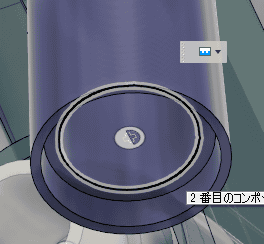
ジョイントを設定します。

レバーのデザインを追加します。

ジョイントの基点が指定しやすいように、少し離して配置します。

アセンブリドロップダウンから、ジョイントを選択します。
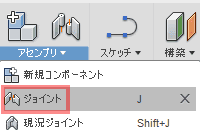
レバーの穴をジョイントの基点に指定します。

ジョイントの基点を指定します。

ピストンジョイントの凹みとレバーのリブが接触して欲しいのですが、 このジョイントの設定では、接触させることができません。良いアイデアが浮かばないのでこのまま放置します。
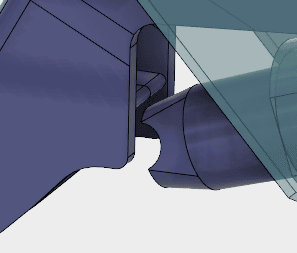
ピンをデザインに追加します。

ジョイントの基点が設定しやすいように、離して配置します。

アセンブリドロップダウンから、ジョイントを選択します。
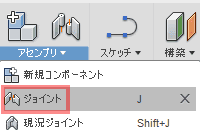
ジョイントの基点を設定します。

ジョイントの基点を設定します。
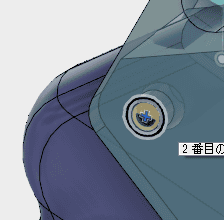
回転ジョイントを設置します。
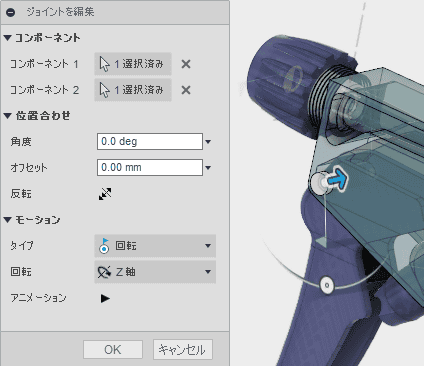
下部のアセンブリを追加します。

ジョイントの基点が設定しやすいように、離して配置します。
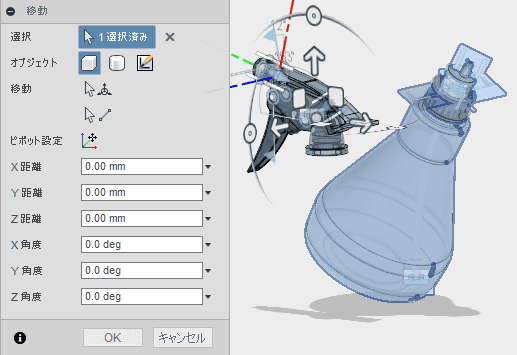
アセンブリドロップダウンから、ジョイントを選択します。
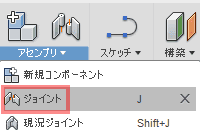
ジョイントの基点を設定します。

ジョイントの基点を設定します。

剛性ジョイントを設定します。オフセットは、ネジ蓋のリムの厚さです。
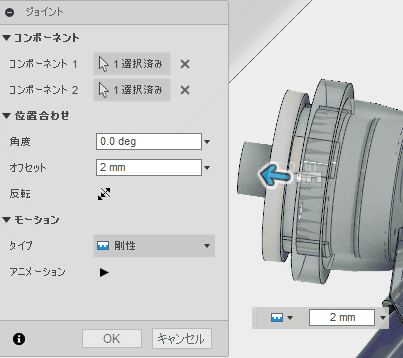
表示設定から、「ジョイント」と「ジョイントの基点」、「基準軸」、「原点」のチェックを外します。

モデル作業スペースでの表示です。
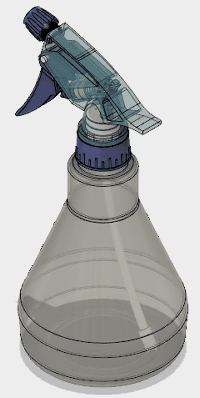
レンダリング作業スペースに移動します。
シーンの設定から、背景の色を選択し、明るさを調整します。

レンダリング作業スペースの画像です。

上部の拡大です。
