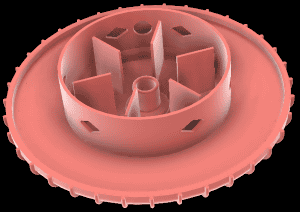Wolf Gartenの種まき機EA-Mを買ったので、Fusion360でモデリングしてみます。(その10:円盤)
広告
種まき機のフタ部分を修正して、円盤部分を作成します。
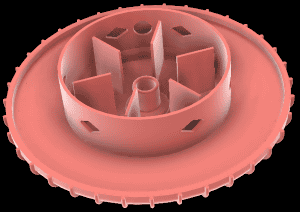
モデリング
フタのモデルを変更して使用します。まず、フタのモデルを開き、名前を付けて保存します。
不要な部分をタイムラインから削除します。

削除したタイムラインはこのようになりました。

コンポーネントを削除します。

スケッチを修正します。

矩形選択で元のスケッチを選択し、作図線に変更します。
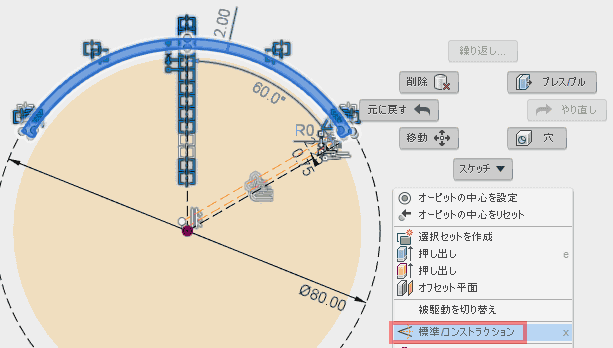
直径75mmの円と2.3mm内側の円を描き、スケッチを終了します。
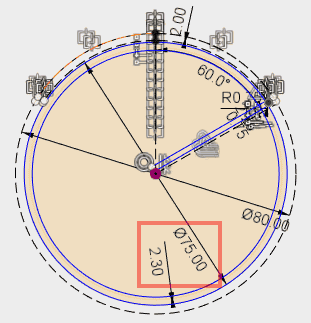
タイムラインを移動します。

押し出します。

タイムラインを一番後ろに移動します。

タイムラインで、黄色になっているスケッチを1つ1つ修正していきます。
スケッチドロップダウンの「投影/含める」から「プロジェクト」を選択します。
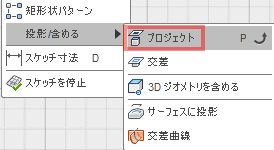
面を選択します。

円との距離を投影で得られた線の間に寸法を設定します。他の2つのスケッチも同じように変更します。

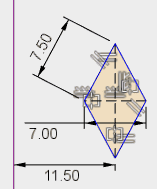
修正した3つのスケッチをそれぞれ押し出して、削除します。

同じように押し出します。

同じように押し出します。
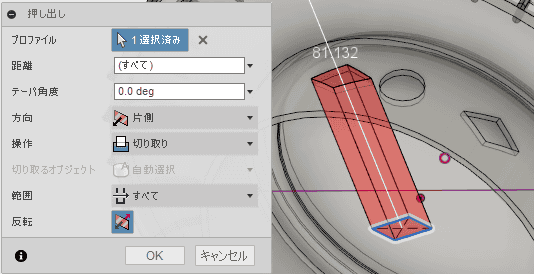
菱型の穴の角にフィレットを追加します。

作成ドロップダウンのパターンから、円形状パターンを選択します

パターンタイプに、パターンフューチャーを選択し、タイムラインから、パターン複写するフューチャーを選択します。

パターンで複写します。
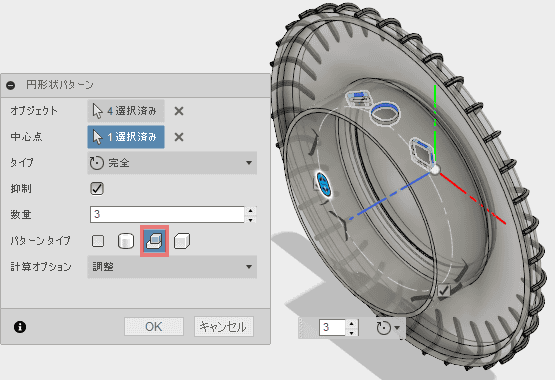
構築ドロップダウンから、オフセット平面を選択します。
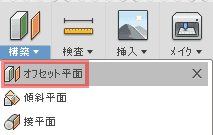
オフセット平面を作成します。
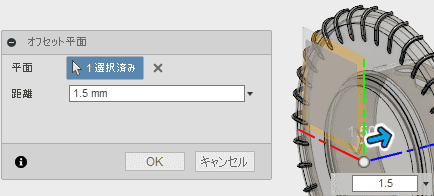
作成した平面にスケッチします。
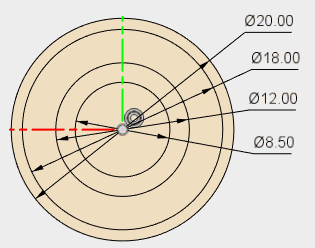
押し出します。プロファイルを選択するときは、ボディを非表示にして選択し、その後で、ボディを表示します。
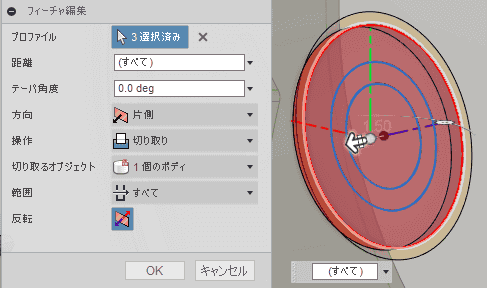
再度、スケッチを表示させ、押し出します。
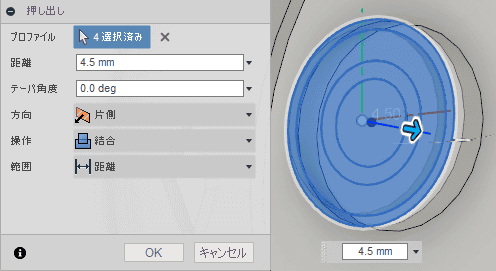
押し出します。

押し出します。
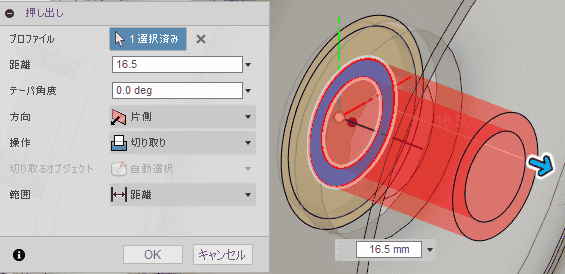
エッジに、フィレットを追加します。
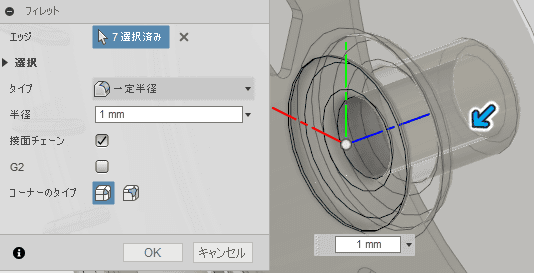
構築ドロップダウンから、オフセット平面を選択します。
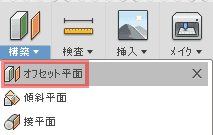
オフセット平面を作成します。
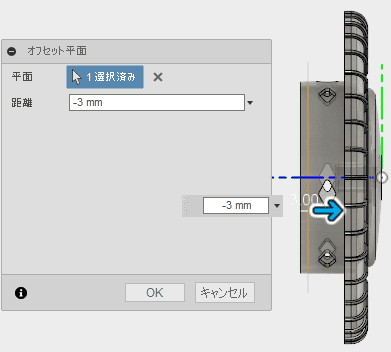
作成した平面にスケッチします。
スケッチドロップダウンから、「投影/含める」、「交差」を選択します。

壁の内側を選択します。
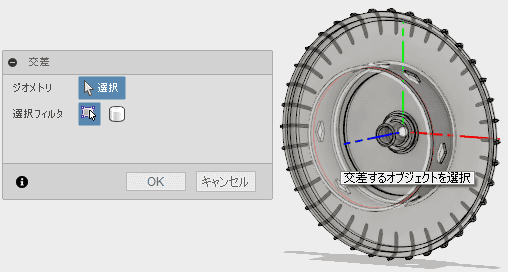
スケッチします。
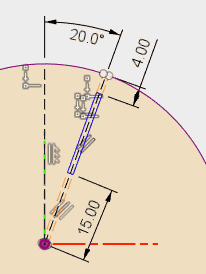
押し出します。後で、パターン複写しますので、操作は、新規コンポーネントを選択します。 押し出しでは、距離を指定すると「テーパー角度」が設定できます。
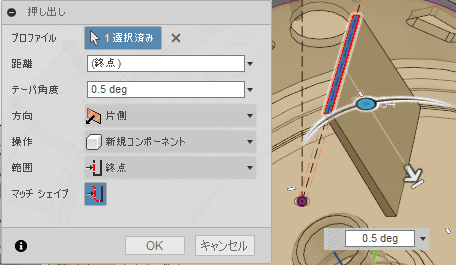
作成ドロップダウンのパターンから、円形状パターンを選択します

パターンを複写します。
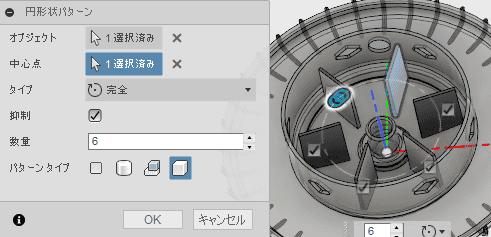
モデルに、色を付けるために、レンダリング作業スペースに移動します。 外観を選択し、ライブラリから、「プラスチック」、「不透明」から、「プラスチック – マット(赤)」をドラッグ&ドロップします。
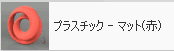
シーンの設定から、背景色と明るさを調整します。完成です。

反対側です。