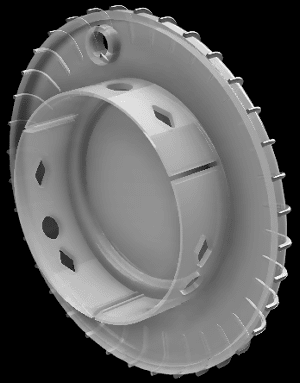Wolf Gartenの種まき機EA-Mを買ったので、Fusion360でモデリングしてみます。(その9:フタ)
広告
種まき機の本体部分をモデリングします。これは、モデリング大変でした。 ここまで大変だとはモデリングしてみるまで気が付きませんでした。 Fusion360が途中で何回も異常終了するのが特に大変でした。
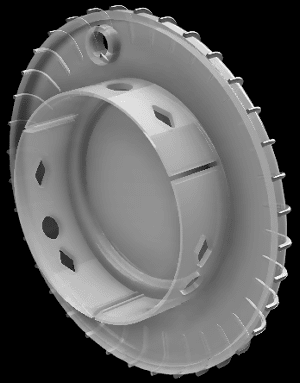
モデリング
パッチ作業スペースに移動します。

スケッチドロップダウンから、「スケッチを作成」を選択します。

スケッチ平面を選択します。
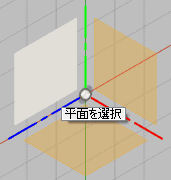
グリッドを表示します。
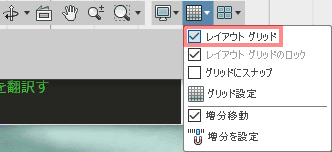
軸と原点を表示させます。基準平面は非表示にします。

スケッチをします。

作成ドロップダウンから、回転を選択します。

スケッチを回転させたサーフェスを作成します。
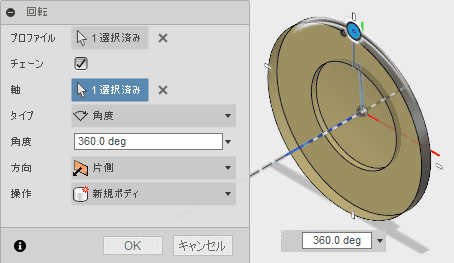
サーフェスで作成して、厚みをつけると形状が厚みを付けた側にも反映されるので、両側を描く必要がなくなります。 そのため、板金加工品や樹脂成形品では、利用するとモデリングの手数を減らすことができます。 形状が、厚みを付けた側にも反映されるので、フィレットをいつ追加するかに気を配る必要があります。
修正ドロップダウンから、フィレットを選択します。

フィレットを追加します。
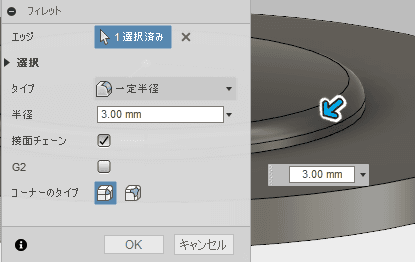
フィレットを追加します。
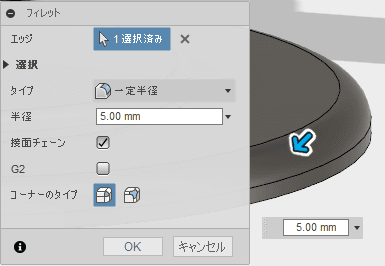
フィレットを作成します。

作成ドロップダウンから、厚みを選択します。
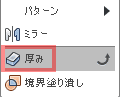
内側に厚みを設定します。
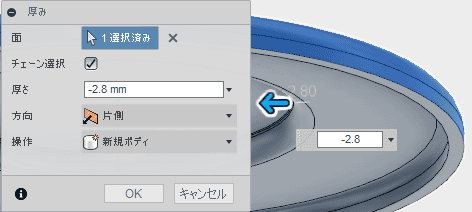
モデル作業スペースに移動します。

スケッチドロップダウンから、「スケッチを作成」を選択します。

スケッチ平面を選択します。
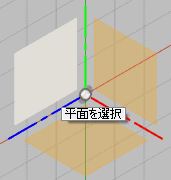
スケッチドロップダウンから、「投影/含める」、「交差」を選択します。

ボディとの交差を作成します。

ボディを非表示にし、スケッチを全て選択し、作図線に変更します。

スケッチします。
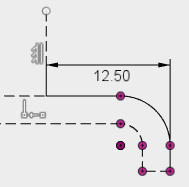
構築ドロップダウンから、パスに沿った平面を選択します。

スケッチで作成した線を選択します。

作成した平面にスケッチを作成します。
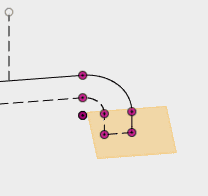
スケッチドロップダウンから、「投影/含める」、「交差」を選択します。

ボディの輪郭を取得します。そのまま作図線に変更します。
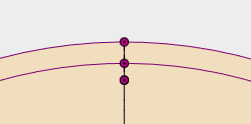
スケッチします。
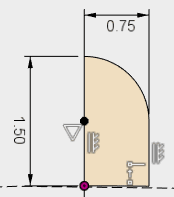
作成ドロップダウンから、スイープを選択します。

スイープで押し出します。後で、ミラーするため、新規ボディで作成します。※新規コンポーネントを使ったほうが良いと思います。

末端の処理を考えます。ガイド付きのスイープを使用したら、簡単に末端の処理ができるかもしれません。
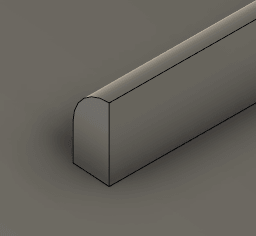
パスを作成したスケッチにガイドを追加します。タイムラインからスケッチアイコンをダブルクリックして開きます。
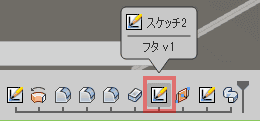
スケッチドロップダウンから、オフセットを選択します。
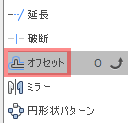
オフセットします。
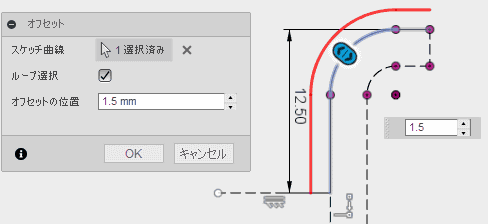
ガイドに使う線を追加します。
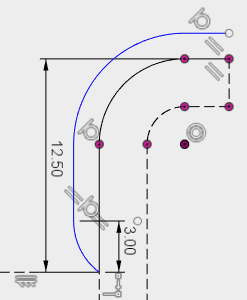
スイープを修正します。タイプにパスとガイドレールを選択し、 チェーン選択を外し、ガイドレールをプロファイル側から選択していきます。
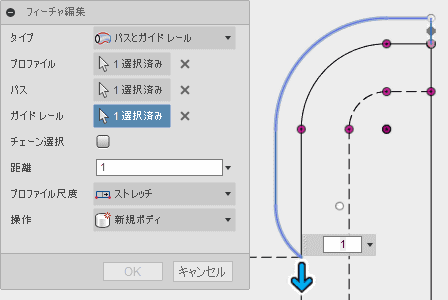
ガイドレールとパスが交わる線を選択するとエラーが発生します。この方法では、立体が作成できないので諦めます。

別の方法を考えます。
作成ドロップダウンから、直方体を選択します。
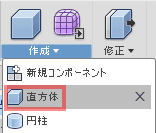
平面を選択します。

基準となる矩形を描きます。
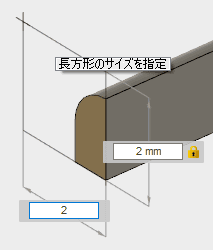
高さを入力し、操作を新規ボディに変更し、OKを入力します。
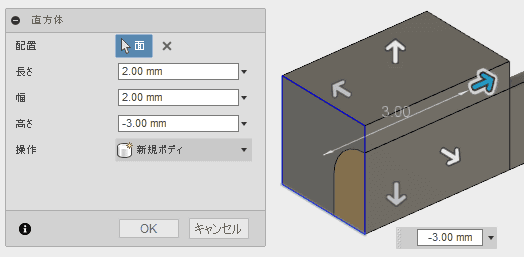
この面にスケッチします。
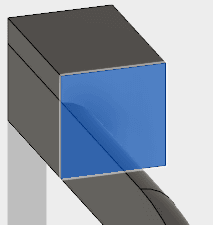
スケッチドロップダウンから、「投影/含める」、「交差」を選択します。

ボディが交わる線を取得し、スケッチを終了します。
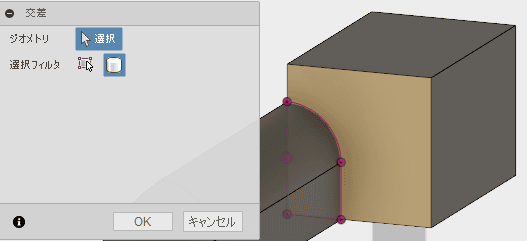
パスのスケッチを修正します。

スケッチドロップダウンから点を選択します。
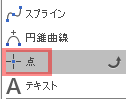
円弧の中心に点を描画し、スケッチを終了します。

構築ドロップダウンから、「点の位置で面に垂直な軸」を選択します。
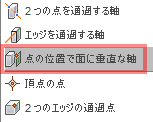
スケッチで作成した点を選択し、作成したい軸に垂直な平面を指定します。
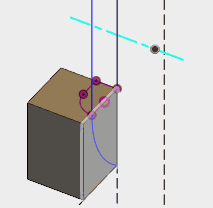
作成ドロップダウンから、回転を選択します。

ボディは、スイープで作成したボディだけを表示し、必要なスケッチを表示させておきます。 除去したい部分が、完全に削除されていないので、キャンセルします。
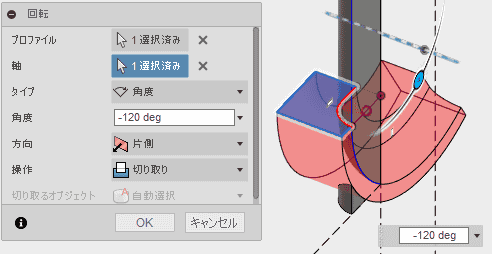
スケッチを変更します。
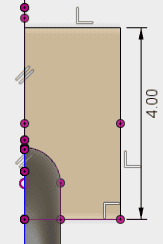
再度、回転を行います。
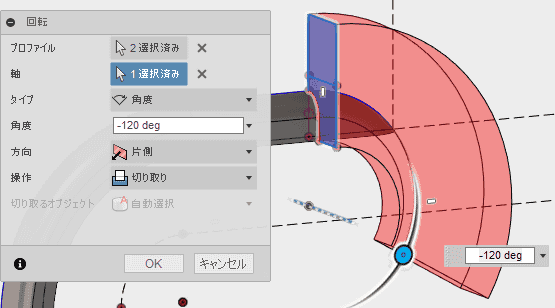
端部が処理できました。

ミラーで複写します。
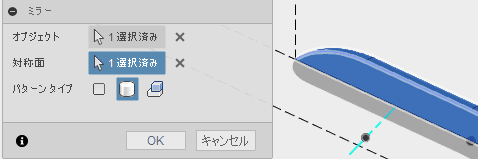
作成ドロップダウンのパターンから、円形状パターンを選択します。

36個複写します。
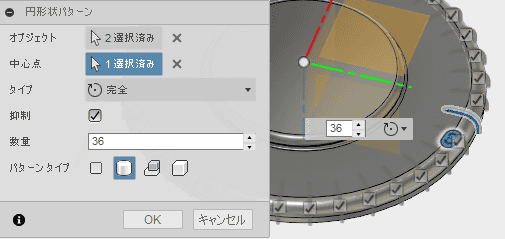
平面を選択してスケッチします。
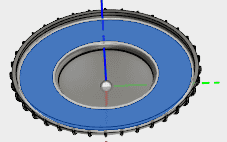
スケッチします。半分をスケッチして、ミラーでもう半分を作成します。
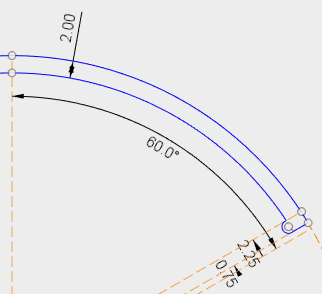
押し出します。パターンで複写予定の形状は、新規コンポーネントを選択したほうが、後からの作業が楽な気がします。
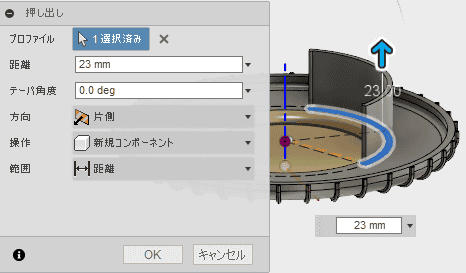
平面を選択して、スケッチします。

スケッチドロップダウンから、「投影/含める」、「交差」を選択します。

交差で、コンポーネントとスケッチ平面の交線を作成します。
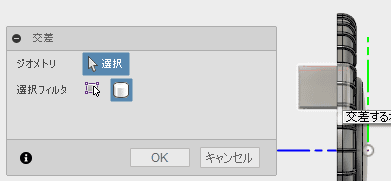
スケッチします。

作成ドロップダウンから、回転を選択します。

回転で削除します。

構築ドロップダウンから、傾斜平面を作成します。

右側に30°傾斜した平面を作成します。
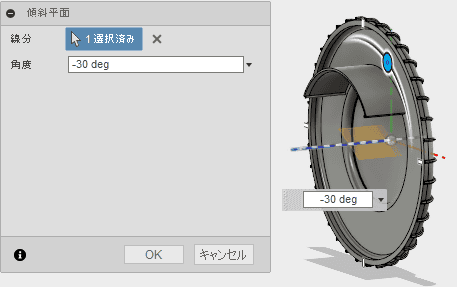
左側に5°傾斜した平面を作成します。基準となる角度は、毎回異なるようです。
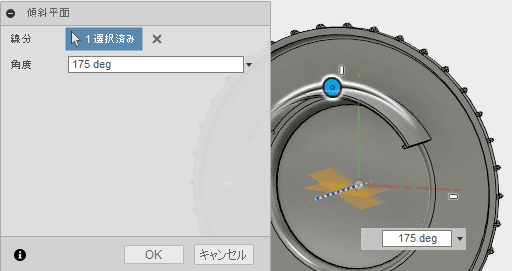
xy平面にスケッチします。
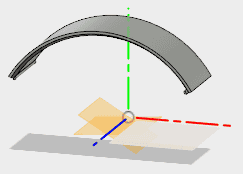
スケッチドロップダウンの「投影/含める」から「プロジェクト」を選択します。
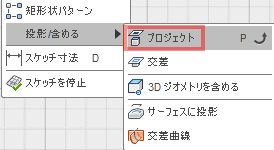
稜線を投影します。
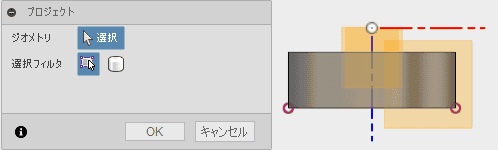
スケッチします。
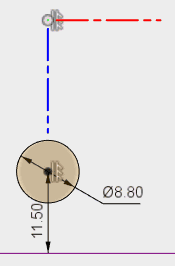
押し出して、削除します。
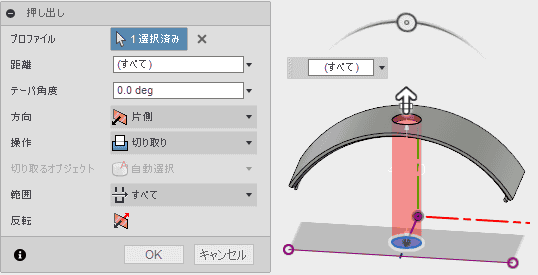
右に30°傾けた平面にスケッチします。

スケッチドロップダウンの「投影/含める」から「プロジェクト」を選択します。
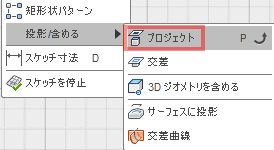
稜線を投影します。

スケッチを作成します。
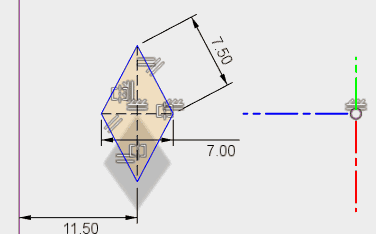
押し出して、削除します。
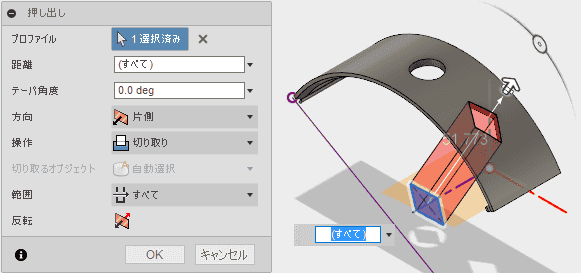
左に5°傾けた平面にスケッチします。
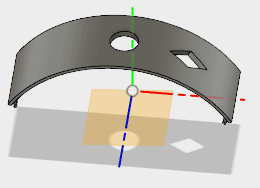
スケッチドロップダウンの「投影/含める」から「プロジェクト」を選択します。
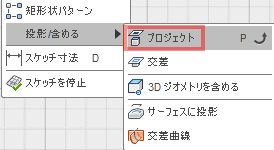
稜線を投影します。原点も明示的に投影しておかないと使えないので注意しましょう。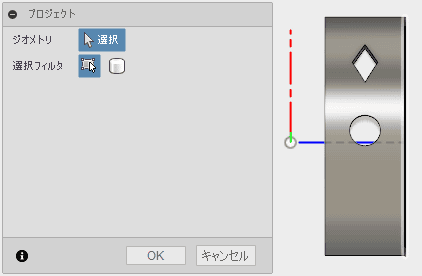
スケッチします。
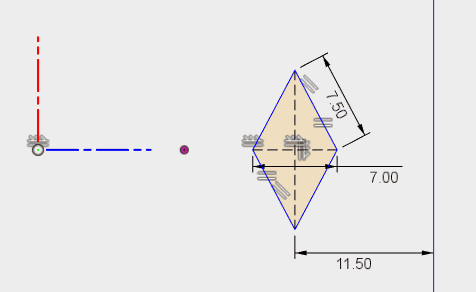
押し出して、削除しようとすると穴が重なっています。そのため、押し出しを中止します。
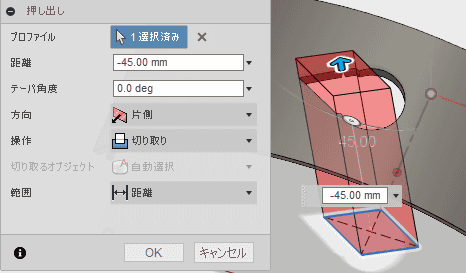
作成した平面の角度を5°から、20°に変更します。

再度、押し出します。
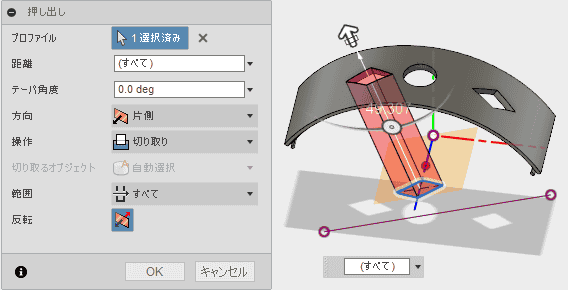
菱型の穴の角にフィレットを追加します。
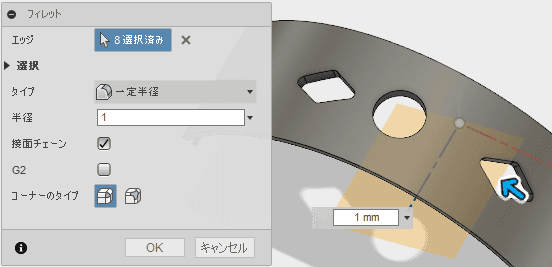
作成ドロップダウンのパターンから、円形状パターンを選択します

パターンコピーします。
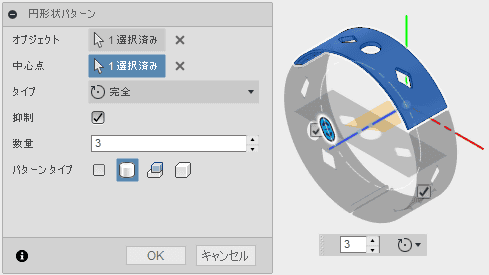
平面を選択し、スケッチします。

スケッチドロップダウンの「投影/含める」から「プロジェクト」を選択します。
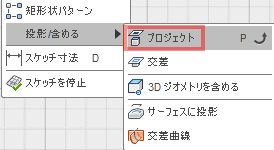
原点と必要な稜線を投影します。
スケッチします。

押し出します。範囲で、終点を選択し、外側のリムを選択し、同じ高さにします。 そのまま押し出そうとすると失敗しますので、表示される数値を距離として指定します。
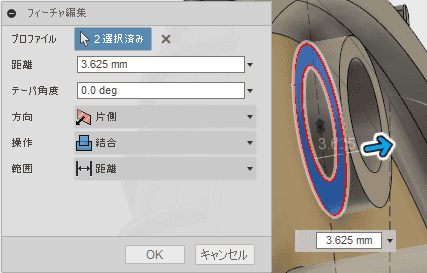
電球アイコンを点灯させ、スケッチを再度表示します。
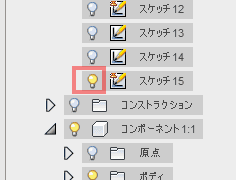
押し出しコマンドで、穴を開けます。 範囲で、全てを選択して穴を開けると、コンポーネントで作成した部分が残ってしまうので、距離を指定して切り取ります。
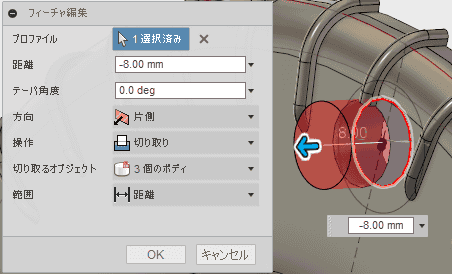
面を選択してスケッチします。
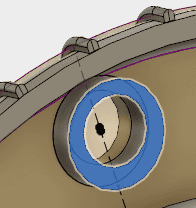
スケッチドロップダウンから、「投影/含める」、「交差」を選択します。

穴の稜線を指定します。
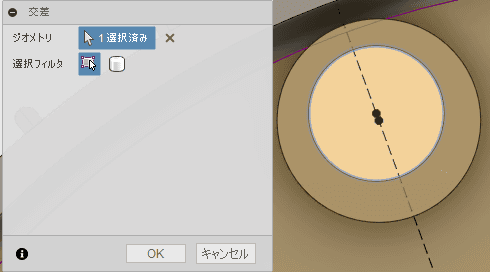
スケッチします。
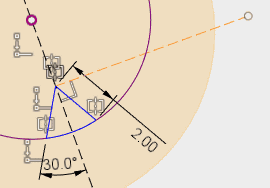
構築ドロップダウンから、傾斜平面を作成します。

傾斜平面を作成します。
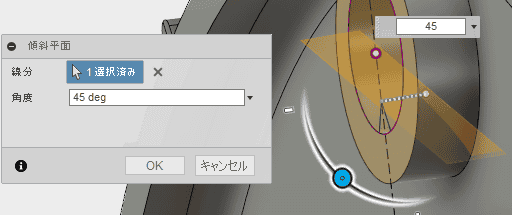
作成した平面にスケッチします。
スケッチドロップダウンの「投影/含める」から「プロジェクト」を選択します。
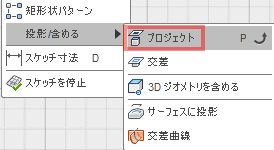
先ほどのスケッチの三角の間の線と3角の部分を投影します。

スケッチドロップダウンから、「投影/含める」、「交差」を選択します。

穴の内壁を選択します。
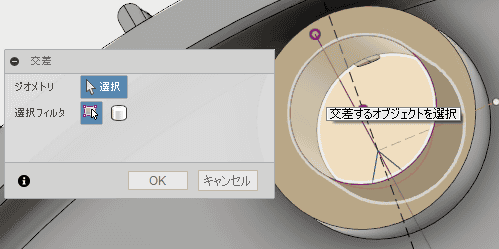
3角の頂点と穴の内壁の交差で得られた線の間の中心の線をなぞります。不要な線は、作図線にしておきます。
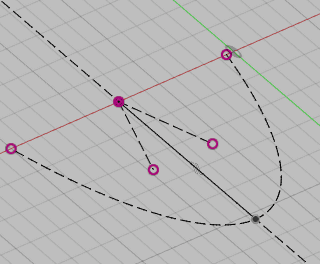
作成ドロップダウンから、スイープを選択します。

パターン配置しますので、新規コンポーネントでスイープを作成します。
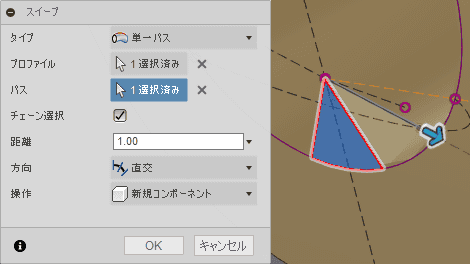
構築ドロップダウンから、点の位置で面に垂直な軸を選択します。穴の中心に軸を作成します。
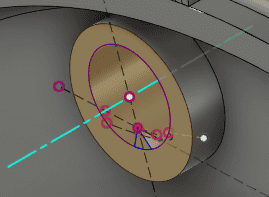
作成ドロップダウンのパターンから、円形状パターンを選択します

パターン複写します。
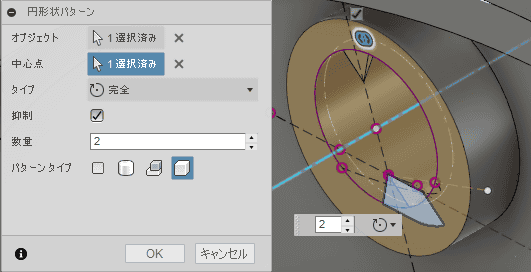
完成です。長かった...。
モデルに、色を付けるために、レンダリング作業スペースに移動します。 外観を選択し、ライブラリから、プラスチック、透明、ポリカーボネート(クリア)をドロップします。

何故か、パターンで複写した形状に色が設定できません。色の違いが少ないので変更されたかよくわからなかったようです。
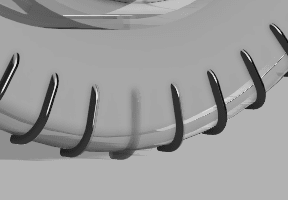
完成です。
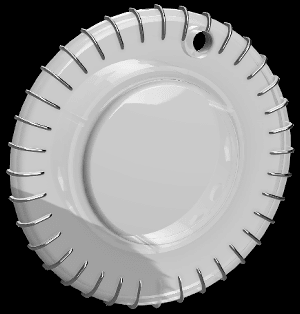
反対側です。