Wolf Gartenの種まき機EA-Mを買ったので、Fusion360でモデリングしてみます。(その5:軸カバー上)
広告
軸カバーの基本形状を元に、軸カバー上をモデリングします。
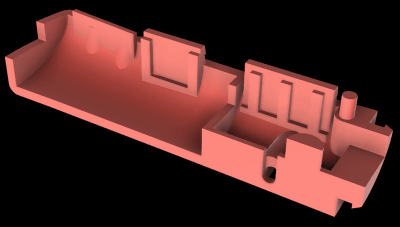
モデリング
構築ドロップダウンから、オフセット平面を選択します。
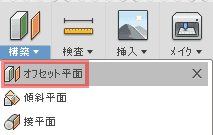
基準平面を選択します。

オフセット平面を作成します。
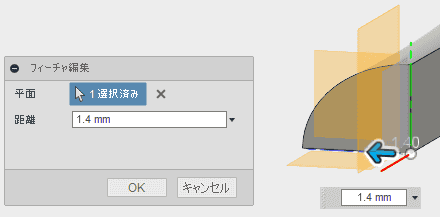
スケッチドロップダウンから、「スケッチを作成」を選択します。

作成した平面をスケッチ平面に指定し、スケッチします。
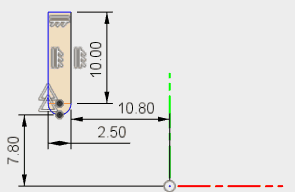
作成ドロップダウンから、押し出しを選択します。
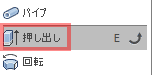
切り取りで押し出します。

修正ドロップダウンから、シェルを選択します。

除去面を選択し、厚みを指定します。
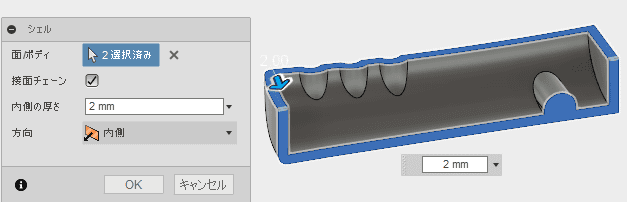
スケッチドロップダウンから、「スケッチを作成」を選択します。

スケッチ平面を指定します。
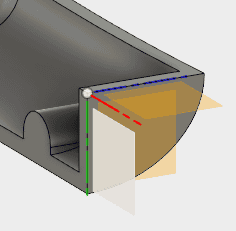
スケッチします。
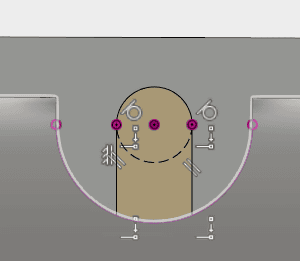
作成ドロップダウンから、押し出しを選択します。
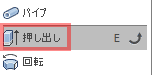
範囲に終点を選択し、押し出す面をクリックします。

スケッチドロップダウンから、「スケッチを作成」を選択します。

スケッチ平面を指定します。
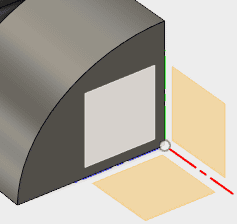
スケッチドロップダウンから、「投影/含める」、「交差」を選択します。

立体の交差を取得します。
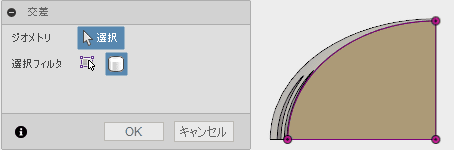
スケッチドロップダウンから、オフセットを選択します。
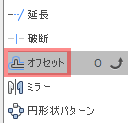
ループのチェックを外して、オフセットを作成します。

スケッチできました。
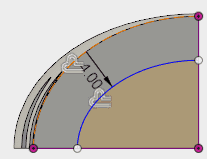
作成ドロップダウンから、押し出しを選択します。
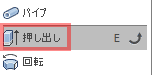
押し出します。
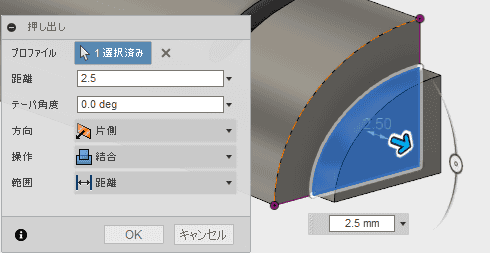
平面を選択してスケッチします。
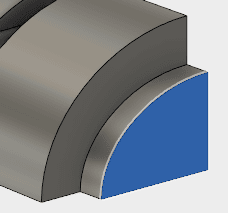
ループのチェックを外し、1mm大きなオフセットを作成します。
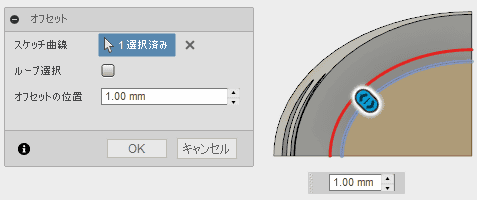
不要な線を消し、あるいは、作図線に変更したあと、直線で囲みプロファイルを完成させます。
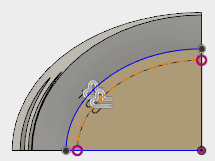
構築ドロップダウンから、オフセット平面を選択します。
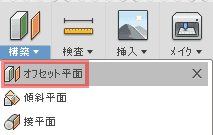
基準平面を選択し、オフセット平面を作成します。

作成したオフセット平面にスケッチします。
スケッチドロップダウンの「投影/含める」から「プロジェクト」を選択します。
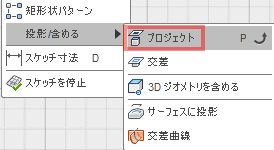
プロジェクトで、先ほどのスケッチを取得します。

スケッチドロップダウンから、オフセットを選択します。
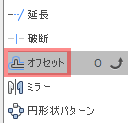
ループのチェックを外して、オフセットします。
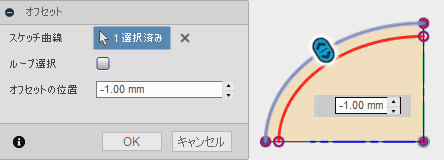
不要な線を削除、あるいは、作図線に変更し、スケッチを完成させます。
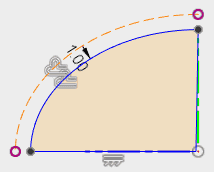
作成ドロップダウンから、ロフトを選択します。
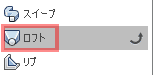
この2つのスケッチから、立体を作成します。

平面を選択して、スケッチします。
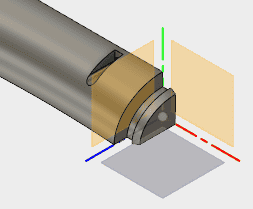
スケッチドロップダウンから、「投影/含める」、「交差」を選択します。

選択フィルタにボディを指定して、ボディを選択しOKをクリックします。
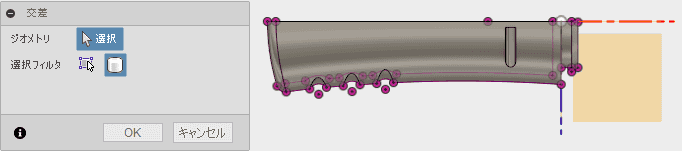
スケッチします。
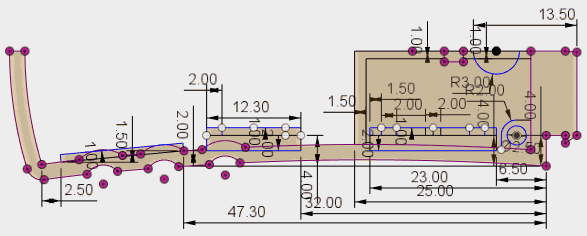
右側拡大

左側拡大
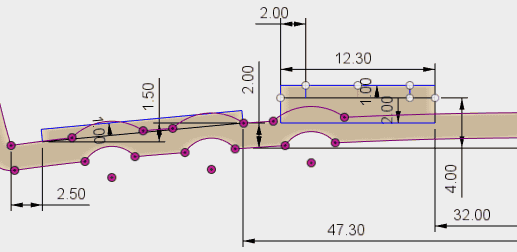
スケッチを押し出していきます。
範囲に終点を選択し、内壁を選択します。終点に指定した面と押し出した形状が関係する範囲に複数の面が存在するとエラーが発生して、 押し出しが失敗します。こういった操作で、CADのグレードの違いが現れます。
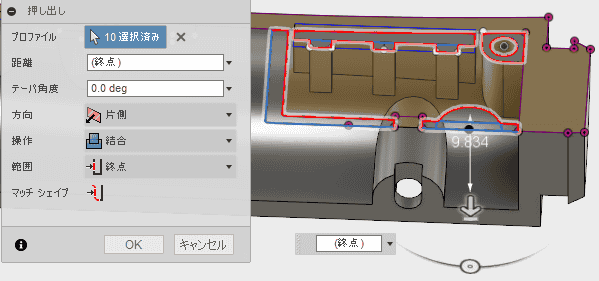
この場合は外壁を選択することでエラーを回避できます。
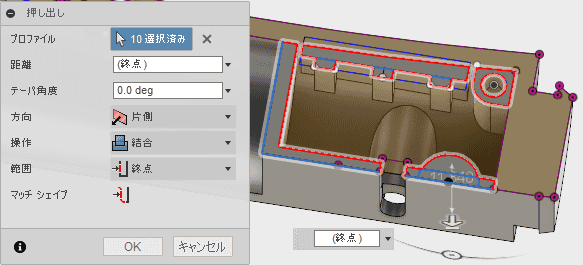
同じ方法でさけられない時は、スケッチを複数に分割し、距離を指定して押し出します。 裏側に押し出した形状が飛び出していないか確認しながら作業します。 あるいは、パッチ作業スペースで、サーフェスモデリングで作業しましょう。 同じような作業が、多くある場合は、作業で疲弊するので、他の製品で対応可能かどうかも確認したほうがよいかと思います。
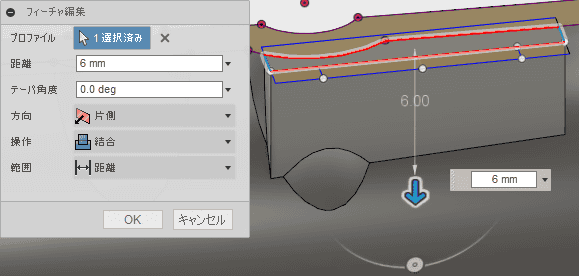
ここでは、2回に分けて押し出しています。
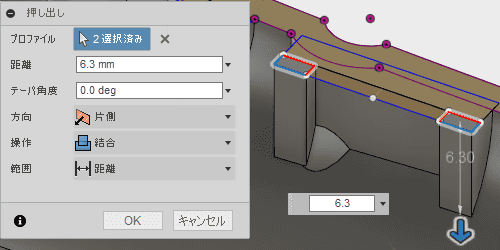
曲面側の押し出しが完成しました。

反対側にも押し出します。
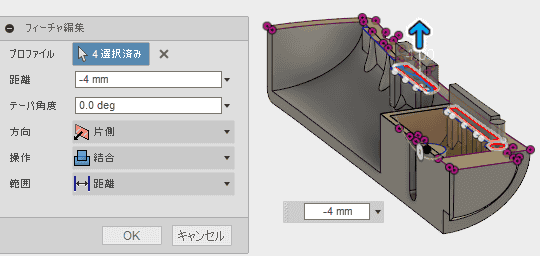
高さが異なるので、別個に押し出します。
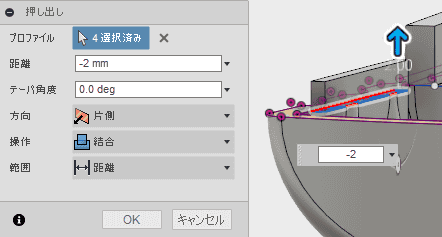
リブの部分を押し出します。爪の裏にリブを付けて、爪が折れるのを防止しています。 熟練者の丁寧な設計だと推測できます。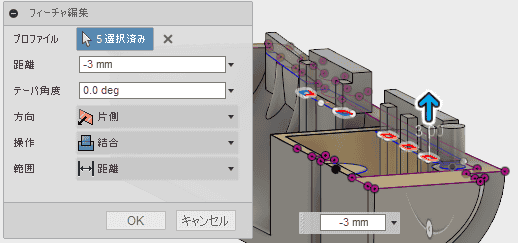
構築ドロップダウンから、オフセット平面を選択します。
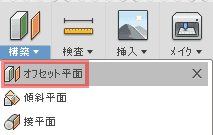
オフセット平面を作成します。爪の根元に折れ防止用の形状を作成するために使用します。

作成した平面に、スケッチを作成します。

スケッチドロップダウンの「投影/含める」から「プロジェクト」を選択します。
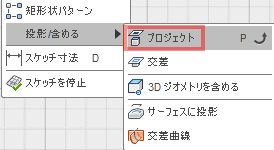
先ほどのスケッチから、必要な部分を投影します。
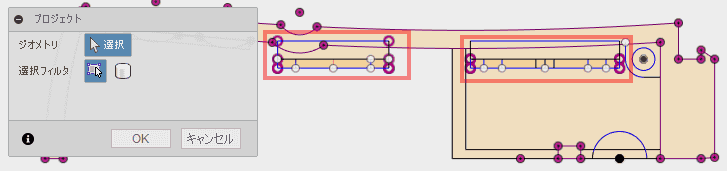
スケッチが完成しました。

押し出し面が複数の面で構成されているので、距離を指定して押し出します。
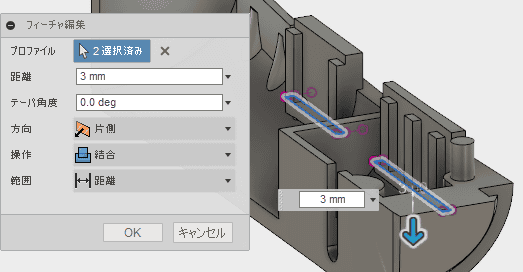
面を選択してスケッチします。
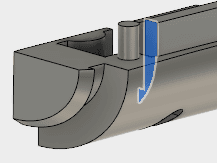
スケッチドロップダウンから、「投影/含める」、「交差」を選択します。

交差できたら、ボディを非表示にし、スケッチします。
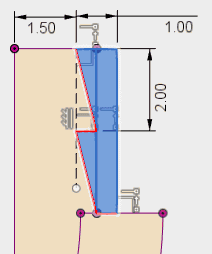
削除で押し出します。
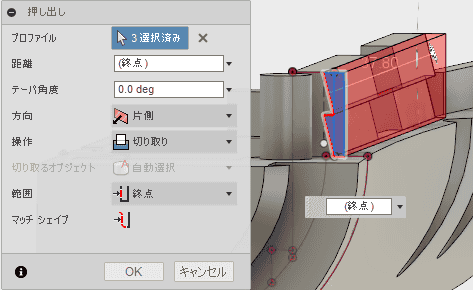
面を選択してスケッチします。
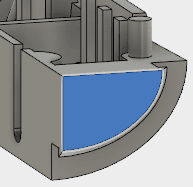
スケッチします。

押し出しで削除します。

円柱部分を押し出して終了です。
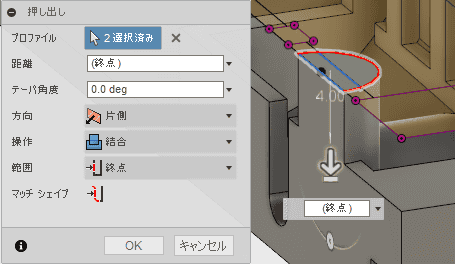
モデルに、色を付けるために、レンダリング作業スペースに移動します。
外観を選択し、ライブラリから、「プラスチック」、「不透明」から、「プラスチック – マット(赤)」をドラッグ&ドロップします。
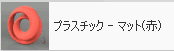
シーンの設定から、背景色と明るさを調整します。完成です。
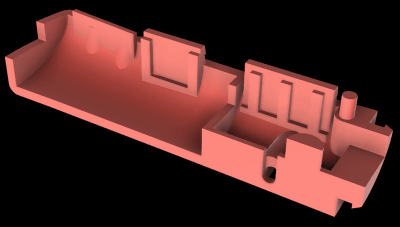
反対側です。
