「手動で、ジョイントの基点を追加します:Manually Add Joint Origins」を翻訳する。Fusion360ヘルプ
広告
英語での説明のビデオチュートリアルです。映像だけで雰囲気は、理解できます。 ページの下に、ナレーションの英文が掲載されているので、 ピデオ内で、聞き取れない場合は、英文を読めば、なんとか、理解できます。
ジョイントをどのように配置するかの紹介です。
翻訳
手動で、ジョイントの基点を追加します
Manually Add Joint Origins(原文)
どのように、そして、なぜ、あなたが、ジョイント・コマンドの外側に、ジョイントの起点を作成するか、説明します。 鍵となる概念と最も良い練習が含まれています。:
長さ:5:28
コピー
Transcript
ジョイントを追加するとき、Fusion 360は、多くの場合、ジョイントを作成するために、自動的に必要なスナップ・ポイントを提供します。 しかしながら、ジョイントが、他の位置で結合する必要がある状況があります。 このような状況では、ユーザー定義したジョイントの基点を、特定の位置に追加するために、「ジョイントの基点」コマンドは、 手動で、使用することができます。これらのジョイントの基点は、アセンブリ・レベルで追加することができます。 あるいは、コンポーネントが、他のデザインで使用される場合、 ジョイントの基点は、フューチャーを使用するために、コンポーネントそれ自体を追加することができます。
私が、追加する最初のジョイントの基点は、私は、今後のデザインで、それを使用できるようにしたいので、この分類に該当します。 その結果、私は、それが、コンポーネントに追加されていることを確認します。 アセンブリよりはむしろ、私は、ブラウザで、コンポーネントをアクティブにすることで、それを行うでしょう。 今、私は、アセンブリ・ドロップダウン・メニューへ行き、「ジョイント基点」を選択することによって、ジョイントの基点コマンドを有効にすることができます。 ジョイントの基点を、どのように配置するか、2つのオプションがあります。 私は、既存のジオメトリーへ、スナップ、あるいは、私は、2つの平面の間で、 それを配置することができる簡単なジョイントの基点のどちらでも作成することができます。
この場合、私は、私が作成した参照のスケッチの中心に、配置された簡単なジョイントの基点を追加することから、開始するでしょう。 Fusion 360が、自動的に、このスケッチに関連したスナップ・ポイントを作成しないので、 手動で、ジョイントの基点をスケッチの上の点に追加することは、それを適切に配置するでしょう。 私は、ブラウザ上で、スケッチを表示するでしょう。 そして、その次に、ジョイントの基点を追加するために、スケッチの中心点を選択します。
表示されたオフセットの矢印に注意します。 これらは、再配置するために使用することができます。 そして、ジョイントの基点を回転し、あるいは、ダイアログボックスは、より正確なコントロールのために使用することができます。 また、ダイアログボックスに、方向を反転させるためのオプションがあります。 そのため、Z軸は、上、あるいは、下のアイコンの場所に関連します。 そして、モデルで既存の稜線にアイコンの軸を再適合させます。
私が、OKをクリックすると、ジョイントの基点は、コンポーネントに追加されています。 ブラウザで示すように、今、このジョイントの基点は、コンポーネントに存在します。 それが、今後のデザインで使用されるとき、次のジョイントの基点を追加する前に、 私は、このコンポーネントのために、スケッチの表示をオフにします。 コンポーネントは、まだアクティブです。私は、他のジョイントの基点を追加したいです。 タブ上の2つの穴の間で、それは、穴の間で、対称に配置された、他のコンポーネントを提供するでしょう。
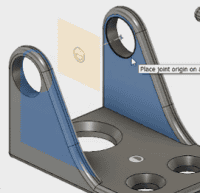
私は、もう一度、「ジョイントの基点」コマンドを有効にします。そして、私は、「2つの面の間」オプションに切り換えるでしょう。 このジョイントの基点を作成するために、関係する2つの手順があります。1つ目は、2つの面や平面を選択します。 それは、ジョイントの基点を中央揃えするために使用するでしょう。この場合、私は、左右のタブの内側の面を選択します。 一度、それらの面や平面は、選択されます。「スナップ」の位置は、指定する必要があります。 それは、ジョイントの基点を配置するでしょう。 離れたスナップ点から投影された2つの平面の間で、 例えば、私が、右側の稜線の中点に、カーソルを重ねると、ジョイントの基点は面の間に配置され、 この中点から離れて投影されます。この場合、私は、タブの穴の中心から、ジョイントの基点に離れて投影したいです。 このように、私は、円の稜線の上にカーソルを重ねるでしょう。 そして、私が、クリックして、それを配置すると、ジョイントの基点は、2つの穴の間の空間で、浮き上がって表示されます。

先ほど見たように、点は、その現在の位置から、オフセットする、あるいは、回転することができます。 しかし、私が、この中心点で、今後のコンポーネントを配置したいので、 私は、ジョイントの基点の追加を完了するために、単純に「OK」をクリックします。 ジョイントの基点を設定する利点は、変更が部品に行われるときさえ、 2つの面の間で、それが、2つの平面の間で、常に、中央揃えされていることです。 これを説明するために、私は、他のブラケットの穴とすばやく作成した回転ジョイントの間で、 追加されたジョイントの基点を表示します。あなたは、まだ、ジョイントに、なれていないかもしれません。 私は、ここで作成していますが、気にする必要はありません。 ちょうど、2つのレッスンで、あなたは、まさに、作成した全ての異なるジョイント・タイプに飛び込むでしょう。 そのFusion 360は、提供しています。 今、私が、コンポーネントの1つの幅を編集する場合、ジョイントの基点は、平面の間で中央揃えされて存在します。 また、それは、中央揃えされた、2つのコンポーネントを保持します。

前もって計画し、手動で、ジョイントの基点をコンポーネントに追加することは、 より簡単で、より直観的に、ジョイントを作成することを助けるでしょう。 そして、コンポーネントそのものに、それを追加することによって、 それは、今後のデザインで、再利用することができます。
次のレッスンでは、私たちは、異なるジョイント・タイプを説明するでしょう。
親のトピック:アセンブリ