Fusion360でハサミをモデリングする その2 左側
広告
前回の試行錯誤で、ほとんどのポイントは、確認できたはずなので、今回は簡単にモデリングできるはずです。

モデリング
挿入ドロップダウンから、「アタッチされているキャンパス」を選択します。
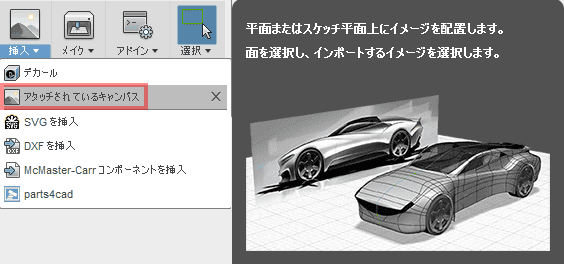
貼り付ける面を選択します。
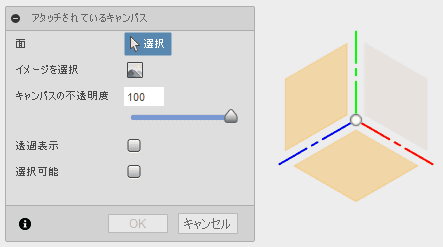
画像を選択し、ビューキューブで、選択した面が見やすい向きに変更します。

キャンパスの不透明度を85に指定し、透過表示にチェックを入れます。OKを押して確定します。写真は、前回と異なります。
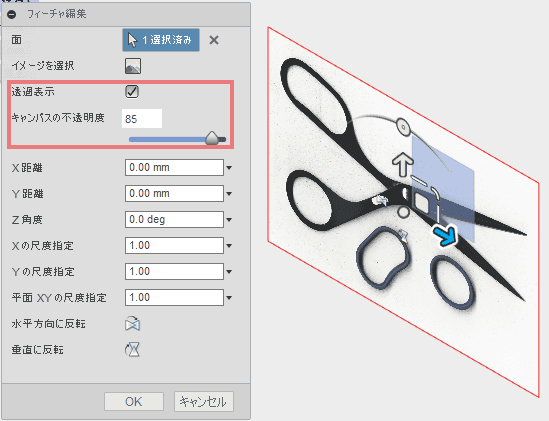
ブラウザのキャンパスの中に、貼り付けた画像が存在します。画像のツリーを右クリックして、「位置合わせ」を選択します。
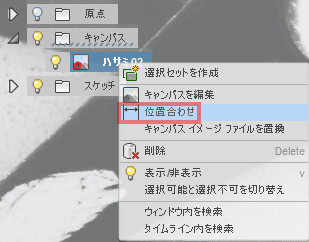
実物を測定しやすい部分で、長さを指定します。画像ソフトで、角度や不要な部分を削除したあとで利用したほうが作業しやすいかもしれません。
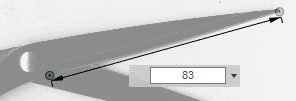
3点で指定した円で、要をトレースします。

トレースした後、寸法を変更して、直径を3にします。
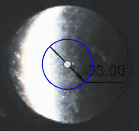
外形を、円弧でトレースして、スケッチを完成させます。
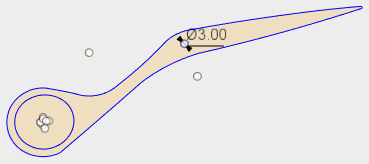
領域を選択して押し出します。
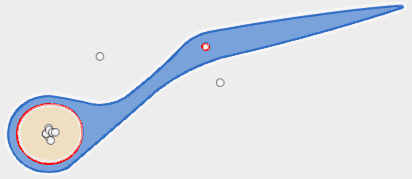
押し出します。

構築ドロップダウンから、傾斜平面を作成します。

緑の軸を選択し、柄の湾曲と垂直になる角度に設定します。
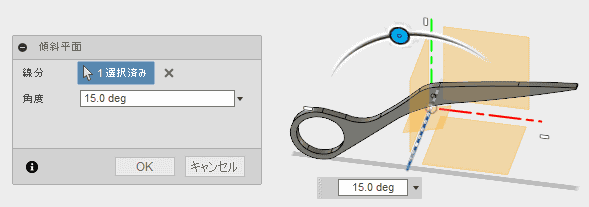
スケッチを作成します。

続いて、スケッチドロップダウンの投影を選択します。
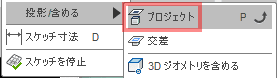
湾曲している部分をスケッチします。スケッチでのフィレットは、既に、機能しないので、後でソリッドにしてから追加します。
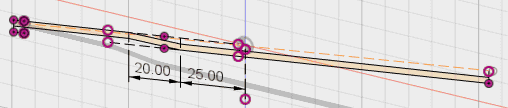
交差で押し出します。

修正ドロップダウンからフィレットを追加します。
外側を30、内側に27.5のフィレットを追加します。
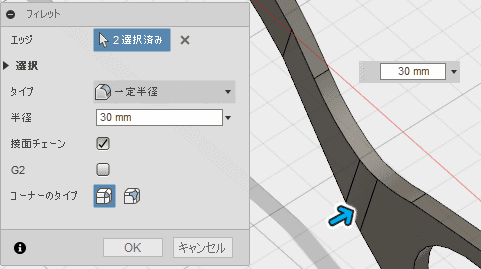
板状のものを曲げる表現では、内側と外側で、厚み分だけ、外側を半径を増やします。
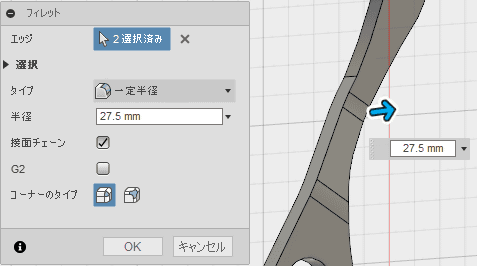
平面を選択し、スケッチします。
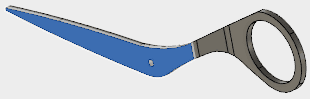
刃に当たる部分を3.5mm 内側にオフセットします。図では、3ですが、画像とずれていたので、3.5に変更しました。
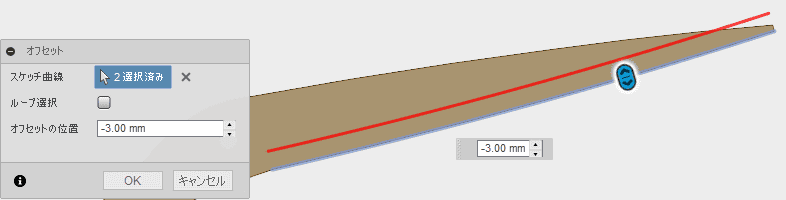
画像に合わせて、円弧を描き、余分な部分をトリムで削除します。
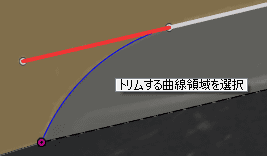
曲線が完成しました。
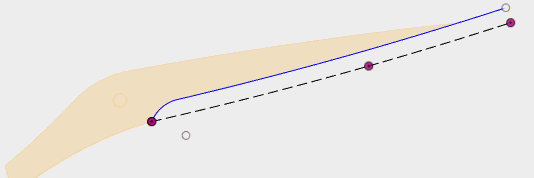
線分を選択し、スイープのパスに使用する線を描きます。

線を囲んで、削除するプロファイルを作成します。

作成ドロップダウンから、スイープを選択し、プロファイルとパスを選択し、スイープを実行します。
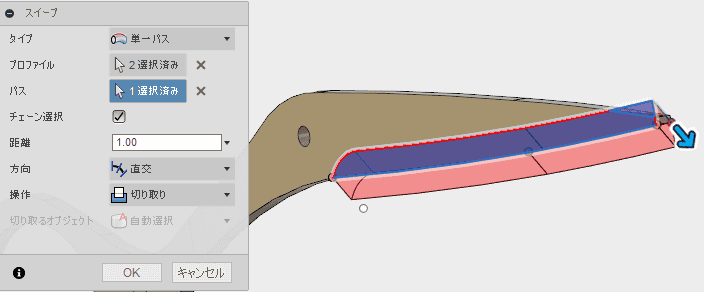
一部、 削除できずに残ってしまいました。
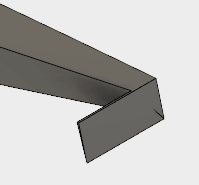
スケッチを修正して、完全に削除します。スイープのプロファイルも選択を追加します。
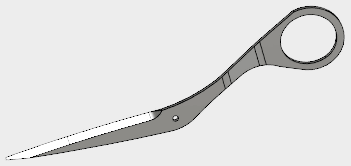
色を付けるために、レンダリングワークベンチに移動します。
外観を選択します。ライブラリより、メタル、ステンレス、「スレンレス鋼 – つや出し」をドラッグ&ドロップします。
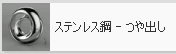
シーンの設定を選択し、背景色と明るさを設定します。完成です。
