「参考画像を使用して、T-スプラインを作成します。Lesson 3 Creating a T-Spline using a Reference Image」Fusion360のヘルプを翻訳する。
広告
紹介するヘルプでは、画像を取り込み、その画像を使用して、スカルプでモデリングする方法が紹介されています。

ラスべク変換で、ラスタデータをベクトルデータに変換しても、 期待通りの結果が得られないことが多いので、下書き画像を利用してモデリングできるのは、とても価値があります。
実物を元にモデリングを行う際の手間をかなり軽減できると思います。
スカルプモデリングで、自在に立体を作成するのは、かなりの慣れが必要そうです。
翻訳
Lesson 3:参考画像を使用して、T-スプラインを作成します。
Lesson 3: Creating a T-Spline using a Reference Image原文
T-スプラインで形状をスカルプするとき、あなたを手引きする参考になる画像があることは、役に立ちます。 参考になる画像は、平面図のスケッチや写真が使えます。 それを、モデルになる作業スペースの背景に設定します。Fusion 360では、あなたは、画像を作業平面に添付することができ、 続いて、あなたが、正しい大きさでモデリングするように、画像を調整することができます。 このレッスンでは、私たちは、T-スプラインのボディをスカルプする参照として、 ユーティリティ・ナイフの側面図の写真を使用するでしょう。それは、ナイフ本体の輪郭です。
Fusion360のアップデートがありました。このドキュメントから、2.0.1934を使用しています。
学習目的
Learning Objectives
- 「キャンバスに貼り付け」を使用して、作業スペースに、画像を挿入します。
- 参照する画像のために、適切な大きさを設定するために調整を使用します。
- T-スプラインの直方体をモデリングするとき、対称を呼び出します。
- T-スプラインの面(複数可)上で、稜線を描くために、「点を挿入」を使用します。
参考になる画像を使用して、T-スプライン形状を作成するための手順
Steps for Creating a T-Spline Form using a reference image
Step 1:キャンバスを添付します
Step 1: Attach a canvas
- 「挿入」 > 「アタッチされているキャンパス」を選択します。
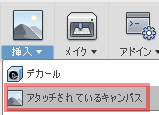
※ 訳注 当初、「Attach Canvas」を「キャンバスを添付」と訳しましたが、 メニューでは、「アタッチされているキャンパス」が使われていました。 訳文内で表記が混在しているかもしれませんのでその辺りは、頭のなかで変換してください。
- どの平面に、画像を添付する必要があるか、示すために、(緑と青の軸の間の)YZ平面を選択します。
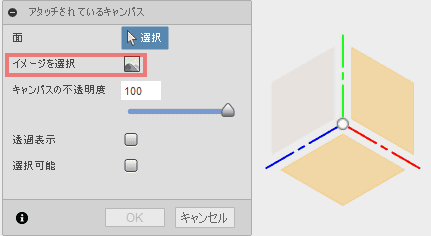
- ダイアログ・ウインドウでは、「イメージを選択」ボタンをクリックして、03_UtilityKnife.jpgファイルに移動します。
※ 訳注 ユーティリティ・ナイフのデザインは、 データパネルのトップのサンプルの項目の「Design Samples」フォルダ内にありますが、 このチュートリアルのものとは、少し形が異なります。
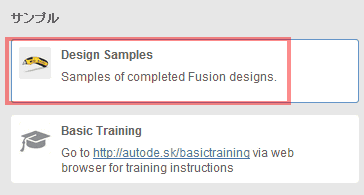
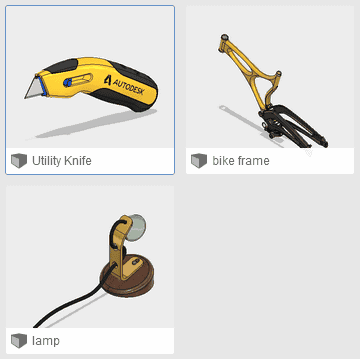
しかし、「03_UtilityKnife.jpg」はどこにあるのでしょうか。
同じことは、すべての人に発生しているようです。フォーラムに質問がありました。
それを読むと、以下のリンクからファイルをダウンロードして使用すればいいようです。
ダウンロードした、zipファイルを解凍するとその中に入っています。
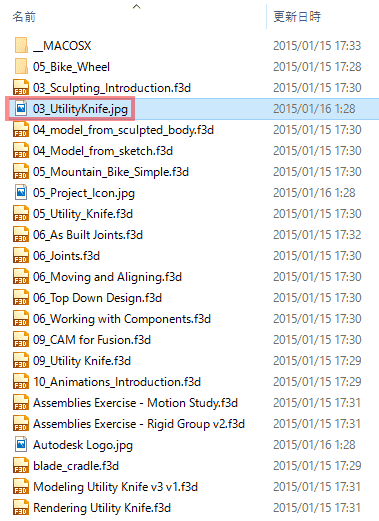
Step 2:キャンバスの設定を調整します
Step 2: Adjust canvas settings
- 必要に応じて、適切に、それを正しい位置に配置するために、キャンバスを90°を回転させます。
※ 訳注 入手した画像では、90°回転させる必要はありませんでした。
- 不透明度を85まで下げます。透過表示にチェックを入れるのを忘れないでください。
- キャンバスは、ディスプレイを通して、直方体を確実に確認するために、 あなたのT-スプライン形状を通して、確かめることができます。
- OKをクリックします。
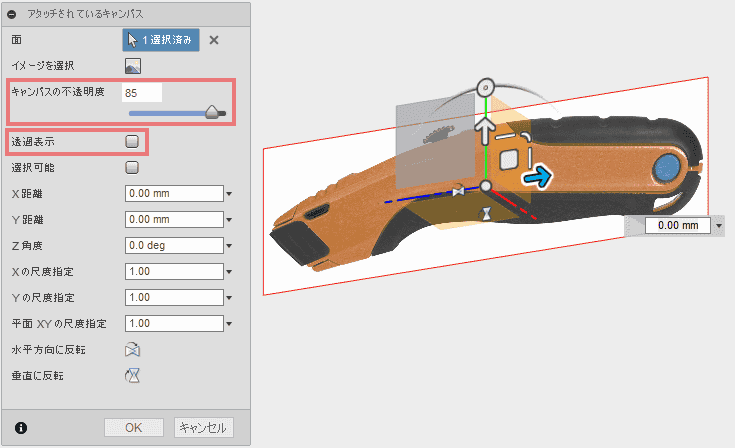
備考
あなたは、この点で、画像の大きさとと拡縮について、心配する必要はありません。 私たちは、調整ツールを使用して、大きさを調整します。 あなたが、モデリングする、作業スペースの適切な大きさに、画像が調整されているか、確認します。
Step 3:画像を調整します
Step 3: Calibrate the image
- ブラウザで、Canvasフォルダの隣のドロップダウンの矢印をクリックします。
- UtilityKnifeを右クリックして、「位置合わせ」を選択します。
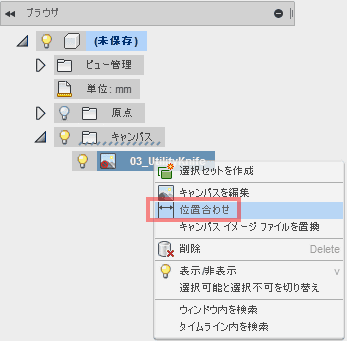
- 側面からユーティリティ・ナイフを見るために、ViewCube上で右クリックします。
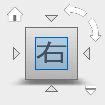
- ユーティリティ・ナイフの前方をクリックします。
- ユーティリティ・ナイフの後方をクリックします。
- 長さの領域に、180mmを入力して、Enterを入力します。
- キャンバスは、それに応じて拡大するでしょう。
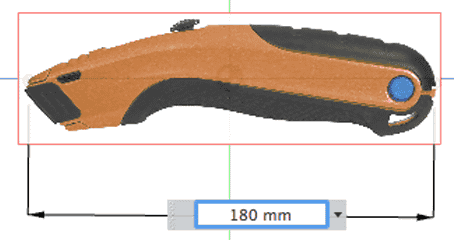
※ 訳注 画像の特徴的な部分に寸法を指定し、画像の大きさを調整します。
Step 4:直方体プリミティブを作成します。
Step 4: Create a box primitive
- スカルプ作業スペースに入るために、「作成」 >「フォームを作成」アイコンをクリックします。

- 「作成」 > 「直方体」をクリックします。
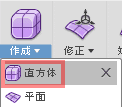
- 直方体が配置される平面を指定するキャンバスとして、同じ側面の平面(YZ)を選択します。

- 直方体の中心点を指定するために、原点を一度、クリックします。
- マウスを移動して、その2Dプロファイルを描く参考にする画像の輪郭で、再びクリックします。
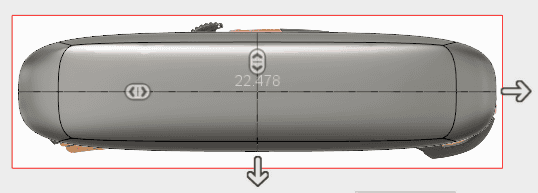
Step 5:直方体の寸法を設定し、対称を追加します。
Step 5: Set box dimensions and add symmetry
- 直方体の長さ、幅と高さを、それぞれ、175、35と25mmに設定します。
- 長さの面の数を、5に、そして、幅と高さの面を2に設定します。
- ダイアログ・ウインドウでは、方向を対象にし、対称を、「なし」から「ミラー」に変更します。
- 直方体の「対称の高さ」にチェックします。

- OKを選択します。
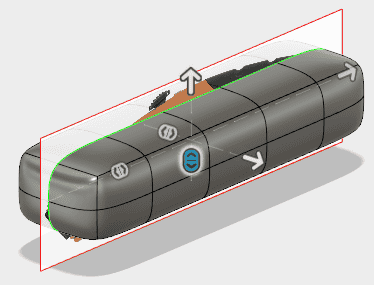
Step 6:ナイフ画像の一番上に、面を移動します。
Step 6: Move faces to the top of the knife image
- あなたが、まだ右側面図の中にいない場合、View Cubeの右側面をクリックします。
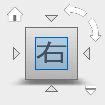
- 「修正」>「フォ-ムを編集」を選択します。
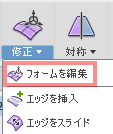
- 左マウスボタンを押したままにして、あなたが、選択したい、 面の上の右下に、ドラッグをすることで、面の中央のセットを選択します。

※ 訳注 Autodesk系のツールの矩形選択は、右から左に矩形を作成して選択した時と、 左から右に矩形を作成して選択した時と挙動が異なります。今回は、右から左に矩形を作成して選択します。 上下は、関係ありません。
- 平面移動マニピュレータを使用して、ユーティリティ・ナイフの画像の上側で、 T-スプライン・ボディの上側を位置合わせするために、選択された面を移動します。
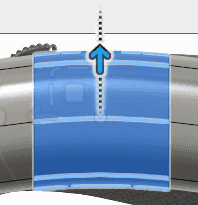
※ 訳注 ドラッグするマニピュレーターによって動作が異なります。ここでは、上矢印か、四角のアイコンをドラッグします。
※ 訳注 Step3で、画像の透明表示にチェックが入っていなかったので、チェックを入れました。
Step 7:ナイフ画像の一番上に、面を移動します。
Step 7: Move faces to the top of the knife image
- この項目で、一番下を位置合わせするために、一番下の面を選択し、 平面移動を使用して、マニピュレータを回転させます。

そして、平行移動します。

- 残りのT-スプライン形状のために、先程の2つの手順を繰り返します。 また、いくつかの場合では、単方向の寸法マニピュレータを使用すると便利になるでしょう。
- より制御された編集のため、それぞれの稜線を変更してみましょう。
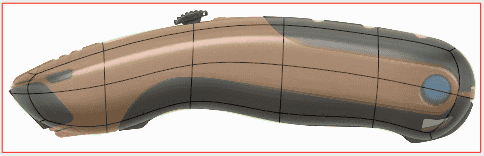
Step 8:ナイフの形状により近づけるために、稜線を挿入します。
Step 8: Insert edges to get closer to the knife shape
私達のT-スプライン形状は、私達の参照画像に似始めています。 しかし、ナイフの全ての細部を捕らえるためのT-スプラインに、十分でない稜線があります。
- Shiftを押したまま、そして、ナイフの正面が示す稜線を選択します。
- 「修正」 > 「エッジを挿入」をクリックします。
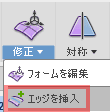
- 新しい稜線を右側に配置するために、-0.5の周囲の挿入位置に、直接、マニピュレータをドラッグします。

- 4. OKをクリックします。
備考
対称を有効にして、あなたは、対称平面の片側で、稜線を選択することだけが必要です。 反対側の一致するものが、自動的に選択されます。また、そして、黄色で表示されるでしょう。
Step 9:「稜線を挿入」で、稜線を挿入します。
Step 9: Insert additional edges with Insert Edge
- Shiftを押したまま、続いて、ナイフの後ろに表示される稜線を選択します。
- 「修正」>「エッジを挿入」を選択します。
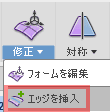
- 新しい稜線を右側に配置するために、直接、マニピュレータをドラッグします。-0.5の周囲の位置で挿入します。

- OKをクリックします。
Step 10:「フォ-ムを編集」で挿入した稜線を移動します
Step 10: Move the inserted edges with Edit Form
- 画像に表示される結果を達成するための、先ほど挿入した稜線を操作するために、「フォ-ムを編集」コマンドを使用します。
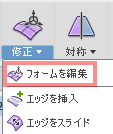
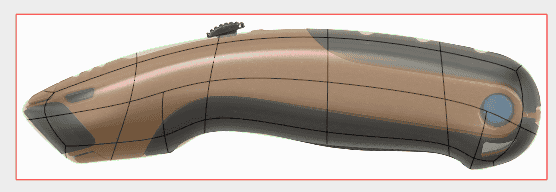
備考
平面移動マニピュレータは、とても役に立ちます。
Step 11:面上で、稜線を描くために、「点を挿入」を使用します。
Step 11: Use Insert Point to draw edges on a face
私たちが必要とする、最後の2つの稜線を挿入します。 私たちは、「点を挿入」コマンドを使用します。「稜線を挿入」とわずかに異なります。 「点を挿入」コマンドは、2つの点を互いに結合することによって、稜線を簡単に挿入します。
- 「修正」>「挿入点」をクリックします。
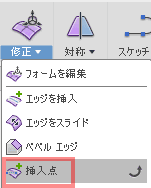
※ 訳注 「Insert Point」は、「点を挿入」と訳しましたが、メニュー表記は「挿入点」これは、どうかな。
- 赤い円が表示されるまで、中央の一番上の稜線にカーソルを重ねます。-これは、中間点を示しています。
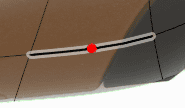
- 稜線の直下で、クリックを繰り返します。対称中心線に沿って配置します。

- 挿入モードが、「単純」に設定されていることを確認します。

- OKをクリックします。

Step 12:面と稜線を動かすために、「フォ-ムを編集」を使用します
Step 12: Use Edit Form to move faces and edges
あなたが、T-スプラインのボディと一致するまで、ナイフ画像のプロファイルに、 面と稜線を移動するために、「フォ-ムを編集」を使用します。
- 1. 先ほど挿入した稜線を(周囲のジオメトリーと同様に)できるだけ、ピッタリと一致する、 T-スプラインのプリミティブを取得する操作を行うために、「フォ-ムを編集」コマンドを使用します。

※ 訳注 うまくできなくて大幅に直しました。
- 2. あなたが、T-スプラインのボディの形状に満足するとき、スカルプ・メニューバーから「フォ-ムを終了」を選択します。

総括
おめでとうございます。あなたは、Fusion 360で、 T-スプライン形状を、参考になる画像を使用して、どのように作成するかを学びました!
このレッスンでは、あなたは、次のことを達成しました。:
- 「キャンバスに添付」を使用して、作業スペース内の画像を挿入します。
- 参照する画像のために、適切な大きさを設定するために調整を使用しました。
- T-スプラインの直方体をモデリングするとき、対称を呼び出しました。
- T-スプラインの面(複数可)上で、稜線を描くために、「点を挿入」を使用しました。
まとめのトピックでは、私たちは、あなたが、スカルプChapterで学んだ技術を復習します。
親のトピック:スカルプ
Fusion360のヘルプ「スカルプ:Sculpt」を翻訳する。 - ドローイング空間
スカルプ結び
スカルプのChapterを完了しました。おめでとう!これらのレッスンでは、 あなたは、Fusion 360で、スカルプ形状を作成するT-スプラインを使用するための、基本的な技能を学びました。
スカルプとT-スプラインの詳細については、Fusion 360ヘルプにおいて「スケッチ」のトピックを確かめます。
推奨された学習ビデオ
Recommended Learning Videos
あなたが、Fusion 360を使用することについて、より多くを学びたいと思う場合、 また、あなたは、基本的なトレーニングの概要Chapterから、入手可能なビデオを確認することができます。 次のChapterでは、モデリングのための技術と技能を取り扱います。
親のトピック:スカルプ