Fusion360のヘルプ「演習:構造ジオメトリーと拘束を使用する:Exercise: Using Construction Geometry and Constraints」を翻訳する。
広告
基本的なトレーニングのスケッチの2つ目の演習です。形状自体は、特に複雑なものではありません。 基本的なスケッチ操作を習得するためには、行ってみてもいいかもしれません。

翻訳
演習:構造ジオメトリーと拘束を使用する
Exercise: Using Construction Geometry and Constraints(原文)
学習目的
Learning Objectives
- 2Dスケッチを作成します。
- 構築ジオメトリーを使用します。
- 拘束のより高等な利用
データセット
Dataset
あなたのデータ・パネルのサンプル項目で、以下をブラウズします。:
Basic Training > 02-Sketching > 02_Sketching
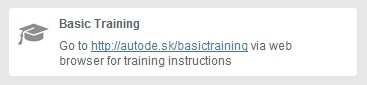

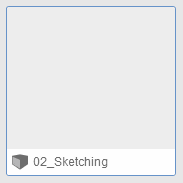
※ 訳注 単なる空のファイルのように思えるので特に使用する必要はなさそうです。
デザインを開き、レッスンを使い始めるために、下記のステップ・バイ・ステップ・ガイドに従ってください。
構築ジオメトリーと拘束を使用するための手順
Steps for Using Construction Geometry and Constraints
Step 1:新しいデザインを作成します。
Step 1: Create a new design
新規デザインを作成することから開始しましょう。私たちは、新しい部品を作成するためにこれを使用するつもりです。
- Fusion 360を起動します。
- 新規デザインを開始します。
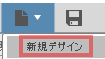
Step 2:スケッチ・コマンドを開始します。
Step 2: Start the Sketch command
スケッチ > 「スケッチを作成」を選択します。

Step 3:スケッチ平面を選択します
Step 3: Select the Sketch plane
- あなたは、次に、スケッチするための平面を選択することを促されます。
- 「上部」(XY)平面を選択します。

Step 4:線を作成します。
Step 4: Create lines
- スケッチ > 線分を選択します。
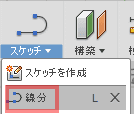
- スケッチの原点を選択します。
- 線の終端をクリックします。
- 以下の通りに線をスケッチし続けます。
- コマンドを終了するために、Escを押します。
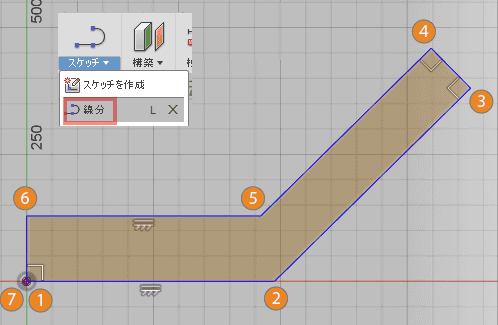
備考
あなたが、線を配置すると、いくつかの拘束は、自動的に作成されます。 あなたは、まったく同じものを取得しない場合、心配しないでください。 あなたの最初の線が、約500mmであることを確認してください。 正しいサイズに近い形状をスケッチすることをお勧めします。
Step 5:拘束を作成します。
Step 5: Create constraints
- 直交拘束を選択します。
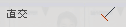
- 2本の線を選択します。
- 3回、繰り返します(1)。
- 水平/垂直を選択します。
- 下の2本の線を選択します(2)。
- コマンドを終了するために、Escを押します。
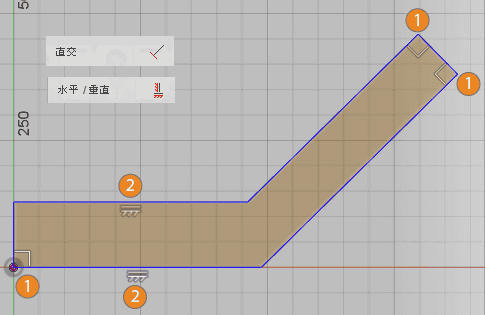
備考
拘束コマンドは、画面の右側のスケッチ・パレットがあります。これらの拘束のいくつかは、すでに作成されるかもしれません。
Step 6:「等しい」拘束を作成します。
Step 6: Create equal constraints
- 「等しい」拘束を選択します。
- 表示される線の2つのペアを選択します。
- コマンドを終了するために、Escを押します。
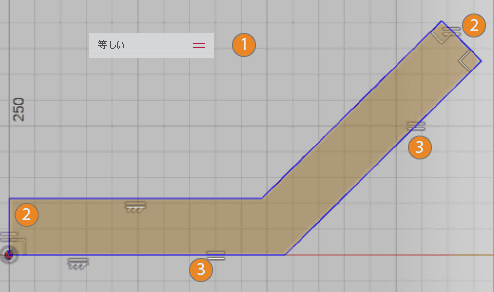
Step 7:寸法を作成します。
Step 7: Create Dimension
- 「スケッチ」 >「スケッチ寸法」を選択します。
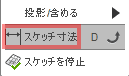
- 線を選択します。
- 寸法を配置するために、再びクリックします。
- 500mmの値を入力します。
- 値を確定するために、Enterを押します。
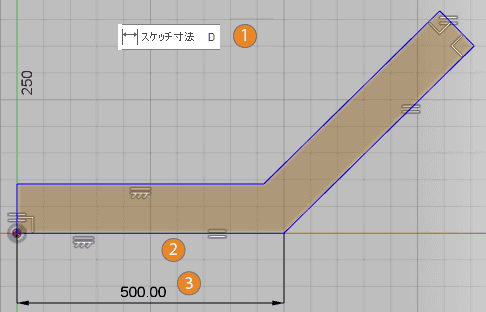
備考
寸法コマンドは、まだ、アクティブなので、そして、あなたは、次の寸法を配置することができます。
Step 8:角度寸法を作成します。
Step 8: Create angle dimension
- 「スケッチ」 >「スケッチ寸法」を選択します。
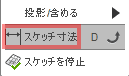
- 一番下の線を選択します。
- 斜めの線を選択します。
- 寸法を配置します。
- 45をタイプします
- 値を確定するために、Enterを押します。
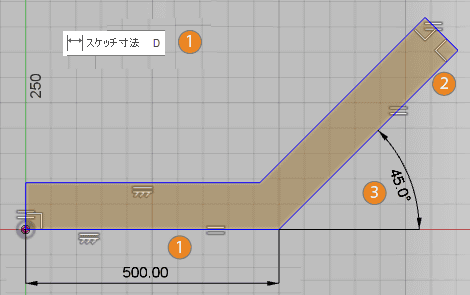
備考
寸法コマンドは、まだアクティブです。そして、あなたは、右側に移動して、次の寸法を配置することができます。
Step 9:整列寸法を作成します。
Step 9: Create an aligned dimension
- 「スケッチ」 >「スケッチ寸法」を選択します。
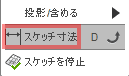
- 右上の線を選択します。
- すぐ近くの線からの移動します。
- カーソル上の小さなアイコンに注目してください。
- 整列寸法を開始するには、もう一度、スペースを選択します。
- 100をタイプします。
- 値を確定するために、Enterを押します。
- コマンドを終了するために、Escを押します。
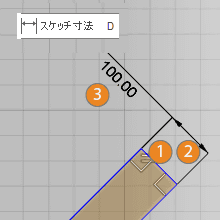
※ 訳注 通常操作では、水平あるいは垂直寸法が選択されます。右クリックして、水平位置合わせを選択します。
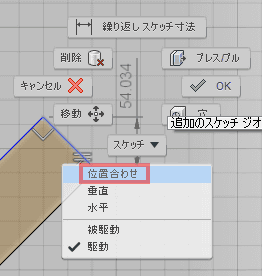
Step 10:構築ジオメトリー
Step 10: Construction geometry
- 上部の線を選択します。
- Shiftを押したまま、2つ目の線を選択します。
- 右クリックして、「標準/コンストラクション」を選択します。
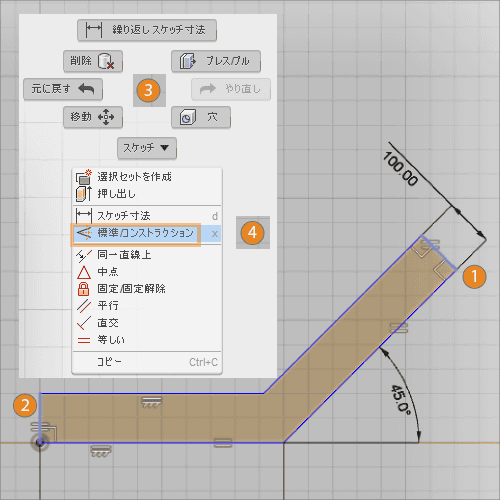
備考
構築ジオメトリーは、考慮されていません。プロファイルを探しているとき、スケッチを作成するとき、参照のために、構築ジオメトリーを使用します。 それは、構築ジオメトリーを示すために、破線として表示するでしょう。
Step 11:2つの円を作成します。
Step 11: Create two circles
- スケッチ> 円> 「中心と直径で指定した円」を選択します。
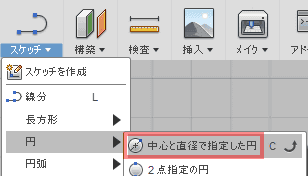
- 下の線の中点を選択します。
- 表示される交点を選択します。
- 上側の稜線で繰り返します。
- コマンドを終了するために、Escを押します。

備考
あなたが、平面のジオメトリーをスナップしていることを確認します。 あなたは、作成された中間(三角形)拘束を見る必要があります。 サークルをドラッグして見みます、それらが、移動する場合、あなたは、スナップを失敗しています。
Step 12:スケッチ・フィレット
Step 12: Sketch fillet
- 「スケッチ」 > 「フィレット」を選択します。
- 交点を選択します。
- 他の交点を選択します。
- 100の値を入力します
- 確定するために、Enterを押します。
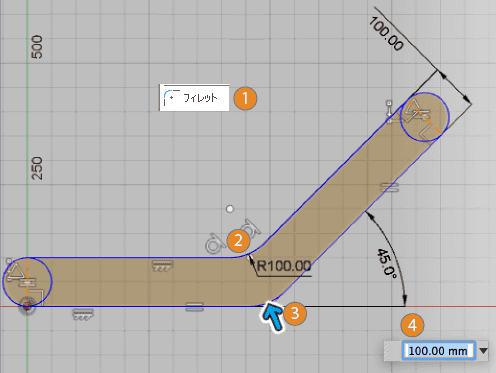
備考
多くの場合、スケッチのフィレットを作成することは、最高の選択でありません。 あなたが、ここで見るように、それは、500mmの寸法を削除します。
Step 13:プロファイルを押し出します
Step 13: Extrude the profile
- 「修正」 > 「プレス/プル」を選択します。
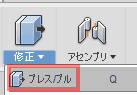
- 3つのプロファイルを選択します。
- 深さを設定するために、矢印を上にドラッグする、あるいは、50mmの値をタイプします。
- OKをクリックします。
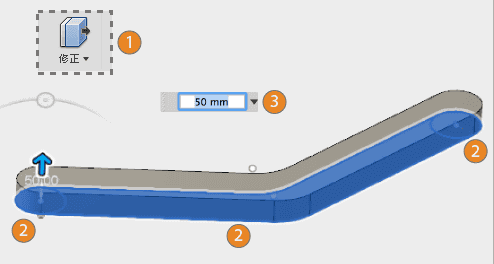
備考
1つのスケッチには、複数のプロファイルが含まれているかもしれません。 ここで、私たちは、構築ジオメトリーを使用して、プロファイルの数を制限しました。
Step 14:別のスケッチを作成します。
Step 14: Create another sketch
- スケッチ > 「スケッチを作成」を選択します。

- ブラケットの上部を選択します。
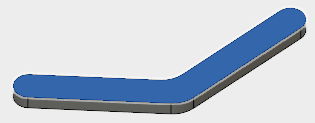
Step 15:スケッチの線
Step 15: Sketch lines
- 「スケッチ」 > 「線分」を選択します。
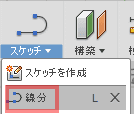
- 左の中心点を選択します。
- 中央付近で選択します。
- 上部の中心点を選択します。
- コマンドを終了するために、Escを押します。

Step 16:構築ジオメトリー
Step 16: Construction geometry
- 1つの線を選択します
- Shiftを押したまま、2つ目の線を選択します。
- 右クリックして、「標準/コンストラクション」を選択します。
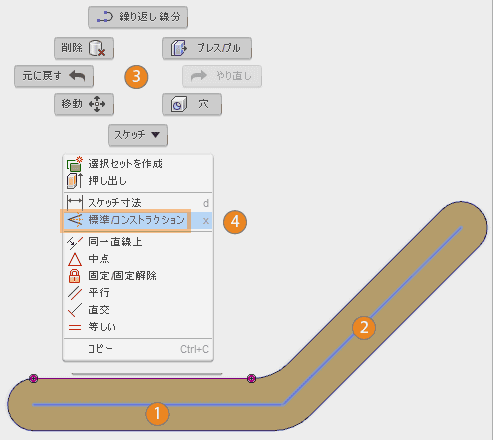
Step 17:平行拘束を作成します。
Step 17: Create parallel constraints
- 平行を選択します。
- 下側の線を選択します。
- 下側の稜線を選択します。
- 傾斜した線を選択します。
- 傾斜した稜線を選択します。
- コマンドを終了するために、Escを押します。
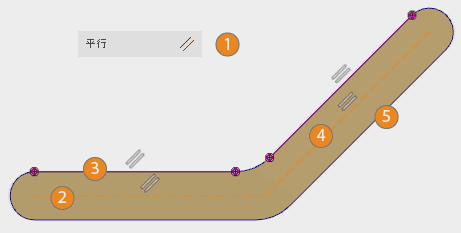
備考
これは、線を完全に拘束します。異なる戦略を学ぶことは、価値があります。あなたは、スケッチの線を完全に定義することができます。
Step 18:3つの円を作成します。
Step 18: Create 3 circles
- スケッチ> 円> 「中心と直径で指定した円」を選択します。
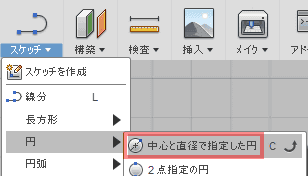
- 下側左の中心点を選択します。
- 50mmをタイプします。
- Enterを押します。
- 2つ以上の円を描きます。
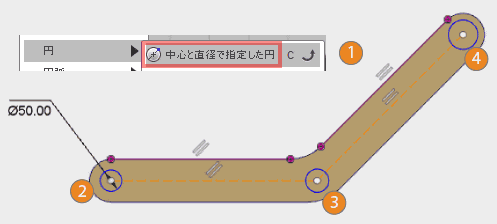
備考
円の中心点を配置するとき、線の終点にスナップするために確認します。
Step 19:2つの円を作成します。
Step 19: Create 2 circles
- スケッチ> 円> 「中心と直径で指定した円」を選択します。
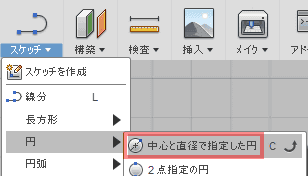
- 下側の線の中点を選択します。
- 円を配置するために、クリックします。
- 傾斜した線の中間で、1つ以上の円を描きます。

備考
作図線の中点にスナップしていることを確認してください。 あなたは、小さな三角形が現れ、示すのを見る必要があります。あなたの円は、中間に固定されます。
Step 20:「等しい」拘束を作成します。
Step 20: Create equal constraints
- 等号を選択します。
- 2つの円を選択します。
- あなたは、すべての円を等しくするまで、繰り返します。
- コマンドを終了するために、Escを押します。
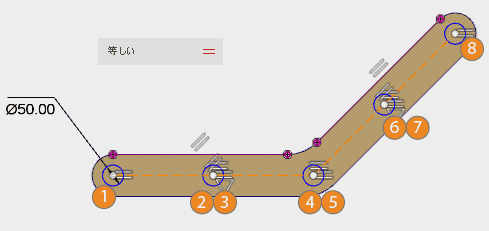
備考
あなたは、一組の円を選択する必要があります。 1つの同じ拘束が、常に2つの円に適用されます。 それで、各々の拘束のために、あなたは、2つの円を選択する必要があります。
Step 21:円弧を押し出します
Step 21: Extrude the arcs
- 修正 > プレス/プルを選択します。
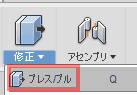
- 5つのプロファイルを選択します。
- 部品の矢印をドラッグします。
- 「切り取り」が選択されていることを確認します。
- すべてをメニューから選択します。
- OKをクリックします。
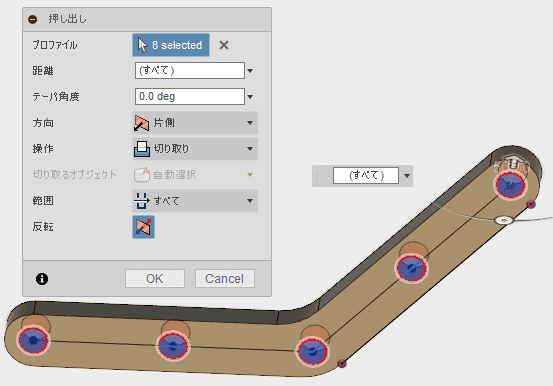
備考
1つのスケッチには、複数のプロファイルが含まれているかもしれません。5つの円を選択するために、あなたは、 後で、macの上のCMDキーとWindowsの[Ctrl] キーを使用して、選択からプロファイルを追加したり、 削除することができることを確認します。
レッスンの完了
おめでとうございます。あなたは、このレッスンを終えて、スケッチ内の関係を作成するための多くの方法を学びました。 拘束と構築ジオメトリーを使用して、 次のレッスンでは、あなたは、さらに、さまざまなモデリング・ツールを使用して、 3次元モデルを、どのように開発するかの基礎を通過していきます。

まとめのトピックでは、私たちは、あなたが、スケッチのChapterで学んだ技術を復習します。
あるいは、あなたは、このレッスンに対応する、 さまざまなスケッチ・ツールを、どのように使用するかを説明しているビデオを見ることができます。:
親のトピック:スケッチ(Fusion360のヘルプ「スケッチ(Sketch)」を翻訳する)
スケッチの結び
スケッチのChapterを完了しました。 おめでとう!これらのレッスンでは、あなたは、Fusion 360で、スケッチを使用するための、基本的な技能を学びました。
また、あなたは、どのように、スケッチを修正するか、 そして、どのように、スケッチ・ジオメトリーに寸法と方程式を追加するのか、さまざまなスケッチ・ツールの一連のビデオを見ました。
スケッチの詳細については、Fusion 360ヘルプにおいて「スケッチ」のトピックを確かめます。
推奨された学習ビデオ
あなたが、Fusion 360を使用することについて、より多くを学びたいと思う場合、また、あなたは、基本的なトレーニングの概要Chapterから、 入手可能なビデオを確認することができます。次のChapterでは、スカルプのための技術と技能を取り扱います。