Fusion360で、ゆるみ止めベアリングナット 四角タイプをモデリングする
広告
簡単な形状のモデリングを行って、Fusion360のモデリングに慣れていきたいと思います。
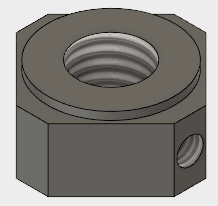
参考
モデリング
スケッチドロップダウンから、「線分」を選択します。

xy平面を選択します。
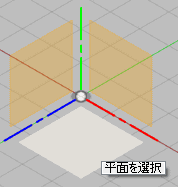
スケッチをして、寸法を指定します。寸法は、スケッチドロップダウンから、「寸法」を選択し、 寸法を測定したい2点を選択した後、その間をクリックして、寸法を指定した後ドラッグします。
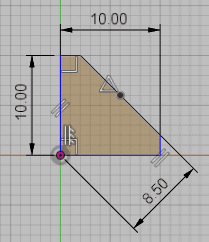
寸法を変更します。意図しない形状になりました。困りました。何が起きたのでしょうか。
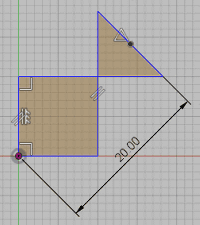
縦横の寸法を先に指定し、ななめの寸法を最後に指定すると意図した形状になります。

作成ドロップダウンから、押し出しを選択し、両側に押し出します。
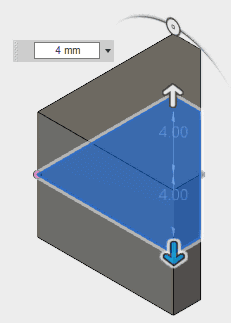
両側に押し出す場合、両側の距離をまとめて指定するのではなく、それぞれ指定する必要があります。

作成ドロップダウンから、「パターン」「円形状パターン」を選択します。
※対応する英語表記からの訳語の選択は、確定的なものがなくかなり悩みます。 Fusion360では「円形状パターン」を選択したようです。このような視点で、他のCADでの表記を眺めるとおもしろいものです。
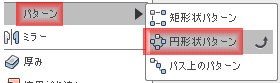
円形状に、4つコピーします。
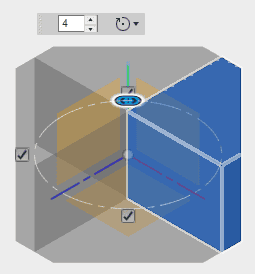
まず、「パターン ボディ」を指定します。中心点は、z軸を指定します。複写数は、4にします。
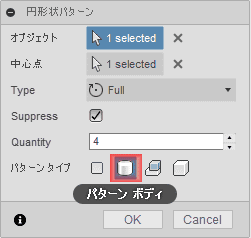
スケッチドロップダウンから、「円」「中心と直径で指定した円」を選択します。
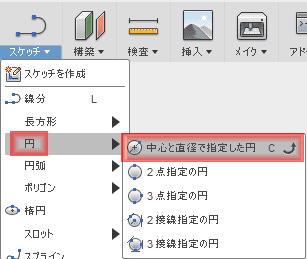
スケッチ平面を選択します。

直径16を指定します。
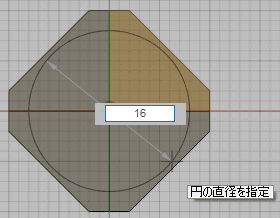
作成ドロップダウンから、押し出しを選択します。
円のスケッチをプロファイルとして選択したいのですができません。2つに分割されています。
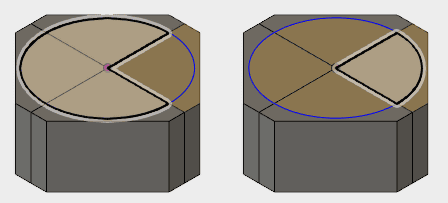
そこで、Ctrlキーを押しながら、この2つの領域を選択します。
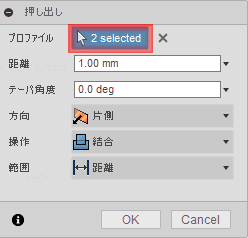
1片側に押し出します。
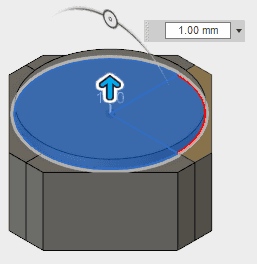
作成ドロップダウンから、穴を作成します。
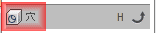
面を選択し、z軸上にスナップします。
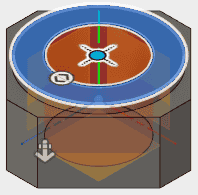
範囲にすべてを指定し、直径を10に指定します。穴径は、後で、ネジを付加するので、どんな径でも問題ありません。
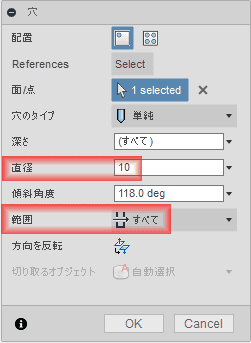
作成ドロップダウンから、穴を選択します。
面を選択し、x軸上に穴を開けます。

直径に、4を指定し、範囲で「終点」を指定し、直径10の穴の内壁を指定します。 ※後で、ネジ山を付加した際に、不具合がある可能性があるので注意しておきます。
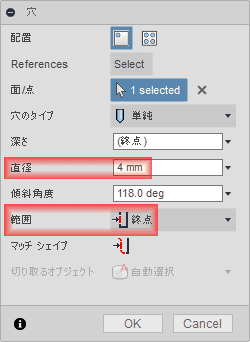
作成ドロップダウンから、ねじを選択します。
直径4の穴の内壁を選択します。「表示記号」で、「M4×0.7」を選択します。

直径10の穴のネジは、細目と並目が存在するので、ネジを追加する前に、ここで保存します。
※ 「ベアリングナット φ10 ネジ山無し」のファイル名で保存しました。

続いて、ねじを追加します。
細目ねじ(ピッチ1)を追加します。

表示記号で、M10×1を選択します。
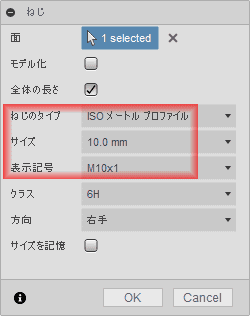
穴が塞がっていないか確認します。
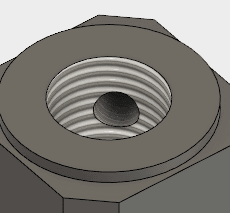
名前を付けて保存します。
※「ベアリングナット M10×1 細目ねじ」
モデルツリーで、最後に作成したネジをダブルクリックします。

ダイアログで、表示記号をM10×1.5を選択します。
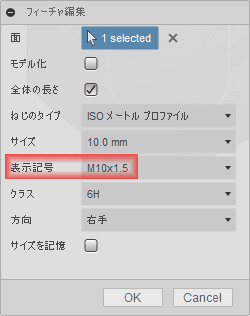
名前を付けて保存します。
※「ベアリングナット M10×1.5 並目ねじ」
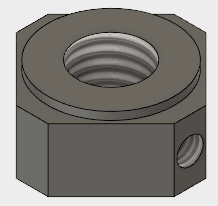
類似形状の寸法を異なるモデルを作成する
修正ドロップダウンから、パラメーターを選択します。
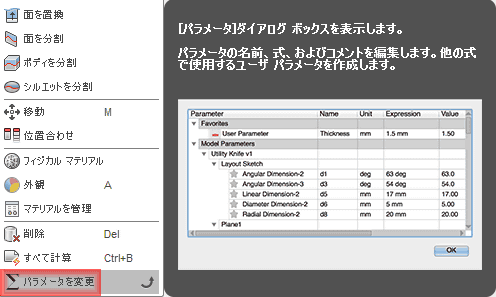
ユーザーパラメーターの+アイコンをクリックして、ユーザーパラメーターを追加します。
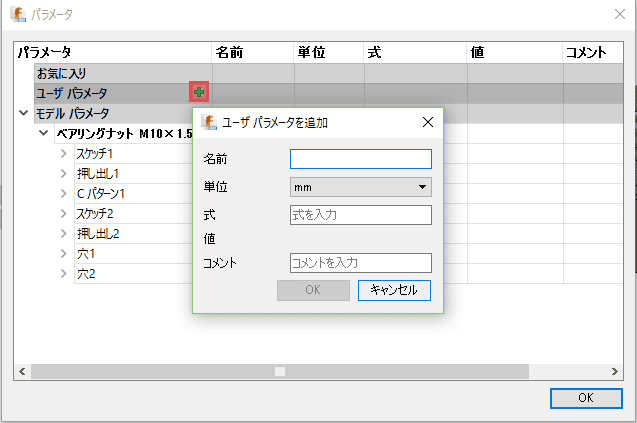
パラメーターのアルファベットは、カタログやJISで使用されているものと同じにします。 ただ、使用できないアルファベットも存在するようです。
※「F」「f」は使用できませんでした。
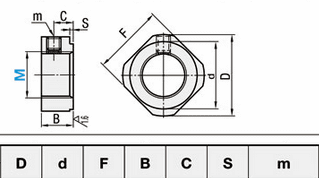
ねじの形状は、パラメーターで設定できないので、サイズが変更するねじの存在しないモデルで設定したほうがよいと思います。 また、変更できない項目の寸法が大きいと形状が破綻する可能性があるので、小さい形状のモデルを使用したほうがいいかもしれません。
パラメータを使用することで、一箇所で、モデルの寸法を指定することができます。

モデルを確認します。穴の位置がずれています。

パラメータを確認します。穴の位置に関するパラメーターがありません。 何か方法がありそうですが、よく分かりません。

位置を修正します。モデルツリーで、穴2をダブルクリックします。 マウスを上に重ねると、ビュー上のモデルの該当位置が強調されます。
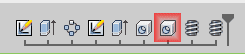
穴の位置をx軸にスナップさせます。
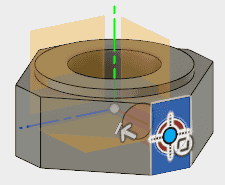
ねじ2をダブルクリックして、編集します。
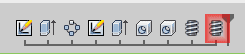
サイズを12、表示記号をM12×1に変更します。
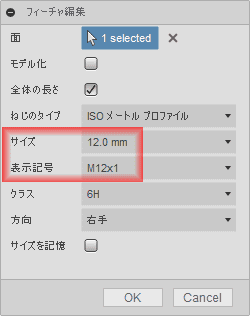
名前を付けて保存します。
※「ベアリングナット M12×1 細目ねじ」

ねじ2をダブルクリックして、編集します。
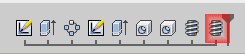
表示記号をM12×1.75に変更します。
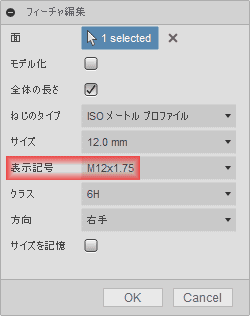
名前を付けて保存します。
※「ベアリングナット M12×1.75 並目ねじ」
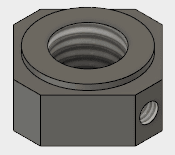
エッジフィレットは、部品の制作が目的ではないので、省略しました。