Fusion360で、パーツ・ライブラリを使用する
広告
3D-CADでは、できるだけモデリングせずに、既存のモデルを使用して、 目的の形状を作成することで、作業速度を向上するのが良いとされています。
Fusion360では、2つの部品ライブラリが用意されています。 McMaster-Carrは、そのまま、読み込むことができます。
parts4cadは、選択して、メールアドレスを入力すると、データファイルが、メールで送られてくるのだと思います。 こちらは、まだ動作が確認できていません。
モデル作業スペースで、挿入ドロップダウンに、利用できる部品ライブラリ、「McMaster-Carr」と「parts4cad」があります。
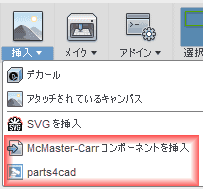
ただ、取得できる部品モデルは、Fusion360のネイティブファイルではないので、 場合によっては、自分でモデリングしたほうが場合もあるかと思います。
部品ライブラリ「McMaster-Carr」を使用する。
モデル作業スペースで、挿入ドロップダウンにある「McMaster-Carr」を選択します。

新しいウインドウが開きます。
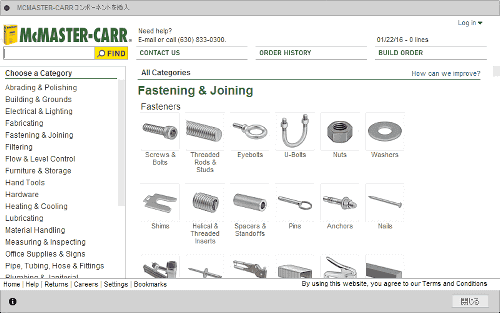
検索し、目的のパーツの項目を開きます。ここでは、Nutsを選択します。
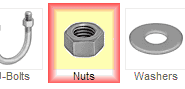
さまざまな、Nutが表示されます。ここでは、Hex Nutsを選択します。
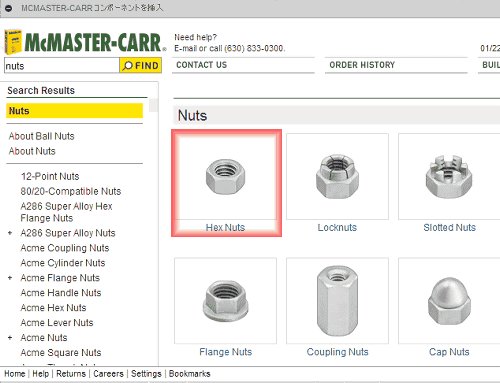
ウインドウの内容が変わります。右にHex Nutsがありますが、 まず、左の項目で、条件を絞り込めるので、Metricを選択し、メートル規格のものだけに絞り込みます。
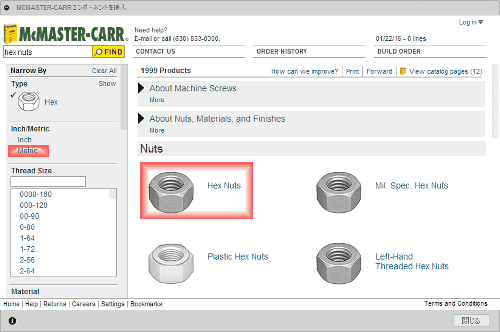
Nex Nutsを選択します。
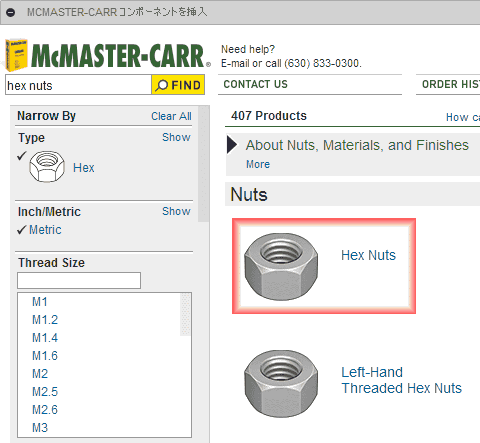
目的の規格の型番をクリックします。
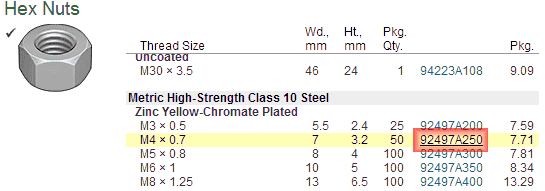
注文のためのポップが表示されます。「Product Detail」をクリックします。
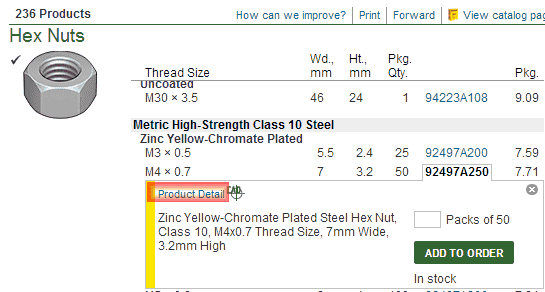
下に、スクロースして現れる図面の上に、CADデータのダウンロードボタンが表示されています。 隣のドロップダウンボックスで、ダウンロードするデータの型式を指定できます。
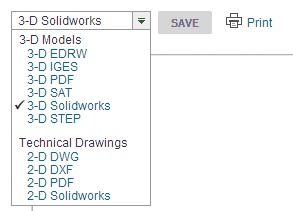
どの、データ型式が使いやすいかよくわからないので、Stepでダウンロードしてみます。

モデルが表示されます。

配置のためのダイアログが表示されます。OKを押すと確定できます。
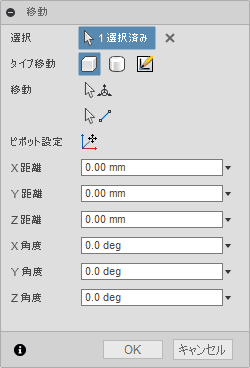
モデルが挿入されます。
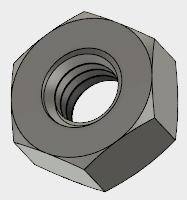
CADデーターが存在するモデルは、何でも利用できますが、入手性の良い物、 価格が現実的なもののみを使用することに注意しましょう。
部品ライブラリ「parts4cad」を使用する
モデル作業スペースで、挿入ドロップダウンにある「parts4cad」を選択します。
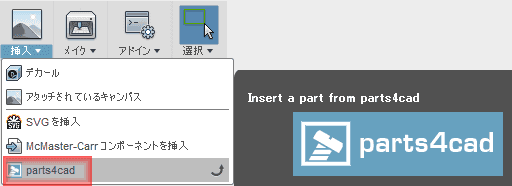
ブラウザでページが表示されます。
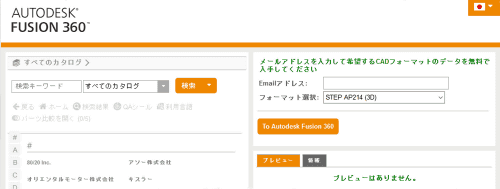
使用したいモデルを選択し、メールアドレスとフォーマットを選択し「To Autodesk Fusion 360」をクリックします。
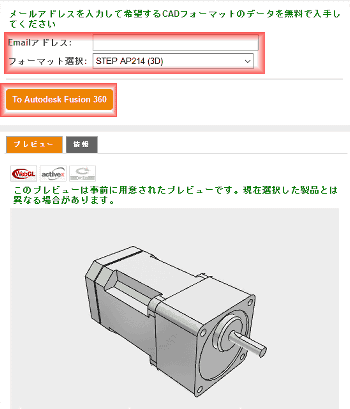
メールがすぐに届いても良さそうですが、届きません。何か別の操作が必要かもしれません。