Fusion360で、モーター取付ブラケットL形をモデリングする。
広告
Fusion360で、3Dプリンタで使用するステッピングモーター用のブラケットをモデリングします。

基準軸を表示します。

スケッチを作成します。
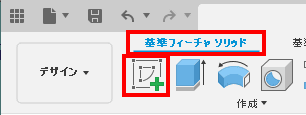
XZ平面を指定します。

スケッチします。
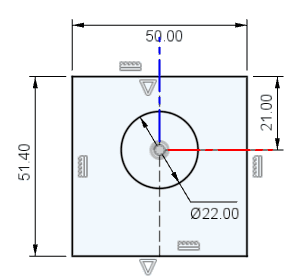
押し出します。

面を選択してスケッチします。

スケッチします。

押し出します。
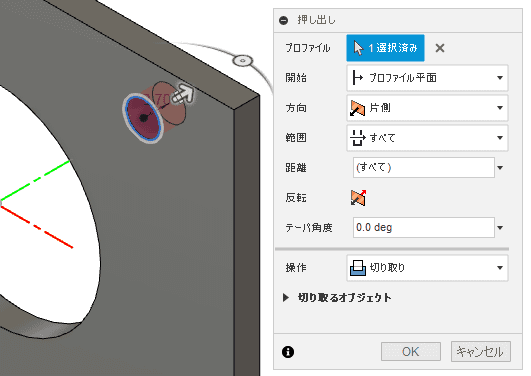
作成ドロップダウンから、パターン、円形状パターンを選択します。

パターンタイプにフィーチャを選択し、ヒストリから、押し出しを選択し、軸をY軸を選択し、数量に4を指定して、円形状パターンを実行します。
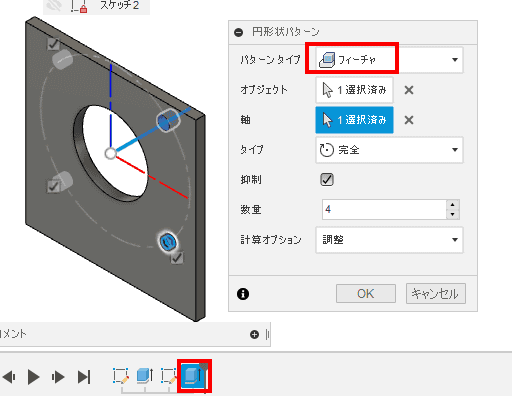
面を選択します。
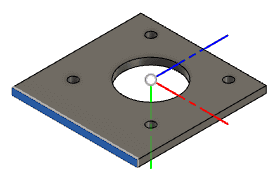
スケッチします。
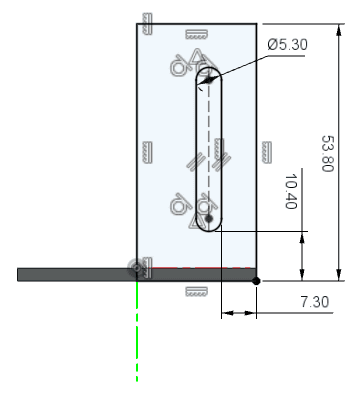
後で、ミラーで複写するので、新規ボディで押し出します。

面を選択してスケッチします。

スケッチします。

押し出します。
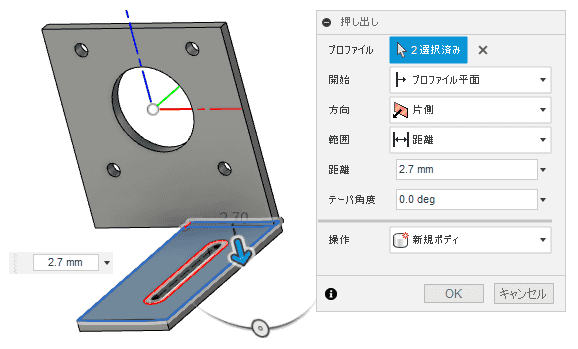
作成ドロップダウンから、ミラーを選択します。

ミラーでボディを複写します。

修正から、結合を選択します。

結合します。
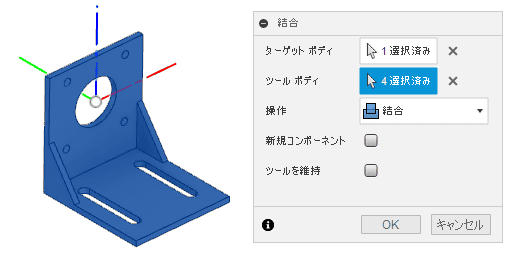
フィレットを選択します。
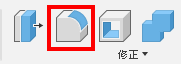
曲げ部分の内側に、2.3のフィレットを追加します。
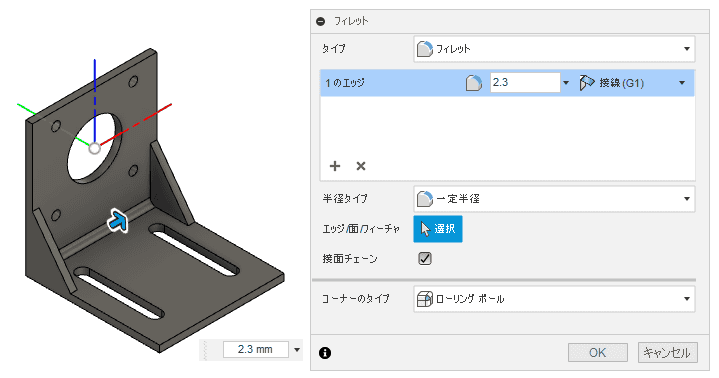
外側に、5のフィレットを追加します。
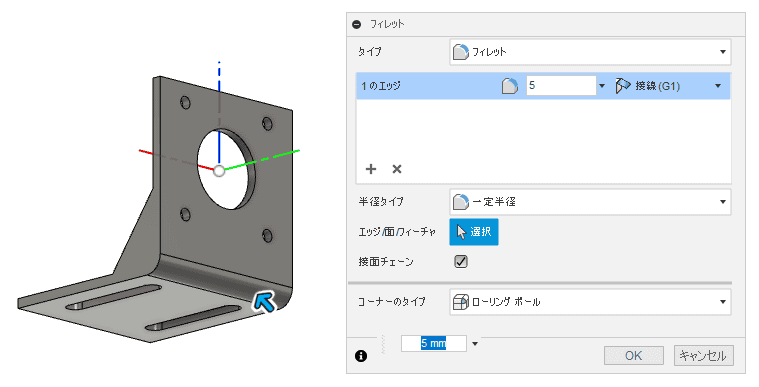
修正から、面取りを選択します。

面取りを追加します。
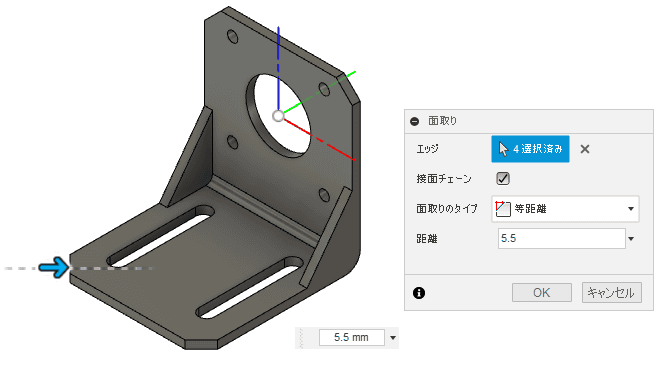
モーター取り付けブラケットの完成です.
