Fusion360のアカウントを更新する2019
広告
Fusion360をしばらく使わなくなかったら、気が付かないうちに利用期限が切れていました。

期限切れのメッセージは、ウィンドウの上部と、右上に表示されます。
利用期限を更新するには、右上のオレンジ色のメッセージをクリックします。

利用用途が尋ねられます。該当するないようにチェックを入れます。
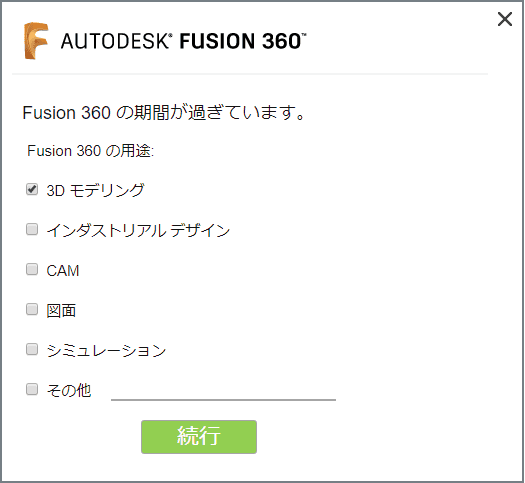
「今すぐ購入」ボタンが表示されます。残念ながら、Fusion360で収益を上げることができていないので、下に表示されている「資格」をクリックします。
ジェネレーティブデザインなど、一部の機能は、ライセンスの購入をしないと使えないようです。

無料利用の条件が表示されます。条件にある項目を選択して下さい。
スタートアップの使用条件は、Legal Notices & Trademarksで見ることができますが、英語で表記されています。
私が確認した時点のスタートアップの記述は、以下のようになっていました。
Startup: If your entitlement has been designated as “Startup, ” You may use the service if You are (a) a company, startup, or home-based business that generates less than $100,000 (or equivalent in other currency) per year from the total sale of goods or services, or (b) an individual using the service for personal non-commercial projects, hobbies, or personal learning.
The term for your Startup use is one (1) year from the date You are granted access. Autodesk reserves the right at any time during the Startup term to revoke access of the Startup entitlement by providing notice to You.

商用目的
商用目的を選択すると以下が表示されます。

非商用目的
非商用目的をクリックすると以下が表示されます。

教育目的
教育目的を選択すると以下が表示されます。
教育機関を選択する必要があります。
ブラウザに、「学生・教職員ダウンロード」が、表示されます。
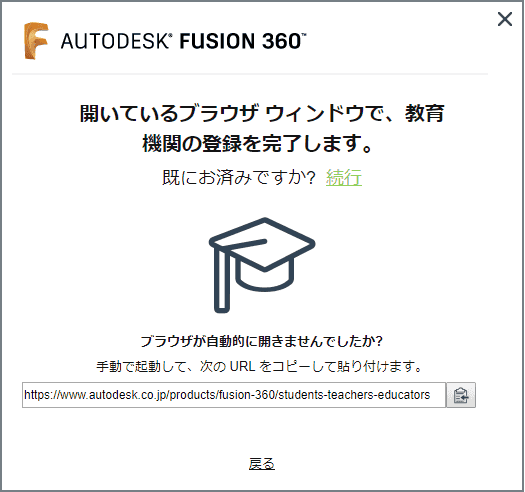
個人用ライセンスで登録しました。
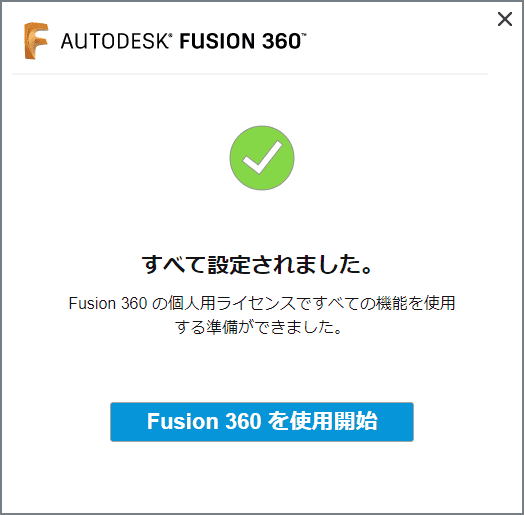
Z軸を上に変更
1月22日のアップデートで、初期設定の座標がZ軸上になったそうです。
- https://twitter.com/teruki_obara/status/1087642855244324864
- https://twitter.com/tomo1230/status/1087935755555692549
3D-CADとして開発された製品では、z軸が上を向いており、底面がxy平面で、正面がxz平面である場合が多いのですが、オートデスクは、AutoCADという2D-CADで大きくなった会社です。そのため、2D-CADと同じように、垂直軸をY軸、水平軸をX軸にし、奥行きをZ軸に設定していました。いろいろな3D-CADを使用するとメーカーごとに基準軸の位置が異なるので、確認してから使うことが大切です。
3D-プリンターやNCルーターなどのCAM用途で、Fusion360を使用する場合、Z軸が上でないことが問題になっていました。設定で変更できるのですが、この度、初期設定で、Z軸が上(垂直)に変更になったようです。
Webサイトや動画投稿でチュートリアルを紹介、あるいは、操作説明書を執筆されている方は、軸の設定を変更する対応をしたほうが良いかと思います。
Fusion360は、UIが頻繁に変更されるので、操作説明やチュートリアル、入門書を作成する人には厳しいアプリケーションと言えると思います。
「基本設定」を選択します。
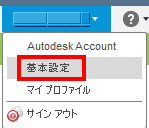
一般の項目から「Z(上方向)」を選択します。

スクリーンレコーダーの位置が変更
スクリーンレコーダーの位置が変更されています。
新しい位置は、「ファイル→共有→Screencast Recoderを起動」です。
