Wordで記述するコードの色付けには、Visual Studio Codeをつかうと便利
広告
プログラミングを学習する過程で、コードの説明を文書にまとめたいときがあります。ブログやホームページでコードを色付け、つまり、シンタックスハイライトを行うには、そのためのスクリプトが存在します。それでは、Wordに貼り付けたコードを色付けするには、どうやって行うと楽に行えるのしょうか。
Visual Studio Codeを使うと便利
無料で使用できるエディタに、Visual Studio Codeがあります。このエディタで、色付けされたコードは、Wordに貼り付けるとそのまま色付けが保たれたまま、Wordに貼り付けることができます。これは、便利です。この動作は、バージョン 1.4.6で確認しています。

Visual Studio Codeで、シンタックスハイライトを使用する
Visual Studio Codeで、シンタックスハイライトを使用するには、コードの種類を指定する必要があります。これは、ウィンドウの右下のコードの種類(起動時は、プレーンテキスト)をクリックし、
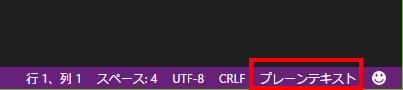
使用するコードの種類を指定します。

あるいは、名前を付けて保存し、拡張子を指定します。Visual Studio Codeは、拡張子を識別して、適したシンタックスハイライトを適用します。
他のアプリケーションの設定ファイルやテンプレートのように、特別な拡張子が設定されている場合があります。多少面倒ですが、既存のシンタックスハイライトに新たな拡張子を追加することができます。この操作をWindowsで行う場合、Visual Studio Codeを管理者として実行して行う必要があります。
配色テーマを変更する
Visual Studio Codeで、コピーして、Wordに貼り付けると、コードはそのままの配色で、Wordに張り付きます。エディタは、長時間使用するため、目が疲れにくいように、黒を背景にして使用することが多いと思います。Wordに張り付けるとそのまま黒の背景で、コードが張り付きます。これは、プリンターで印刷する際、トナーやインクの消費量が増え、好ましくありません。そこで、コピーするたびに、配色テーマを切り替える必要があります。

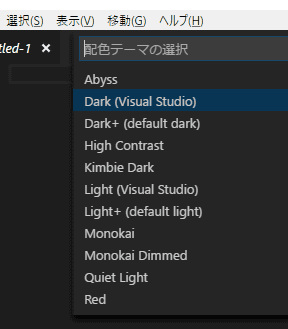
他の方法も
Visual StudioやVBAを編集する際に使用するVBEでも、同じことができますが、この目的のためだけであれば、Visual Studio Codeの方が、起動しやすく便利です。
本来であれば、Word内でコード部分にスタイル設定を行うことで、シンタックスハイライトが適用されたり、VBAで、シンタックスハイライトが実現できれば、Wordで完結できるので便利だとは思うのですが、残念ながらそれを行う方法を知りません。
まとめ
コードの使い方、プログラムの説明ドキュメントを作成する際に、Visual Studio Codeを利用すると、シンタックスハイライトされたコードをWordに貼り付けることができるので便利です。