3D-CAD Fusion360で、ダイヤモンドカット、ハート&キューピッドをモデリングする。
広告
多面体のモデリングの延長として、3D-CADでタイヤモンドのブリリアンカットをモデリングしたいと考えました。
ブリリアンカットの寸法指定データは、見つけられなかったのですが、 ハート&キューピッドというカットについての寸法指定指定データの描かれたページを見つけたので、 モデリングにチャレンジしてみたいと思います。

ジュエリーCADであれば、自動で作成するコマンドが用意されていると思われます。
ハート&キューピッド
ハート&キューピッドは1980年代に日本で考案され、アメリカに1990年代に広がった。 ハート&キューピッドのダイヤモンドには2つの要素があります。 上からクラウンの部分には、キューピッドの矢のパターンが見えます。 そしてひっくり返すと裏にはハートのパターンが見えます。 ハート&キューピッドによって万華鏡のようなパターンを目にすることができます。 このパターンは光学的に完璧なファセットの対称性を示します。
30年以上前よりパビリオン面から見える8つのハートと、クラウン面から見える8つの矢を持つダイヤモンドが“ハート&キューピッド”と呼ばれている
形状データは、こちらを参考にしました。(現在 2020-10-12では、ページはなくなっています。)

モデリング上部
パッチ作業スペースに移動します。
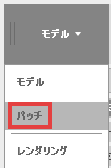
新しいデザインを名前を付けて、保存します

新規コンポーネントを作成します。

軸と原点を表示させます。基準平面は非表示にします。

「スケッチを作成」を選択します。

スケッチ平面にXZ平面を選択します。
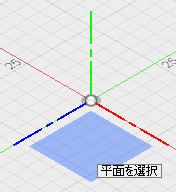
スケッチドロップダウンから、「ポリゴン」→「内接ポリゴン」を選択します。
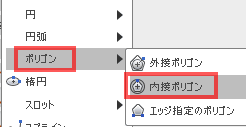
角数に18を指定して確定します。
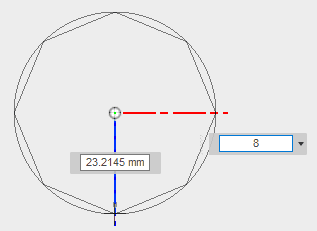
直線を引き、作図線に変更した後、拘束を追加し、スケッチを停止します。
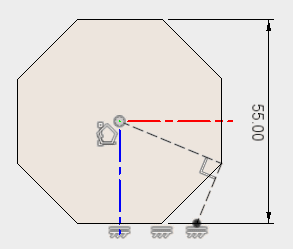
構築ドロップダウンから、傾斜平面を作成します。

xz平面に対し、22.3°の角度の傾斜平面を構築します。

xz平面に対し、34.5°の角度の傾斜平面を構築します。
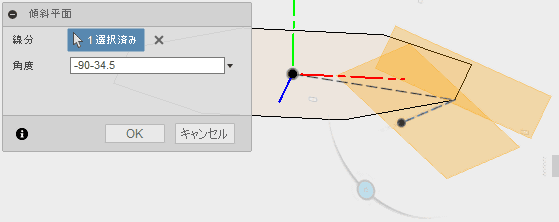
スケッチドロップダウンから、「ポリゴン」→「内接ポリゴン」を選択します。
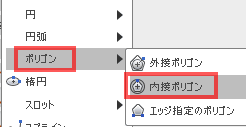
内接で16角形を描き、拘束を追加します。

スケッチドロップダウンから、円、中心と直径で指定した円を選択します。
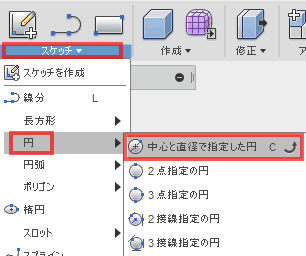
円を描きます。

構築ドロップダウンから、「点の位置で面に垂直な軸」を選択します。
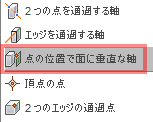
点を選択してから、面を選択するのがポイントです。
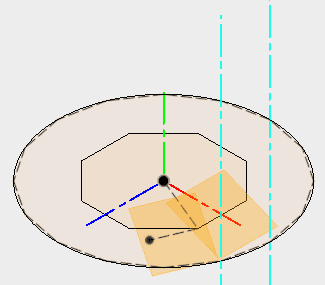
構築ドロップダウンから、2つの平面を通過する軸を選択します。

軸を作成します。
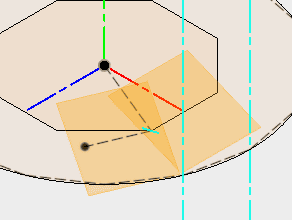
コンポーネントの名前を作図補助に変更します。
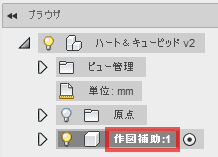
最上位のコンポーネントをアクティブ化します。
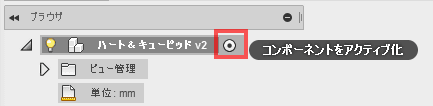
平面を選択し、スケッチします。
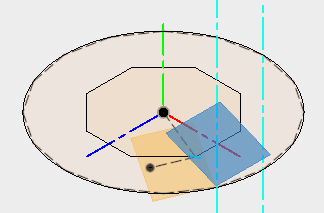
スケッチドロップダウンの「投影/含める」から「プロジェクト」を選択します。
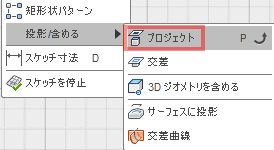
軸を選択します。
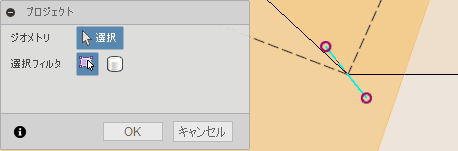
スケッチします。
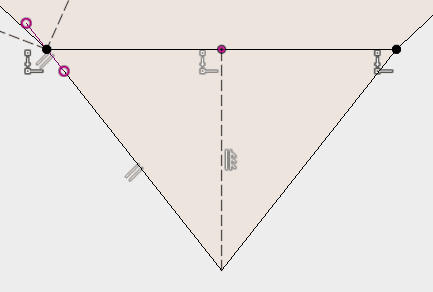
パッチを選択します。

立体を構成するプロファイルを平面に変換します。

パターンから、円形状パターンを選択します。

パターン複写します。
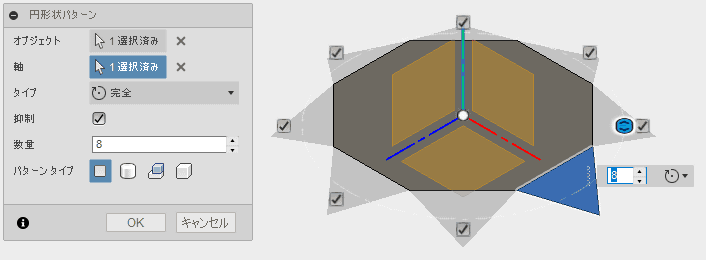
作図補助コンポーネントをアクティブにします。

構築ドロップダウンから、3点を通過する平面を選択します。
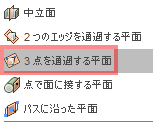
3点を指定して平面を作成します。
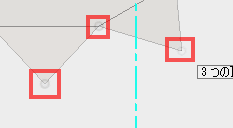
構築ドロップダウンから、エッジおよび平面にある点を選択します。
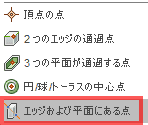
平面と軸を選択し、点を作成します。
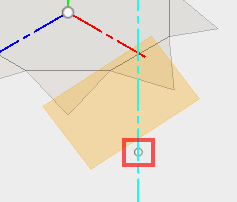
平面にスケッチします。

スケッチドロップダウンから、「投影/含める」、「交差」を選択します。

必要な点に交差を追加します。
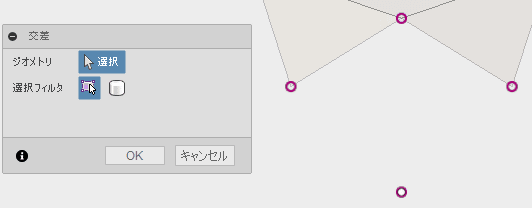
スケッチを描きます。

最上位のコンポーネントをアクティブ化します。
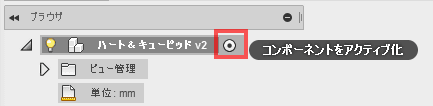
パッチを選択します。

立体を構成するプロファイルを平面に変換します。

パターンから、円形状パターンを選択します。

必要な面を作成します
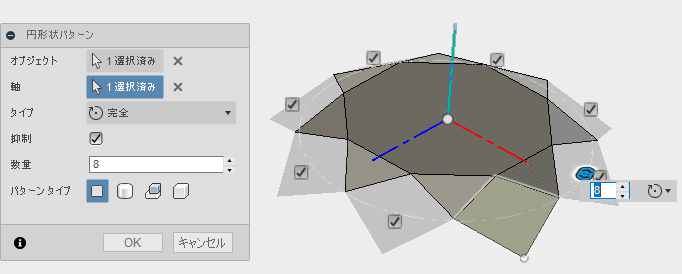
作図補助コンポーネントをアクティブにします。

作成ドロップダウンから、押し出しを選択します。
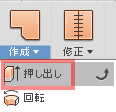
あらかじめ描いておいたスケッチを利用して、円を押し出します。
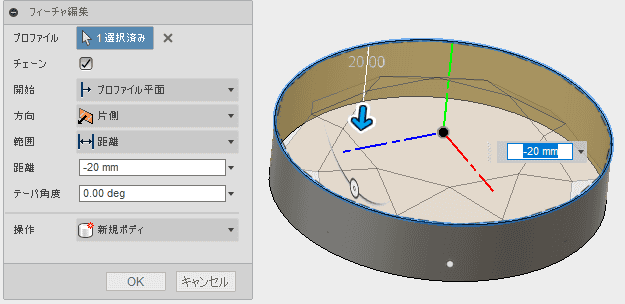
押し出した円の不透明度を変更します。
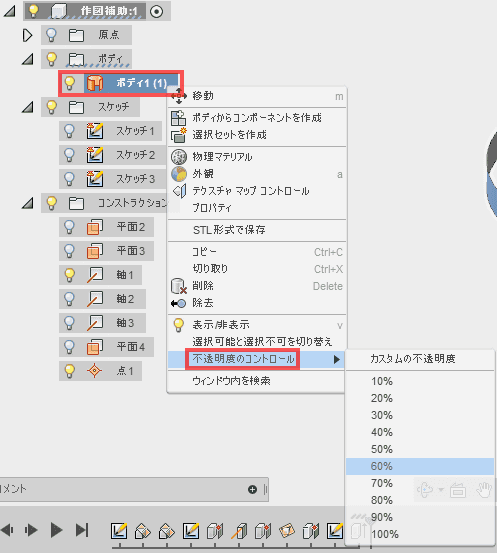
構築ドロップダウンから、3点を通過する平面を選択します。
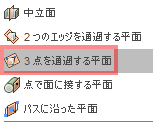
3点を指定して平面を作成します。
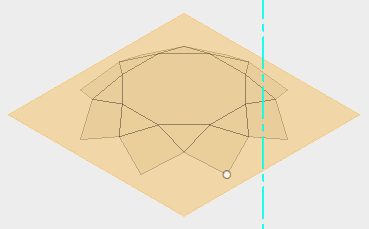
構築ドロップダウンから、エッジおよび平面にある点を選択します。
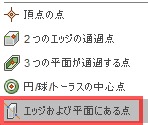
軸と平面が交差する点を取得します。
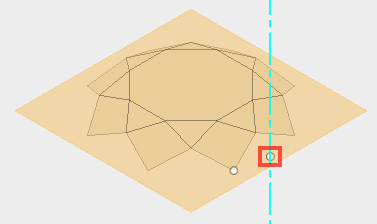
構築ドロップダウンから、3点を通過する平面を選択します。
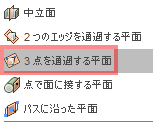
3点を指定して平面を構築します。

同じようにもう1つの平面を作成します。

平面を選択してスケッチします。
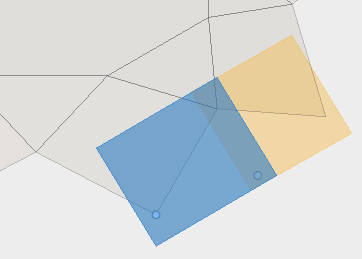
スケッチドロップダウンから、「投影/含める」、「交差」を選択します。

交差を取得します。
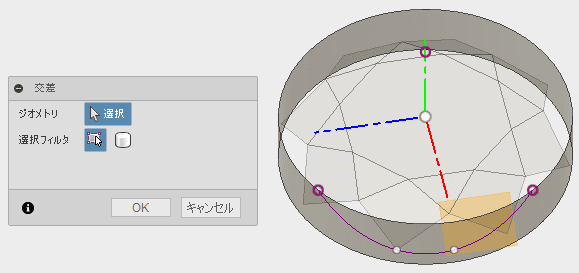
スケッチします。

もう1つの平面にも同じようにスケッチします。
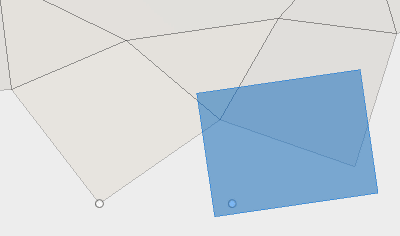
スケッチします。

最上位のコンポーネントをアクティブ化します。
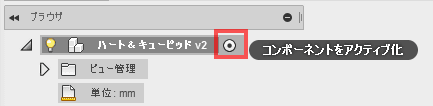
パッチを選択します。

立体を構成するプロファイルを平面に変換します。

パターンから、円形状パターンを選択します。

上部の面が作成できました。

モデリング下部
上面下部の16角形の頂点が存在する平面を基準となる平面として利用します。
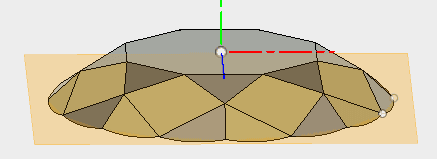
作図補助コンポーネントをアクティブにします。

構築ドロップダウンから、オフセット平面を選択します。
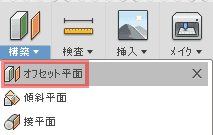
下に2.5オフセットした平面を構築します。この平面が下部の形状の基準になります。
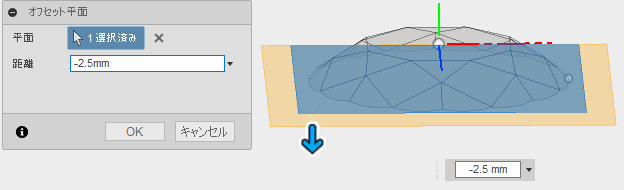
構築したオフセット平面を基準に、下に43オフセットした平面を作成します。

構築ドロップダウンから、エッジおよび平面にある点を選択します。
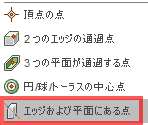
y軸と平面が交差する点を取得します。
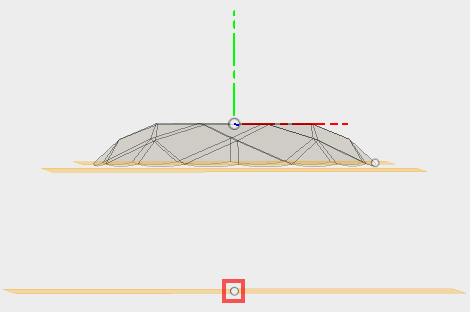
上部平面にスケッチします。
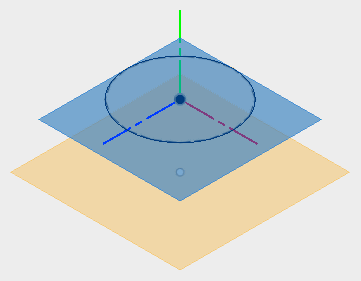
16角形と内接円をプロジェクトで投影します。
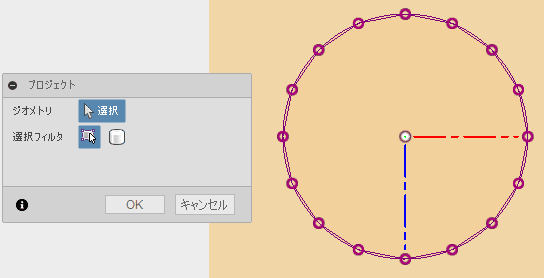
中心から、16角形の頂点に線を描いて、それに直角な直線を描き、作図線に変更しておきます。

上部の面との位置関係は、このようになっています。
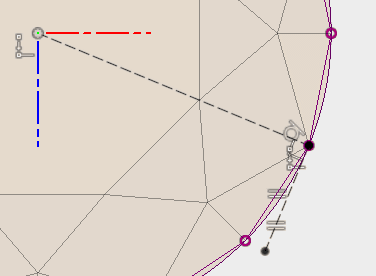
作図補助線コンポーネントをアクティブ化します。

構築ドロップダウンから、傾斜平面を作成します。

16角形の辺の1つに傾斜平面を作成します。
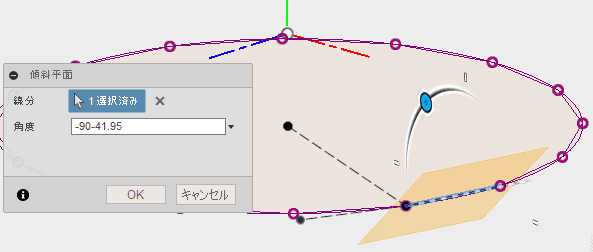
16角形の辺の隣の辺に傾斜平面を作成します。
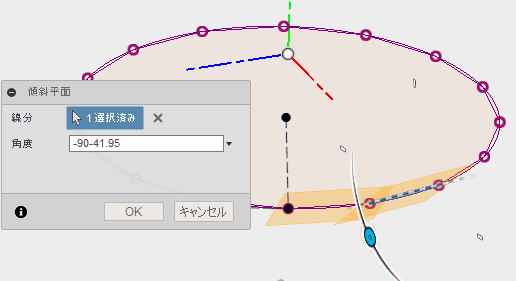
作図線に変更した垂直線に、傾斜平面を作成します。
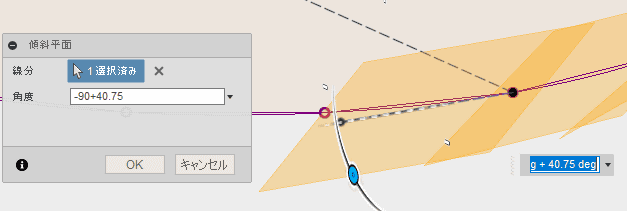
構築ドロップダウンから、2つの平面を通過する軸を選択します。

16角形から作成した2つの傾斜平面から軸を作成します。
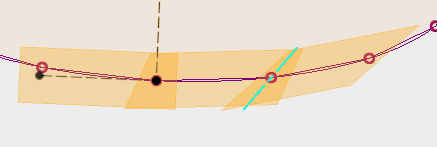
同じように軸を作成します。
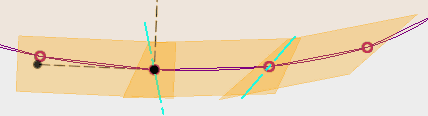
平面を選択して、スケッチします。
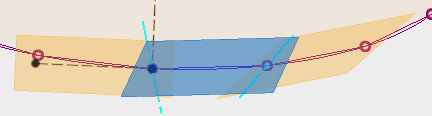
スケッチドロップダウンの「投影/含める」から「プロジェクト」を選択します。
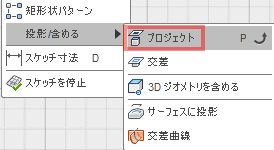
軸を投影します。
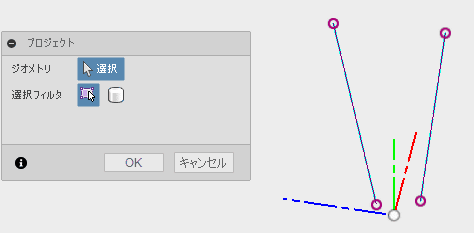
スケッチドロップダウンから、「投影/含める」、「交差」を選択します。

円の押し出しを表示し、交差を取ります。
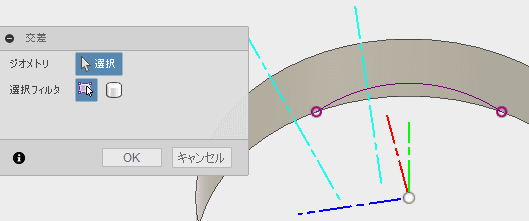
スケッチを描きます。
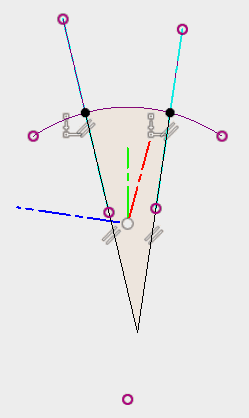
構築ドロップダウンから、エッジおよび平面にある点を選択します。
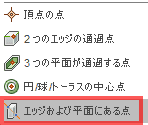
y軸と平面が交差する点を取得します。先ほど作成した点と重なることを確認します。見た目は同じですが、微妙に異なるようです。
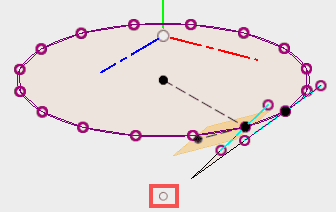
平面を指定してスケッチします。

先ほどのスケッチも利用して、スケッチします。
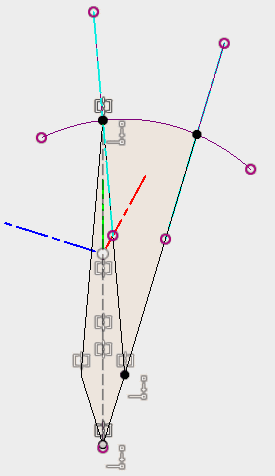
今回のスケッチです。
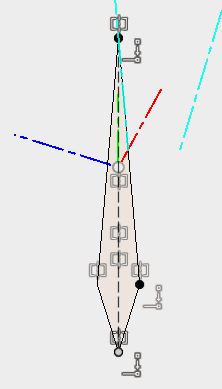
平面にスケッチします。

円を押し出した面を利用して、交差を取得します。
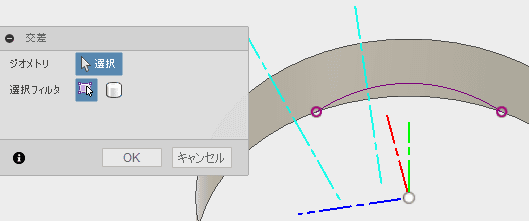
他のスケッチを利用してスケッチします。
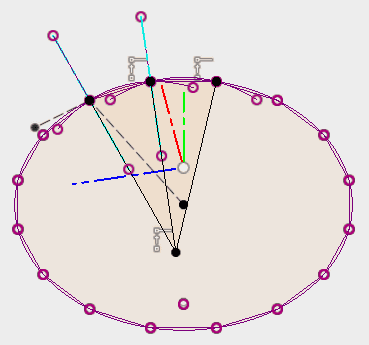
今回のスケッチです。

最上位のコンポーネントをアクティブ化し、ボディを表示します。 ディレクトリ構造は、もう少し分割したほうが、モデリングしやすくなると思います。
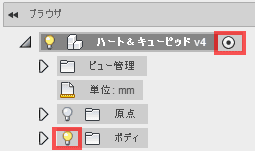
パッチを選択します。

立体を構成するプロファイルを平面に変換します。

パターンから、円形状パターンを選択します。

回転複写して、必要な面を作成します。

モデリング中央
円筒を表示します。
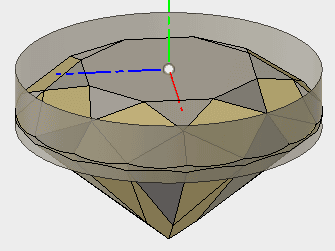
修正ドロップダウンから、「面を分割」を選択します。

分割ツールで分割します。
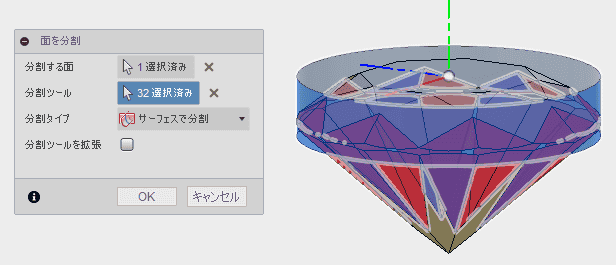
不要な部分を削除します。
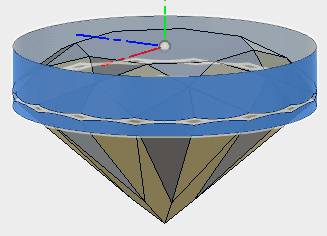
面が完成しました。

ステッチを選択します。

ボディをすべて選択し、ステッチします。
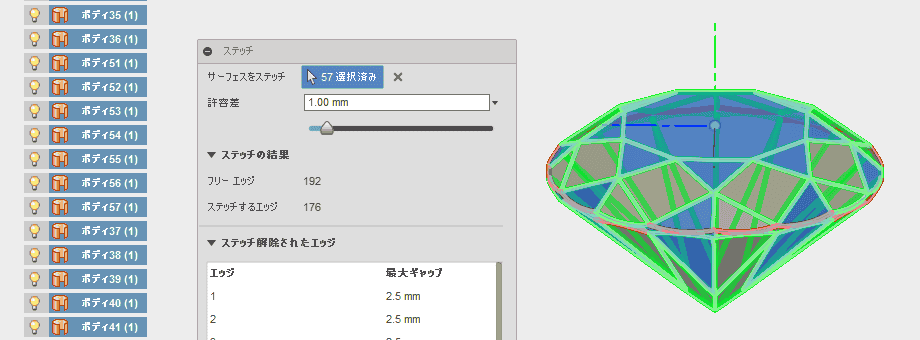
側面を指定するのを忘れました。再度ステッチを実行します。
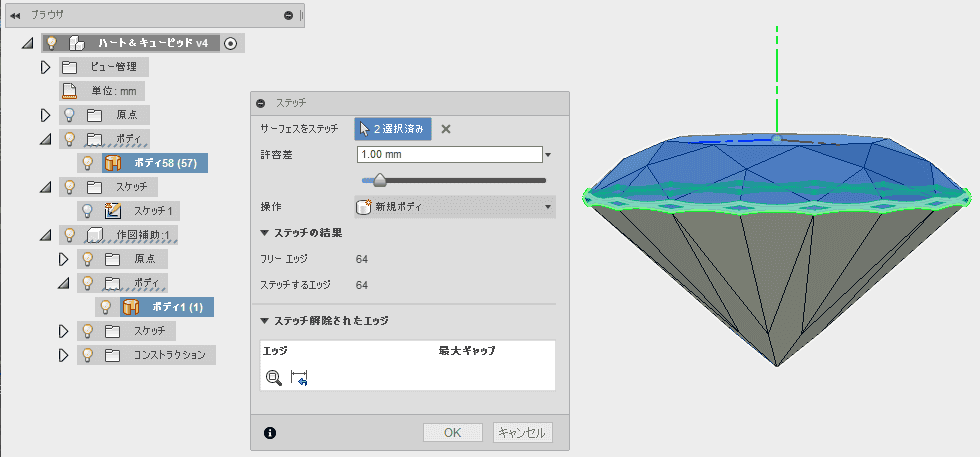
ソリッドに変換できました。

レンダリングは、チャレンジしてみましたが、きれいにできなかったので、お見せできません。「しめばら@とものり」さんにコメントを頂いたので、レンダリング画像を掲載することにしました。宝石系は、照明を下あるいは横から当てる必要があるように思えるのですが、方法がよくわかりません。マテリアルは、「ガラス(クリア)」を使用しています。一番きれいに見せたい真ん中が、照明の映り込みになっています。
