パッケージフック(1型フックB)をモデリングする Creo Elements / Pro 5.0
広告
FreeCADで、パッケージフック(1型フックB)のモデリングができなかったので、 Creo Elements / Pro 5.0(Pro/E)でモデリングして見ることにしました。

Creo Elements / Pro 5.0(Pro/E)は、パーソナル版を使用しています。 PTCでは、以前、学生版と同じ製品を学生以外にも、 一般向けの学習用途向けにパーソナル版として低価格で提供していた時期があります。 現在、後継製品のPTC Creo Parametricは、学生版は、無料になりましたが、 パーソナル版はなくなってしまいました。小学生から、学生版の対象になっていますので、 お子さんがいる方は、お子さんのために環境を整えてあげるのも良いかもしれません。
Creo Elements / Pro 5.0(Pro/E)は、Windows10でも利用できます。XP時代のインストールパッケージは動作しませんので、 学生版のサポートに連絡し、Windows10向けのインストールパッケージのダウンロード先を教えてもらう必要があります。
パーソナル版を提供しているCADは、私が知っている限りでは、 GeomagicDesignが、パーソナル版として、機能制限版を提供している例があります。
製品情報|GeomagicDesign(ジオマジックデザイン)|株式会社スリー・ディー・エス
その他のメーカーでも一般向けに低価格で提供している例があるかもしれないので探してみるといいかもしれません。
さて、モデリングのほうですが、Creo Elements / Pro 5.0(Pro/E)のスケッチ機能は、 3D-CADとしてはかなり強力なので、おそらく問題なくモデリングできると思います。 無料で利用できる3D-CADでモデリングの仕方がわからなかった場合、 高機能なCADで、モデリングして見ると無料で利用できる3D-CADでモデリングできるモデリングルートが見つかることがあります。
モデリング
では、実際にモデリングして見ます。
新規作成します。
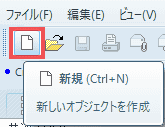
モデルの名前を入力して、OKをクリックします。
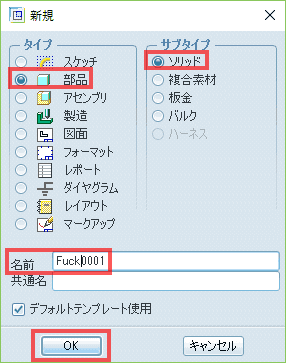
スケッチします。
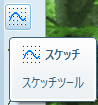
Frontスケッチ平面を選択します。
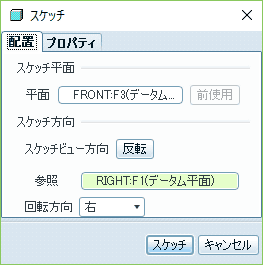
スケッチ平面は、デザイン画面からでも、
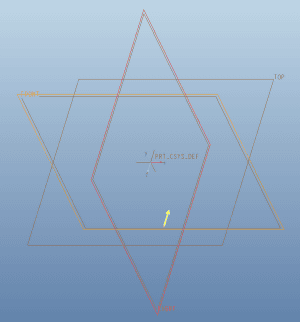
モデルツリーからでも指定できます。
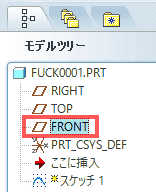
マウスモデルが、他の3D-CADとは少し異なるので整理しておきます。 なれると、ショートカットを使わなくても操作が素早くおこなえるようになるので、他の3D-CADのマウス操作がめんどくさくなります。
- Ctrl + ホイールドラッグ:拡大縮小
- Shift + ホイールドラッグ:パン(平行移動)
- ホイールドラッグ:オービット(立体回転)
スケッチ平面に垂直な表示に戻すには次のアイコンをクリックします。

描画ツールは、1回、1回終了せずに連続で描けます。確定するには、マウスのホイールをクリックします。
寸法ツールも同様で、マウスの左クリックで選択し、ホイールクリックで確定します。 例えば、角度寸法を指定する場合は、角度を指定する2本の線をマウスの左クリックで選択し、その間で右クリックします。
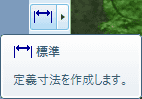
複数選択は、Ctrlキーを押しながら、マウスの左クリックで選択します。
描いた線を作図補助線に変更する場合は、線を選択し、右クリックしコンテキストメニューを表示し、「作図(Construction)」を選択します。 右クリックしたまま、若干、待たないとコンテキストメニューは表示されないことに注意が必要です。
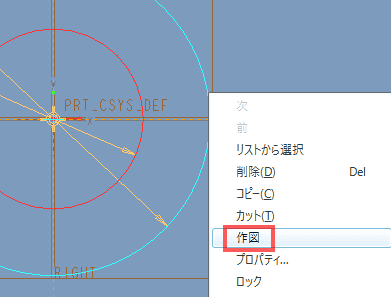
以下のページが参考になると思います。
CreoElement/Pro 5.0を使う[CreoEP]
スケッチします。
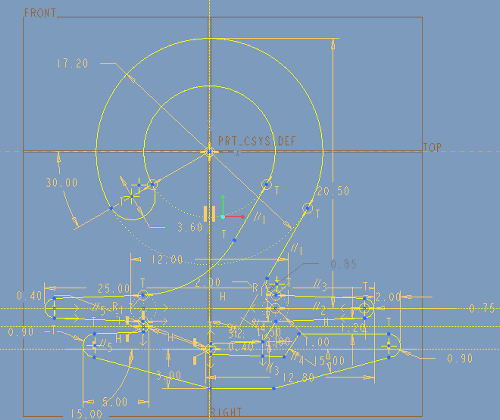
スケッチを終了します。

このようなスケッチになりました。

スケッチを選択し、押し出します。

左上に表示されるダッシュボードで、

あるいはデザイン表示内で、押し出す厚みを指定します。
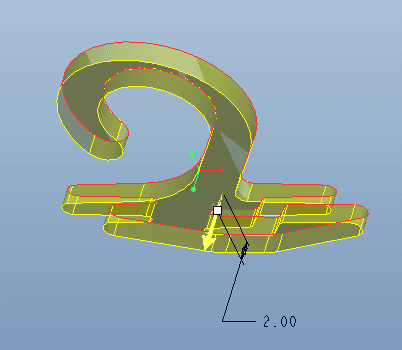
右上のチェックボタンを押すか、マウスのホイールをクリックして、確定します。
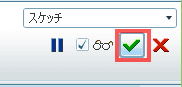
抜き勾配を追加します。
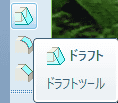
傾斜を付ける平面をCtrlキーを押しながら全て選択します。

左上に表示されるダッシュボードで、左側の枠を選択し、 勾配をつけても面積が変わらない平面を選択します。次に、勾配角度を指定します。

角度は、デザイン表示内でも指定できます。

右上のメガネマークをクリックするとプレビューが表示されます。

プレビューが表示されます。

右上のチェックアイコン、あるいは、マウスのホイールをクリックして、確定します。
デザイン表示の座標表示を消すには、
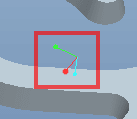
スピン中心アイコンをクリックすると消すことができます。

スピン中心のマークが消えました。
