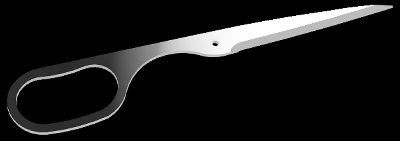Fusion360でハサミをモデリングする。その1 右側
広告
画像を貼り付けて、それを下書きにスケッチやモデリングする方法を、 ヘルプから見つけたので、その機能を使って、ハサミをモデリングしてみたいと思います。
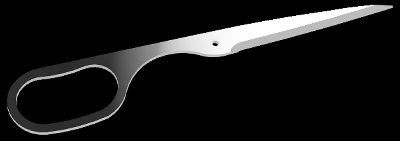
実物を実際に測定してモデリングする際、ラウンド(フィレット)半径の測定は、 専用の測定器具を使う必要があります(厚紙やダンボールで作成するのもあり)が、写真を下書きにすれば、必要ありません。 また、自動車や飛行機などの写真を元にモデリングを行うことができます。
ハサミは、直線部分がありません。曲線や曲面を多用した形状を表すのは、 3D-CADを使うのが適切ですが、モデリングしやすいかというと、そんなことはありません。 でも、1度モデリングすれば、次からは、簡単にモデリングすることができます。
ラウンド(フィレット)半径を測定するための測定器具
画像の取得
予め、ハサミの画像を、デジカメやスキャナでとっておきます。
モデリング
挿入ドロップダウンから、「アタッチされているキャンパス」を選択します。
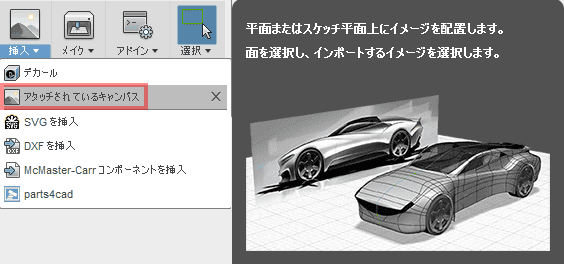
貼り付ける面を選択します。
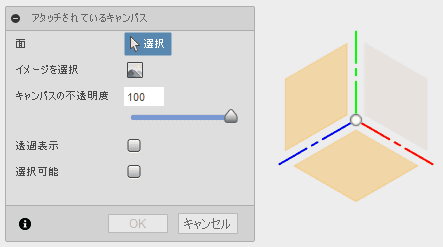
画像を選択し、ビューキューブで、選択した面が見やすい向きに変更します。

キャンパスの不透明度を85に指定し、透過表示にチェックを入れます。OKを押して確定します。
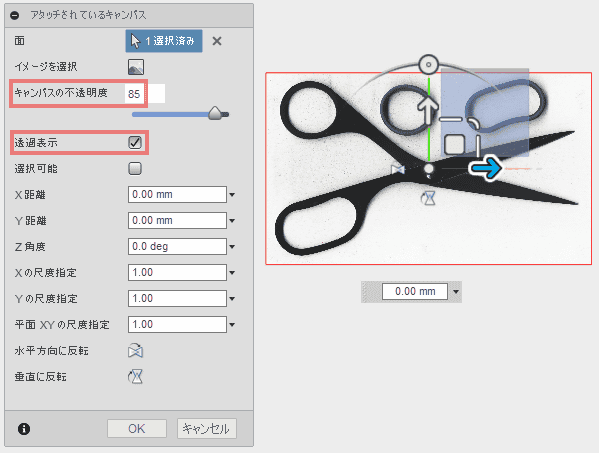
ブラウザのキャンパスの中に、貼り付けた画像が存在します。画像のツリーを右クリックして、「位置合わせ」を選択します。
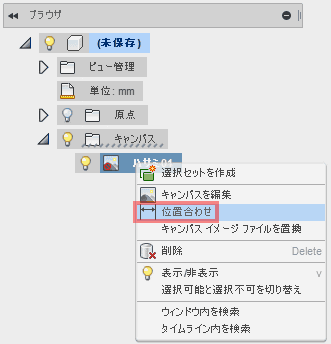
実物を測定しやすい部分で、長さを指定します。 画像ソフトで、角度や不要な部分を削除したあとで利用したほうが作業しやすいかもしれません。 寸法は、8.3ではなく、83です。

スケッチします。スケッチ平面は、画像を貼り付けた平面を選択します。

写真を元に、スケッチを描きます。3点円弧を使って画像の輪郭をトレースします。 下絵の表示を消すとこのようになります。要の穴は、立体にしてから開けるつもりです。 拘束を指定して、完全拘束にしたほうがいいと思いますが、 Fusion360では、完全拘束にしなくても、後のモデリングでエラーが発生することが少ないので、 このまま「スケッチを停止」をクリックします。
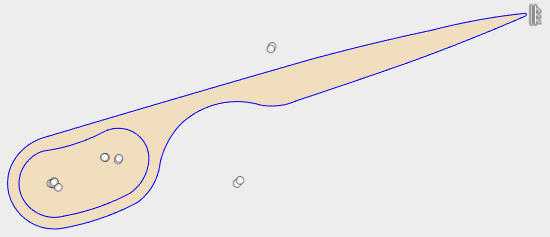
領域を選択して押し出します。
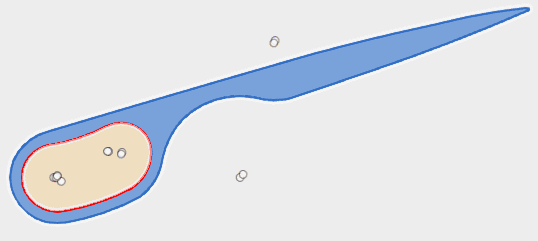
スケッチを10分の1で作成してしまったので、押し出す厚みも10分の1です。

押し出しました。

修正ドロップダウンの尺度を選択します。
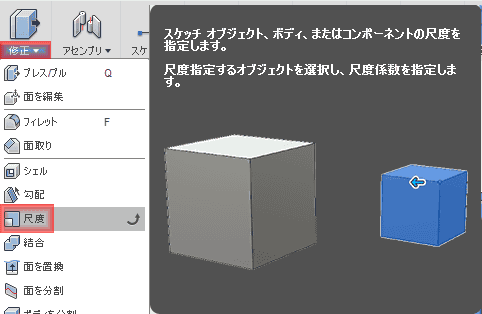
尺度係数を10にしました。
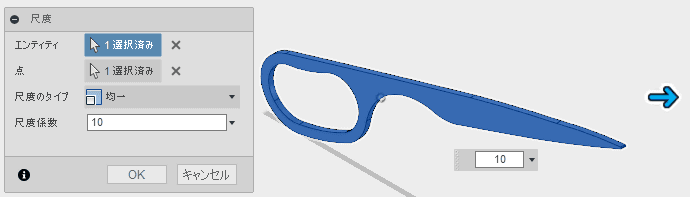
スケッチを作成して、要の穴をスケッチします。 拡大縮小で、図の位置がずれたので、ブラウザのツリーの画像で右クリックして、編集で位置を調整しました。
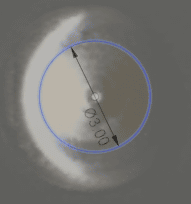
範囲で、すべてを選択します。

平面を選択してスケッチします。
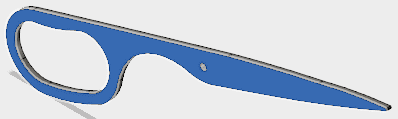
写真を参考に、3点円弧でスケッチします。
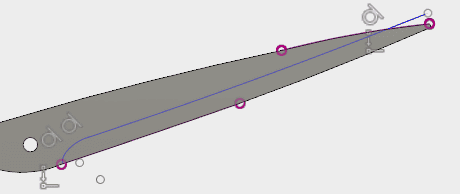
反対側の面にスケッチします。

スケッチドロップダウンの「投影/含める」から、「交差」を選択します。
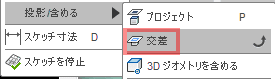
ハサミの刃に当たる部分の稜線を選択します。
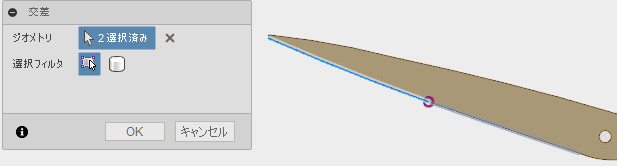
続いて、スケッチドロップダウンのプロジェクトを選択します。
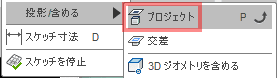
先ほどのスケッチの端っこの部分を選択します。 この線は、スケッチで描く線の端部の位置を指定するために使用しますので、作図線に変更します。
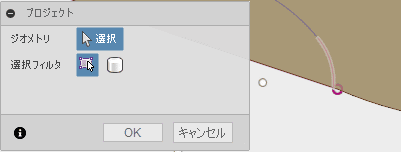
スケッチが完成しました。

スケッチで描いた、線の端部に平面を構築します。
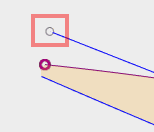
構築ドロップダウンのパスに沿った平面を選択します。
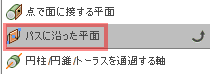
パスを選択し、矢印をドラッグして、目的の位置に作成する平面を移動します。
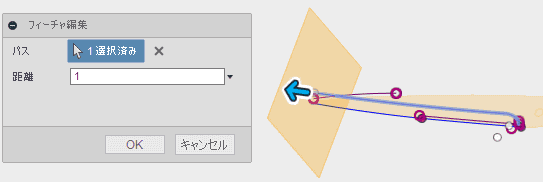
最後に描いた、ハサミの刃の部分のスケッチを修正し、描いた曲線を、この平面と交わるように変更します。
後で作成した形状は、その前位に作成した操作では、参照できません。 そこで、まず、タイムラインで、作成した平面を修正するスケッチの前に移動します。
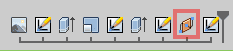
スケッチをダブルクリックして、修正します。

交差で平面を選択します。

作成された線を選択し、右クリックして表示されるメニューで「標準/コンストラクション」を選択することで、作図線に変更します。
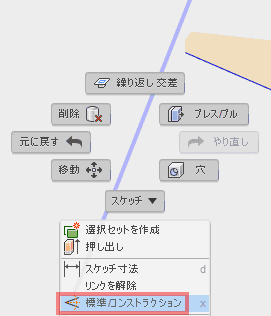
スケッチドロップダウンの線分で、線を延長します。
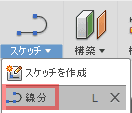
接線マークが表示されていることがポイントです。スケッチを終了します。
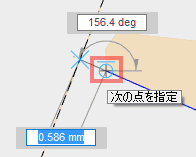
新たに、作製した平面にスケッチします。
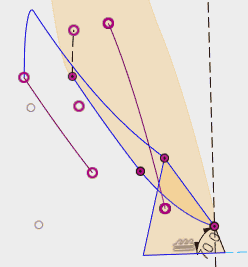
作成ドロップダウンからスイープを選択します。
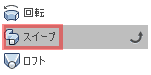
タイプに、パスとプロファイルを指定し、それぞれを指定する途中でフリーズします。 コントロールが帰ってきませんので強制終了する必要があります。

モデリングルートを変更します。
プロファイルを描いたスケッチを修正して、線を結ぶだけにします。
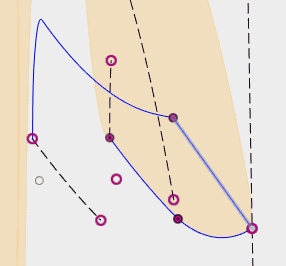
スケッチを変更します。

スイープで押し出します。
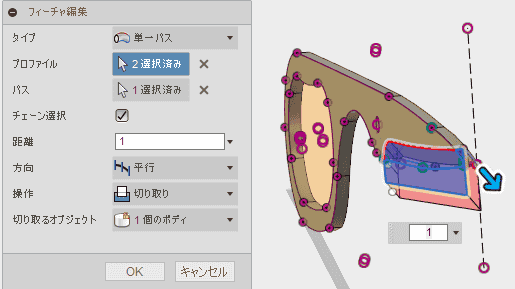
ガイドがないと、刃が内側まで削られてしまいます。 上部の曲線を刃側の曲線と同じものをオフセットしてそれを元に作成するなどの工夫が必要なのでしょう。 それは、今後に活かすとして、今回はこれで完成です。
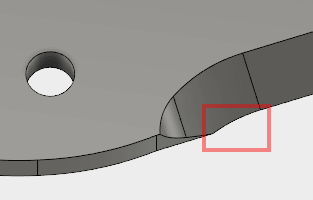
色を付けるために、レンダリングワークベンチに移動します。
外観を選択します。ライブラリより、メタル、ステンレス、「スレンレス鋼 – つや出し」をドラッグ&ドロップします。
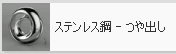
シーンの設定を選択し、背景色と明るさを設定します。完成です。