「スカルプ・ボディに基づいた、モデリング Lesson 2 Modeling based on a sculpted body」Fusion360のヘルプを翻訳する。
広告
このチュートリアルでは、スカルプで作成した外形をどうやって、部品として分割するかについて学ぶことができます。 なるほど、こうやって使えばいいのかと理解できます。
修正ドロップダウンの結合は、ブーリアン演算すべてが可能なコマンドだったとは気が付きませんでした。 コマンドのネーミングに問題があるのではと感じました。
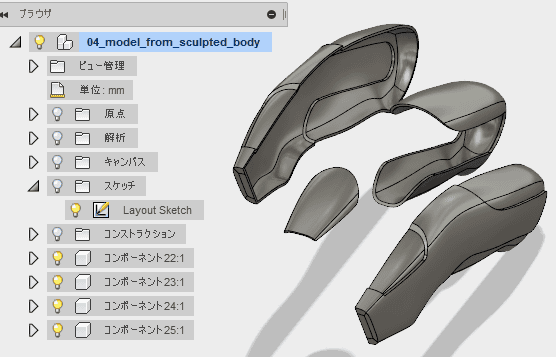
翻訳
Lesson 2: スカルプ・ボディに基づいた、モデリング
Lesson 2: Modeling based on a sculpted body(原文)
今、あなたは、スケッチに基づいたモデルが、どのように使用されるか見てきました。 私たちは、更に、1歩、それを手に入れます。そして、既存のスカルプ・ボディに基づいた、スケッチとモデル形状を、 どのように、利用するか調べます。私たちは、スカルプで作成された、ユーティリティ・ナイフ・モデルを使用しています。 このレッスンの終わりに、下記に示される例のように、あなたは、一つのモデルから、4つの別々の部品に至るでしょう。
学習目的
Learning Objectives
- ボディを分割するために、スケッチと平面を使用します。
- 他のボディを結合し、切断するために、ボディを使用します。
データセット
Dataset
あなたのデータ・パネルのサンプルの項目で、以下をブラウズします。:
Basic Training > 04 - Modeling > 04_Model_from_sculpted_body
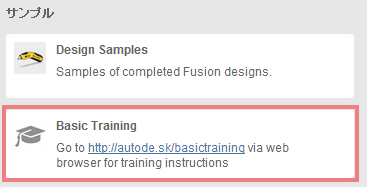
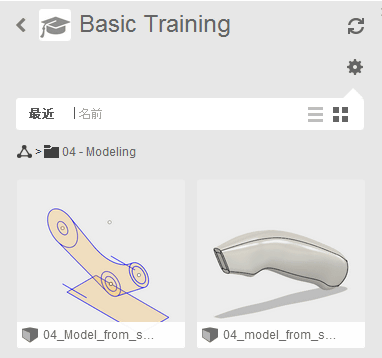
デザインを開き、続いて、レッスンを完了するために、下記の手順を設定します。
ステップ・バイ・ステップ・ガイド
Step-by-step guides
Step 1:スケッチの表示属性を表示します
Step 1: Turn on Sketch visibility
- ブラウザに移動し、スケッチ・フォルダを見つけます。
- スケッチの表示属性を変更するために、電球をクリックします。
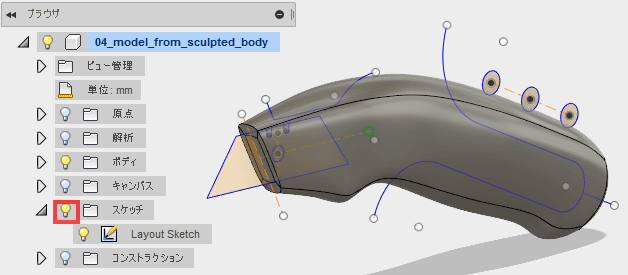
あなたは、次に、あなたのモデル上に表示される、いくつかのスケッチ線とプロファイルを確かめる必要があります。
Step 2:2つのボディにモデルを分割ます
Step 2: Split the model into two bodies
ハンドルグリップを作成するために、私たちは、3つの別々のボディにモデルを分割するために、2つのスケッチ線を使用するつもりです。
- 修正ドロップダウン・メニューへ移動して、「ボディを分割」を選択します。
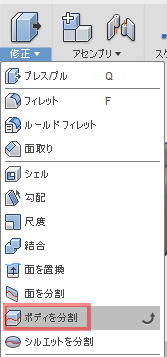
Step 3:分割します
Step 3: Make the split
- 分割するボディとして、ボディを選択します。
- 選択を有効にするために、分割ツールをクリックします。 分割ツールとして、長いグリップ・ラインのスケッチを選択します。 分割を終了するために、「OK」をクリックします。
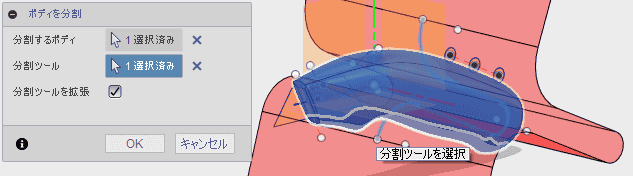
Step 4:先程の手順を繰り返します
Step 4: Repeat the previous steps
先程の手順を繰り返して、他の分割を作成しましょう。;ここでは、それは、ナイフ・モデルの一番上のグリップを行うでしょう。
- ブラウザのスケッチ・フォルダに戻り、スケッチ・レイアウトの表示属性をオンにします。

Step 5:3つのボディにモデルを分割ます
Step 5: Split the model into three bodies
- 修正ドロップダウン・メニューへ移動して、「ボディを分割」を選択します。
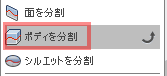
Step 6:分割します
Step 6: Make the split
- 分割するボディとして、ボディを選択します。
- 選択を有効にするために、分割ツールをクリックします。
- 分割ツールとして、短いグリップ・ラインのスケッチを選択します。
- 分割を終了するために、「OK」をクリックします。
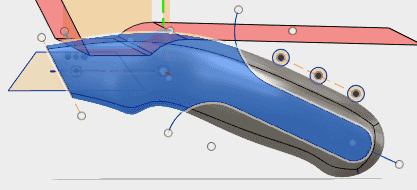
Step 7:ボディの名前を変更します。
Step 7: Rename bodies
ボディ・フォルダで、あなたは、現在、3つのボディがあることに気がつくでしょう。それらの名前を変更しましょう。
- ボディの上でダブルクリックして、名前を変更します。:
Body 1 を Grip 1 に変更します。
Body 1(1)を Grip 2に変更します。
Body 1(1)(1)をKnife bodyに変更します。
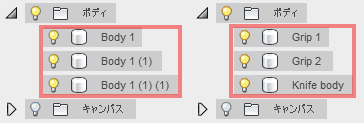
Step 9:ボディをコピーする
Step 9: Copy bodies
私たちは、次に、モデリング手法を実行するつもりです。
- Grip 1とGrip 2を選択します。右クリックして、コピーを選択します。
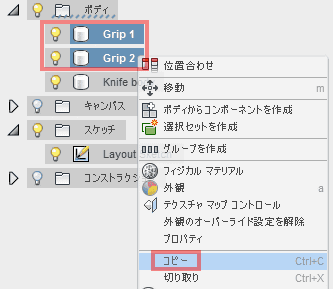
Step 10:ボディを貼り付けます
Step 10: Paste bodies
- キャンバスのどこかをクリックします。マーキング・メニューをアクティブにするために、 右クリックし、続いて、貼り付けを選択します。
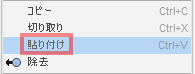
- あなたは、次に、Grip 1 (1)とGrip 2 (1)と呼ばれる、 あなたのボディ・フォルダで、2つ以上のボディで表示されるかを確かめる必要があります。

ペースト動作を終了するために、「OK」をクリックします。
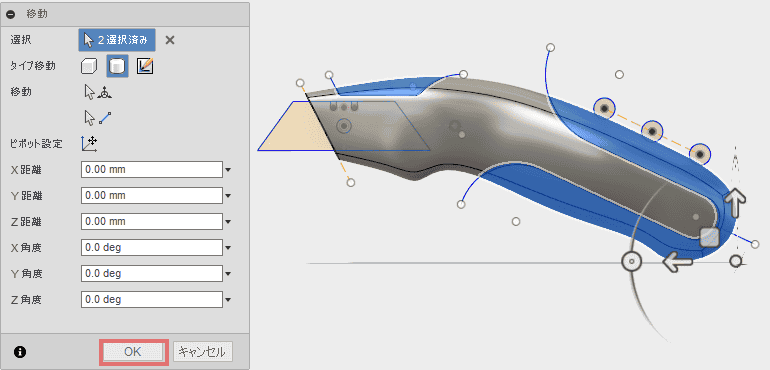
Step 11:プレス/プルで、ボディをオフセットします。
Step 11: Offset bodies with Press-Pull
- Grip 1とGrip 2の表示属性をオフにします。
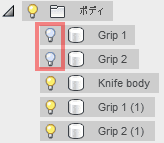
私たちは、2つの新しいグリップ・ボディで作業するつもりです。
- キャンバスのどこかを右クリックして、プレス/プルを選択します。Grip 1 (1) とGrip 2 (1)のすべての面を選択します。

まわりを回転して確認し、すべての面を取得する選択を追加するために、Shiftを押したままにします。 あなたは、合計8つの面を選択する必要があります。
※ 訳注 Knife bodyに接している面を除く、面を選択します。
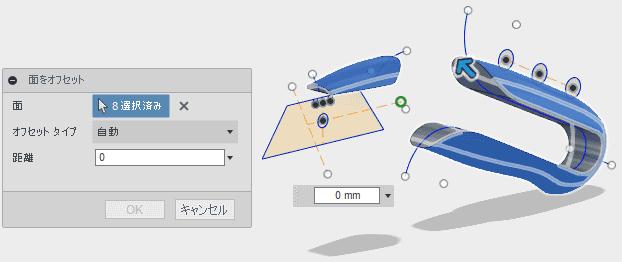
Step 12:プレス/プルで、ボディをオフセットします。
Step 12: Offset bodies with Press-Pull
- オフセット距離に、-1mmを入力します
OKをクリックし、完了します。
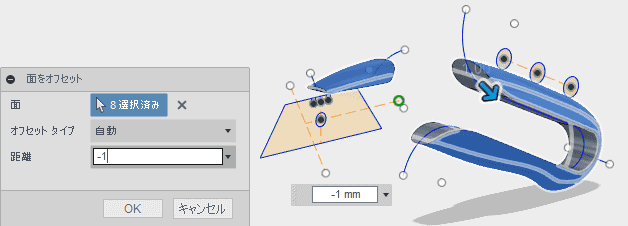
あなたは、面が、うまくオフセットされていることを確認する必要があります。

Step 13:結合ツールでボディを結合する
Step 13: Join bodies with the Combine tool
- それらが、すべてのボディの部品のように、次に、ナイフ・ボディに、これらのオフセット・ボディを結合しましょう。 修正ドロップダウン・メニューへ移動して、結合を選択します。
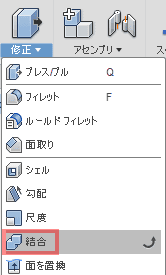
- コマンド・ダイアログで、設定します。:
ターゲット・ボディをKnife Bodyにします。
ツール・ボディをGrip 2 (1)にします。
操作を結合にします。
「ツールを維持」のチェックをはずします。
- 操作を終了するために、「OK」をクリックします。
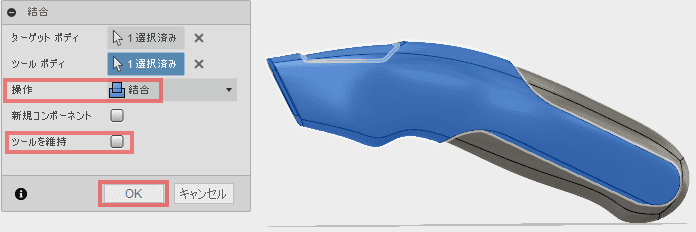
Step 14:結合を繰り返します
Step 14: Repeat Combine Join
- 先程の手順を繰り返します。しかし、今度は、Grip 1(1)をナイフ・ボディに結合します。 操作を終了するために、「OK」をクリックします。
あなたは、次に、Grip 1, Grip 2だけ、そして、ブラウザ内の、あなたのボディ・フォルダのKnife Bodyを確認する必要があります。
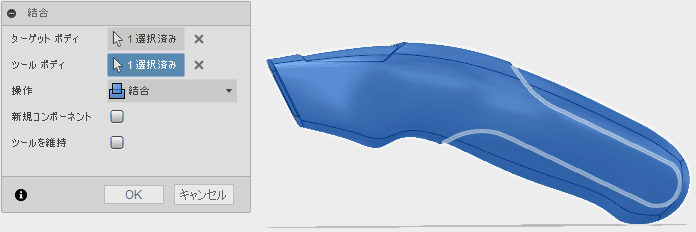
Step 15:結合ツールでボディを切り取り
Step 15: Cut Bodies with the Combine tool
次に、元のグリップを切り取るために、新しいナイフ・ボディを使用しましょう。そのため、それらは、正確に一致します。
- Grip 1 and Grip 2の表示属性をオンにします。
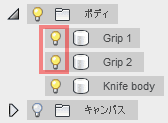
私たちは、まず、Grip 1にフォーカスするつもりです。
Step 16:結合ツールで、Grip 1を切り取る
Step 16: Cut Grip 1 with the Combine tool
- 修正ドロップダウン・メニューへ移動して、結合を選択します。
- コマンド・ダイアログで、設定します。:
ターゲット・ボディに、Grip 1を指定します。
ツール・ボディにKnife Bodyを指定します。
操作を切り取りに変更します。
「ツールを維持する」に、チェックします。
- 操作を終了するために、「OK」をクリックします。

Step 17:結合を繰り返し、Grip 2を切り取ります。
Step 17: Repeat Combine Cut for Grip 2
先程の手順を繰り返します。しかし、ここでは、Knife Bodyを使用して、Grip 2を削除します。 操作を終了するために、「OK」をクリックします。
Step 18:ナイフ・ボディをシェル化します
Step 18: Shell the knife body
今、私たちは、モデル化された、わたし達のグリップがあります。ナイフ・ボディの内部をシェル化しましょう。
- 修正ドロップダウン・メニューへ移動して、シェルを選択します。
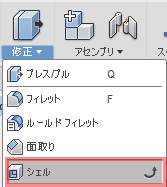
ブラウザから、ナイフ・ボディを選択します。シェルの厚みが1mmであることを確認します。OKをクリックし、完了します。
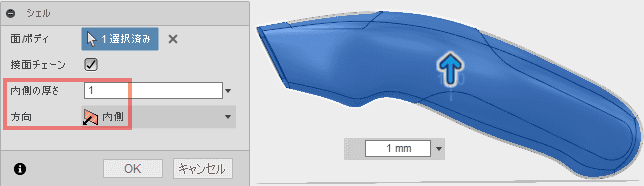
備考
シェルコマンドで、ボディをブラウザから選択することは、それらのボディの内部だけをシェル化するでしょう。 ボデー・シェルの面を選択し、その面やシェル内側を削除します。
Step 19:ナイフ・ボディを2つの部分に分割します
Step 19: Split Knife Body into two pieces
今、私たちは、ボディをシェル化した私達のナイフを持っています。2つの断片に、それを分割しましょう。
- 修正ドロップダウン・メニューへ移動して、「ボディを分割」を選択します。
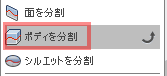
- 分割するボディとして、ナイフ・ボディを選択します。
Step 20:ナイフ・ボディを2つの部分に分割します
Step 20: Split Knife Body into two pieces
- 選択を有効にするために、分割ツールをクリックします。
- ナイフ・ボディを中央で分割する、平面を選択します。 あなたが、平面を選択することに悩んでいる場合、あなたが、それを選択することができるまで縮小します。 あるいは、メニューと選択した作業平面を表示するために、左マウスボタンを押しつづけます。
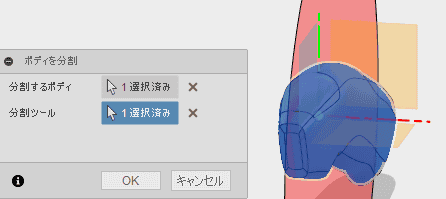
- 操作を終了するために、「OK」をクリックします。
Step 21:ボディを、コンポーネントに変換します。
Step 21: Convert Bodies to Components
あなたは、次に、あなたのボディ・フォルダの2つのグリップと同じように、2つのナイフ・ボディを確認する必要があります。 最後の手順として、これらを、コンポーネントに変換しましょう。
- 4つのボディ全てを選択します。ボディから作成したコンポーネントを右クリックして、選択します。

Step 22:レッスンは、完了しました!
Step 22: Lesson complete!
あなたは、レッスンを完了しました!
あなたは、現在、コンポーネントを別々にドラッグすることができます。 そして、グリップとナイフ・ボディの周辺で、私たちが行った、すべての作業を確認してください。
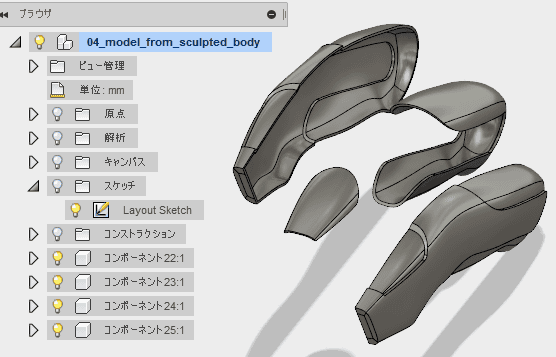
まとめのトピックでは、私たちは、あなたが、モデリングのChapterで学んだ技術を復習します。
親のトピック:モデリング
「モデリング Modeling」Fusion360のヘルプを翻訳する。 - ドローイング空間
モデリングの結び
モデリングのChapterを完了しました。おめでとう!
これらのレッスンでは、あなたは、スケッチ線を参照として使用した、形状を変更するためにスケッチを使用した。 ボディを分割するためにスケッチと平面を使用した。 そして、他のボディを結合し、切断するためにボディを使用した、スケッチに基づいた形状をどのように作成するかを学びました。
モデリングの詳細については、Fusion 360ヘルプにおいて「フォーム」のトピックを確認してください。
推奨された学習ビデオ
Recommended Learning Videos
あなたが、Fusion 360を使用することについて、より多くを学びたいと思う場合、 また、あなたは、基本的なトレーニングの概要Chapterから、入手可能なビデオを確認することができます。 次のChapterでは、管理と共同製作のための技術と技能を取り扱います。
親のトピック:モデリング