「T-スプライン形状を変更するLesson 2 Modifying a T-Spline Form」Fusion360のヘルプを翻訳する。
広告
端的には、英語力が不足しているのですが、言い回しに慣れていないのか、特徴的な文章なのか、翻訳が大変です。 さらに、スカルプ・モデリングは、ほとんど使っていないので、 操作もよくわかっていない状態で翻訳しています。その結果、さらに難易度が上がっています。

それでも、翻訳した後に、実際に操作して、画像を追加しているので、それにより、誤訳もある程度は、修正されているはずです。
このチュートリアルと見れば、動物や人、パソコンで使用するマウスの外形など、いろいろな造形が簡単にできそうな気がしてきます。
翻訳
Lesson 2:T-スプライン形状を変更する
Lesson 2: Modifying a T-Spline Form(原文)
T-スプラインの本当の力は、T-スプラインの面の頂点、稜線と面を移動、回転、拡縮することによって、 それは、形状の自由形態形状を操作できる、 あなたが使用する最も一般的なコマンドは、この「フォ-ムを編集」です。また、あなたは、フォ-ムの中で、 細部を得るために、面を追加し、そして、削除することができます。 あなたは、それが、非常に複雑な全体の形状を作成する必要がありません。
学習目的
Learning Objectives
このセクションでは、私たちは、次に示すことを達成します。:
- 「フォ-ムを編集」で、T-スプラインのジオメトリーを移動、回転、拡縮します。
- 「フォ-ムを編集」で、T-スプラインのボディに、ジオメトリーを追加します。
- ディスプレイモードを変更します。
- 稜線を挿入する。
T-スプライン形状を変更するための手順
Steps for Modifying a T-Spline Form
Step 1:ロフト・ボディの表示属性をオフにします
Step 1: Turn off the visibility of the Loft body
- 先ほどの最後のレッスンで作成されたBody 4 (1)の表示属性をオフにします。
- すべての表示されたスケッチの表示属性をオフにします。

※ 訳注 私は、別ファイルに作成してしまったので、ブラウザ内の状態は、別の状態になっています。 そこで、原文の画像を添付しておきます。
Step 2:タイムラインで、T-スプライン形状を編集します
Step 2: Edit the T-Spline shape in the Timeline
- モデル・ウィンドウの下部にあるパラメトリック・タイムラインで、4つのT-スプライン形状のアイコンが、配置されています。

※ 訳注 私は、別ファイルに作成してしまったので、ブラウザ内の状態は、別の状態になっています。
- 最初のフォ-ム・アイコンに、あなたのポインターを上に重ねます。 そして、あなたは、プリィミティブの直方体が、画面上で強調表示されていることに気がつくでしょう。
※ 訳注 色が薄く(ハイライト)なります。
- タイムラインで、フォ-ム・アイコンを右クリックし、編集を選択します。
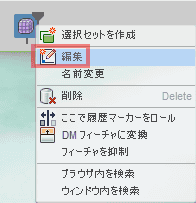
備考
履歴をオンにして、Fusion 360を利用するとき、T-スプラインの操作は、 モデルとパッチ作業スペースでの操作のような、同じような履歴を持っていません。 しかしながら、あなたは、履歴を戻ることができ、T-スプラインの形状の調整することができます。 そして、それらの変更は、あなたが、スカルプ作業スペースを終了するとき、あなたのモデルの履歴で再計算されます。
Step 3:「フォ-ムを編集」コマンドを開始します。
Step 3: Start the Edit Form command
- 「修正」>「フォ-ムを編集」をクリックします。「フォ-ムを編集」コマンドは、 直接、面、稜線と頂点を操作するために使用することができます。
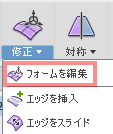
- 直方体の角の一つに配置される、上側面をクリックします。
- マニピュレータは、ツールの各種取り合わせを面上に表示されます。
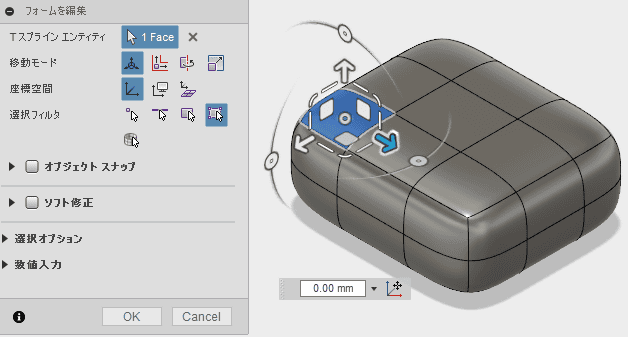
備考
直接、面を操作することは、あなたのフォ-ムで、最も大きな変更を作成します。 一方で、一つの頂点が、操作されることは、小さな変更を結果として生じるでしょう。
Step 4:一つの軸方向に、面を移動します。
Step 4: Move a face in a single axis direction
- 選択した面を、30mm上に(移動する)変換するために、上向きの矢印をクリックして、ドラッグします。

備考
あなたが、表面で面を移動するとき、周囲の面は、連続性を維持するために移動します。
Step 5:平面方向に、面を移動します。
Step 5: Move a face in a planar direction
- 移動するために、白い四角形の上で、クリックして、ドラッグします。平面上の選択した面は、ワールド空間内の面に平行です。
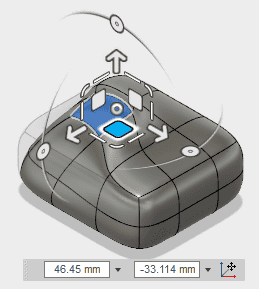
備考
既定で、「フォ-ムを編集」マニピュレータは、ワールド空間座標を使用します。 また、あなたは、ビュー・スペース(カメラ・ビューに基づいた)、 そして、ローカル・スペース(表面の通常の指示に基づいた)を使用することができます。 これらは、「フォ-ムを編集」内の座標オプションで変更することができます。
Step 6:T-スプラインの稜線と頂点を移動します
Step 6: Move a T-Spline edge and vertex
- 1つの稜線を選択します。
- 効果を比較するために、平行移動マニピュレーターのどれかを使用します。

- 1つの頂点を選択します。
- 微妙な変更を、どのように作成するか確かめるために、この頂点を移動します。
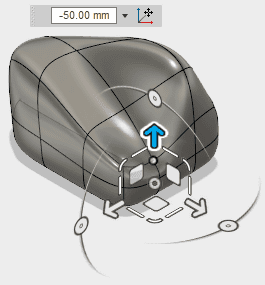
Step 7:フォ-ムを編集での回転
Step 7: Rotation with Edit Form
- 少なくとも1つの面が選択されることを確認します。
- 一つの軸の周りで、選択されたジオメトリーを回転するために、円弧の1つをクリックして、ドラッグします。
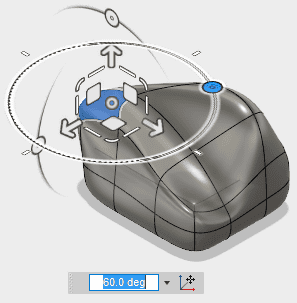
備考
あまりにも遠いジオメトリーを回転させない、自身と交差している面、 あるいは、それ自体がねじれているジオメトリーは、 それを、ソリッド・ボディに変換できない結果になるので注意してください。
Step 8:一つの方向への拡縮
Step 8: Single direction scaling
- 少なくとも1つの面が選択されることを確認します。
- 一方向に選択された面を拡縮するために、直線の1つをクリックして、ドラッグします。
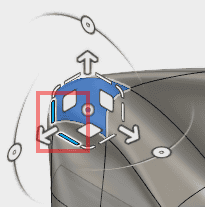
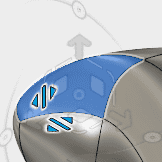
Step 9:平面の拡縮
Step 9: Planar scaling
- 少なくとも1つの面が選択されることを確認します。
- 平面に沿って選択された面、あるいは、2方向に拡縮するために、 小さなコーナー・マニピュレーターの1つをクリックして、ドラッグします。
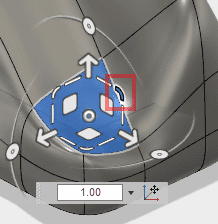
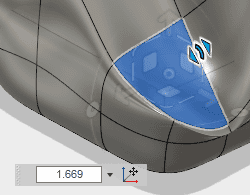
Step 10:一般的なスケーリング
Step 10: Universal scaling
- 少なくとも1つの面が選択されることを確認します。
- マニピュレータの中心で、円形のマニピュレータをクリックしてドラッグします。
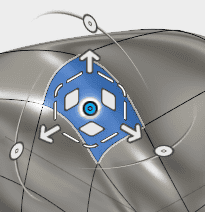
- 左や右にドラッグすることは、すべての方向の上下に、ジオメトリーを拡縮するでしょう。

Step 11:ジオメトリーを追加する面を押し出します
Step 11: Extrude a face to add geometry
- あなたのT-スプライン形状の一つの面を選択します。
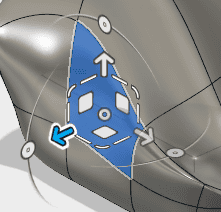
- まだアクティブな「フォ-ムを編集」コマンドは、Mac上で、alt-option、あるいは、Windows上のALTキーを押したままにします。
※ 訳注 MacOSXには、詳しくないため、キーボード表記の訳語が適切でない可能性があります。
- 選択された面から外側に、ジオメトリーを追加するために、一つの矢印をクリックしてドラッグします。

- ALTオプション/ALTキーだけでなく、左マウスボタンを開放します。
- 「フォ-ムを編集」を閉じるために、OKを選択します。
備考
あなたは、どんな稜線(複数可)または面(複数可)でも押し出す、 このホットキー機能を使用することができます。それは、T-スプライン形状で選択されます。
Step 12:ディスプレイモードの変更
Step 12: Change display mode
T-スプラインで、モデリングするとき、あなたは、形状を選択するための、3つの異なるディスプレイモードを持っています。 ディスプレイ・モードを変更することは、あなたが、常に、T-スプラインの形状をなめらかにする必要がないことで、 あなたのモデルとパフォーマンスを向上する問題の場所を見つけるのを助けることができます。 この使用例のため、私たちは、表示を直方体モードに切り替えます。-T-スプライン形状のポリゴン・バージョン。
- 表示モード・ウィンドウを起動するために、「修正」 > 「パフォーマンス」 > 「表示モード」を選択します。

- 表示モード・ウィンドウで、T-スプライン形状の平滑化されていないバージョンを表示するために、 「表示モード」 > 「ボックス表示」を選択します。

これまでの表示が、

ボックス表示でこのようになります。
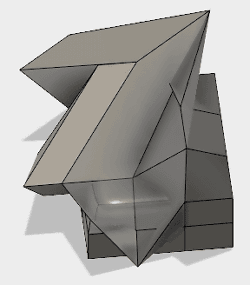
- T-スプラインの平滑化された、そして、平滑化されていないバージョンの組合せを確かめるために、 「表示モード」 >「コントロール・フレーム表示」を選択します。

コントロール フレーム表示では、このように表示されます。

- 平滑化されたバージョンに戻すために、「表示モード」 >「スムーズの表示」を選択します。元の形状に戻ります。
※ 訳注 「スムーズの表示」は、訳語としておかしいと感じましたが、ポップアップで表示される表記に合わせました。
- 「表示モード」 > 「ボックス表示」を選択します。
- ウインドウを閉めるために、OKを選択します。
備考
また、表示モードは、Mac上で、ボックスのためのコントロール+ 1、コントロール・フレーム表示のためのコントロール+2、 スムーズの表示のためのコントロール+ 3の組合せを使用して、切り替えることができます。 または、それぞれPCのAlt +1、Alt +2、Alt +3。 また、あなたは、「フォ-ムを編集ウィンドウ」の選択オプションの項目で、これらのコントロールを見つけることができます。
Step 13:ボックス表示モードで作業する
Step 13: Working in Box Display Mode
- ラジアル・メニューを表示するために、マウスの右ボタンを押しつづけます。
- ラジアル・メニューで「フォ-ムを編集」を選択します。
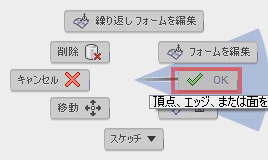
- 面を押し出すために、青い矢印を上にドラッグしている間、面を選択して、Alt-option/Altを押したままにします。 処理能力が、スムーズの表示モードより、ボックス・モードが速いことを、あなたは、気がつくでしょう。

※ 訳注 矢印をドラッグして、押し出す場合、段階的に押し出し寸法が変化するので(上の画像の例では50mm単位)、 表示速度差は認識できません。個人的な考えですが、ボックス表示モードには、実用性が無いと思っています。
- スムーズの表示モードに戻すために、control/alt +3を押したままにします。

- 右のマウスボタンを押したまま、「フォ-ムを編集」ウィンドウを閉じるために、ラジアル・メニューから、OKを選択します。
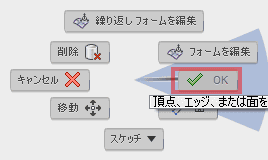
※ 訳注 ダイアログボックスのOKボタンで同じように動作します。
- モデル作業スペースに戻るために、メニューバーから「フォ-ムを終了」を選択します。

Step 14:T-スプライン形状に、稜線を追加します。
Step 14: Add edges to a T-Spline form
- 「作成」 >「フォームを作成」を選択することによって、スカルプ作業スペースに入ります。

※ 訳注 「フォームを作成」する前に、これまで操作した、ボディの表示設定を非表示にしておくことをおすすめします。
- 長さ、幅と高さが、100mm、100mmと200mmの、もう一つの直方体プリミティブを作成します。
- 長さ、幅、高さの面の数を設定し、4、2と2に設定します。
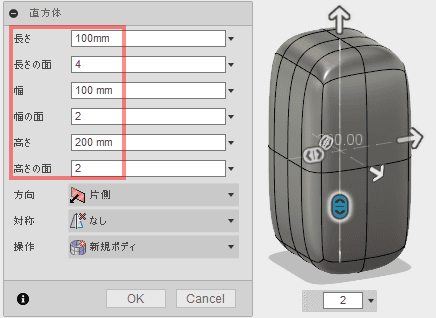
※ 直方体プリミティブの作成方法は、こちらのページで説明しています。
「T-スプライン形状を作成するLesson 1: Creating T-Spline Forms」Fusion360のヘルプを翻訳する。 - ドローイング空間
- OKをクリックします。
- 「修正」 > 「エッジを挿入」をクリックします。
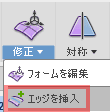
- 中央のループ全体を選択するために、中央の稜線の1つをダブルクリックします。

備考
稜線上でダブルクリックすることは、完全なエッジのループを選択します。 1つのエッジを選択すると、選択された稜線の両面に、稜線を挿入します。 エッジのループを選択すると、2つ目のループを追加します。
Step 15:挿入位置を調整します
Step 15: Adjust the insert location
- 挿入した稜線の位置を補正するために、二重の矢印をクリックして、ドラッグします。
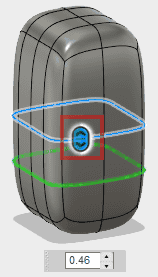
- 手動で、あるいは、テキストフィールドで、挿入位置を、0.75に設定します。
- 挿入側を、単一から両方に変更します。
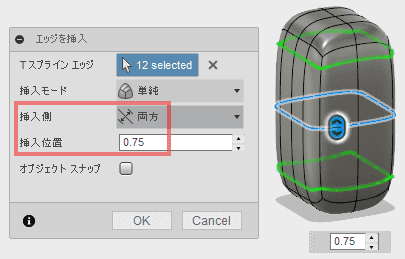
- OKをクリックします。
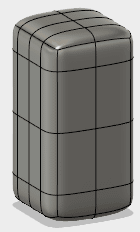
備考
あなたは、おそらく、あなたが、追加の稜線を挿入した後で、T-スプライン形状の形状が、変更されることに、気が付きます。 直方体の上側と一番下は、既存の上と底の稜線の近くに、より多くの稜線を追加することによって、より鋭くなりました。 あなたが、稜線(複数可)を挿入するし、 そして、T-スプライン形状の形状を変更しないことを望む場合、挿入モードを、固定に変更します。
Step 16:稜線を削除
Step 16: Delete and edge
- 1. 先ほど追加された上の稜線ループを、ダブルクリックして、選択します。
- 2. 「修正」 > 「削除」を選択、あるいは、あなたのキーボードでDeleteキーを押します。
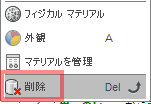
※ 訳注 修正ドロップダウンの一番下にあります。
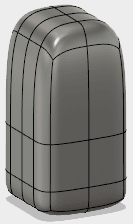
- 3. 「フォ-ムを終了」を選択します。

総括
Wrap up
おめでとうございます。あなたは、Fusion 360で、T-スプライン形状を、どのように修正するかを学びました! このレッスンでは、あなたは、次のことを達成しました。:
- 1. 「フォ-ムを編集」で、T-スプライン形状を移動、回転、そして、拡縮します。
- 2. 「フォ-ムを編集」で、T-スプラインのボディに、ジオメトリーを追加します。
- 3. 表示モードを変更する
- 4. 稜線を挿入する
次のレッスンでは、私たちは、参考になる画像を使用して、T-スプライン形状を、どのように作成するかについて説明します。
親のトピック:スカルプ