Fusion360で、ダブルクリップをモデリングする。その1本体
広告
Fusion360では、板金モデリングに対応していないので、展開できません。 そのため、チュートリアルとしては、面白みが少ないのですが、 形状が簡単そうなのでモデリング対象としては、適していると考えモデリングしました。 でも、なぜ、ダブルクリップという名前なんでしょうか。

モデリング
対象形状をハンドルと本体部分に分けて考えます。
まずは、本体部分をモデリングします。本体部分は対象形状なので、四分割して考え、 その一つの部分のみモデリングし、後はミラーで複写して、全体を完成させることにします。
スケッチを作成します。

平面を選択します。

スケッチを描きます。円弧からの距離を指定する際に、 作図線を使用しないと距離が指定できないのは、他の3D-CADの使用経験があるとイラっとするかもしれません。

ハンドルを入れる穴は、円ではありません。板金加工で作成されていることを想定して描いているので、円弧です。
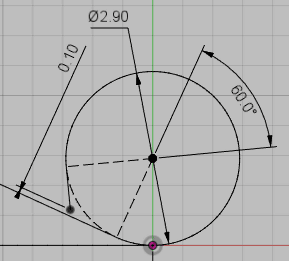
パッチ作業スペースに移動します。

作成ドロップダウンから「押し出し」を選択します。

線を押し出すのは、パッチ作業スペースでないと行えません。プロファイルの選択のクセが気に入りません。 赤で囲んだ部分の円弧は、明示的に指定しないと選択されません。
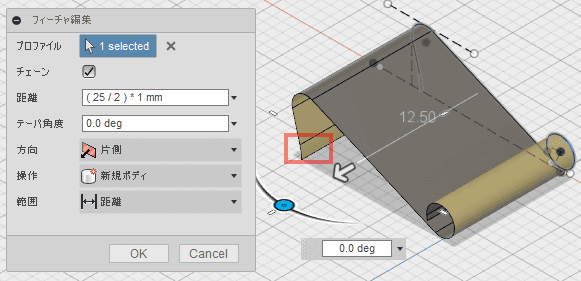
スケッチの不具合に気が付きました。スケッチを修正します。タイムラインのスケッチアイコンをダブルクリックします。

厚み分を考慮するのを忘れていました。円弧との距離の指定に作図線が必要なのはなんとかならないものなのでしょうか。
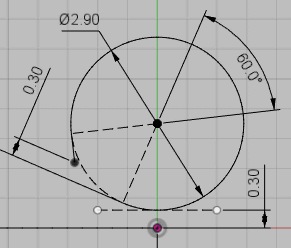
作成ドロップダウンから、厚みを選択します。

厚みをつける側の面を選択し、厚さを入力します。厚みをつければ、モデル作業スペースで作業できます。 押出方向が確認しづらいので、真横から確認しながら行うのが良さそうです。
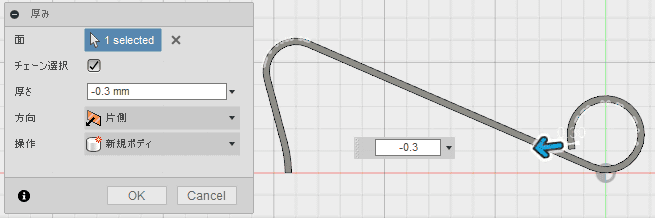
モデル作業スペースに移動します。

構築ドロップダウンから、傾斜平面を選択します。
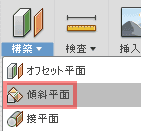
基準とする稜線を選択すると平面が表示されます。基準とする平面を指定すると、 角度が入力されるので、そこからの相対角度を入力し構築する面の角度を指定します。 合計した角度が360°以上になると自動修正されずに、エラーになるので、0~360°の間になるように指定します。
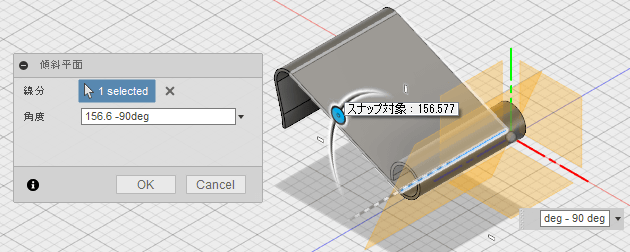
構築した平面にスケッチします。
スケッチドロップダウンから、「投影/含める」→「交差」を選択します。

上側を選択します。
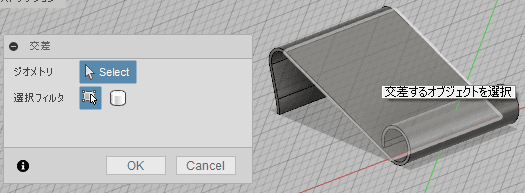
意図した線が得られているか確認します。
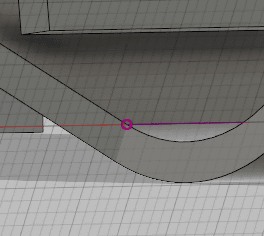
スケッチします。Fusion360では、スケッチ原点は、嫌がらせのように、絶えず移動します。 ミスを誘発するのでやめてもらいたいものです。位置関係の確認してスケッチしましょう。プロジェクションや交差で作成した線は、 Fusion(2.0.1909)では、移動することがあります。スケッチ後ボディを表示させ、位置関係を確認することが重要です。
※今回は関係ありませんが、楕円あるいは楕円弧の時は、ほぼ確実に動きます。注意が必要です。
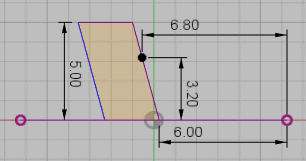
切り取りで押し出します。距離に終点を指定すると押し出せません。

段差は無いはずですが、押し出した位置に線が表示されます。計算精度の問題で、段差が発生しているのでしょうか?

平面を選択し、スケッチします。

投影します。

スケッチします。

切り取りで押し出します。
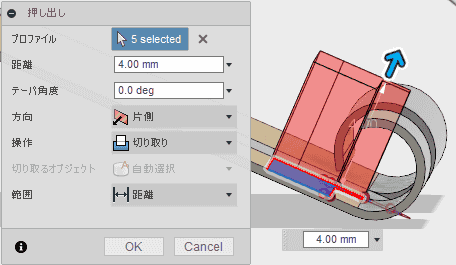
ミラーで、複写します。 空間を見失って、削除するスケッチの左右を間違えたので、対象面が予定と逆になっています。
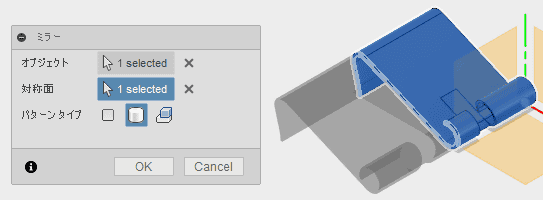
更に、ミラーで複写します。
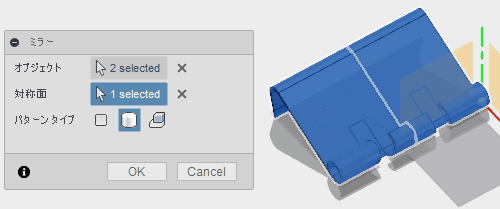
完成です。
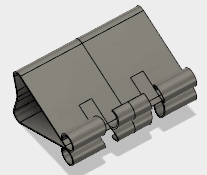
レンダリング作業スペースに移動して、色を付けます。
外見を選択し、ライブラリから、「ペイント-エナメル(光沢)」をモデルにドラッグ&ドロップします。
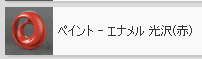
シーンの設定から、背景色と明るさを変更して完成です。
